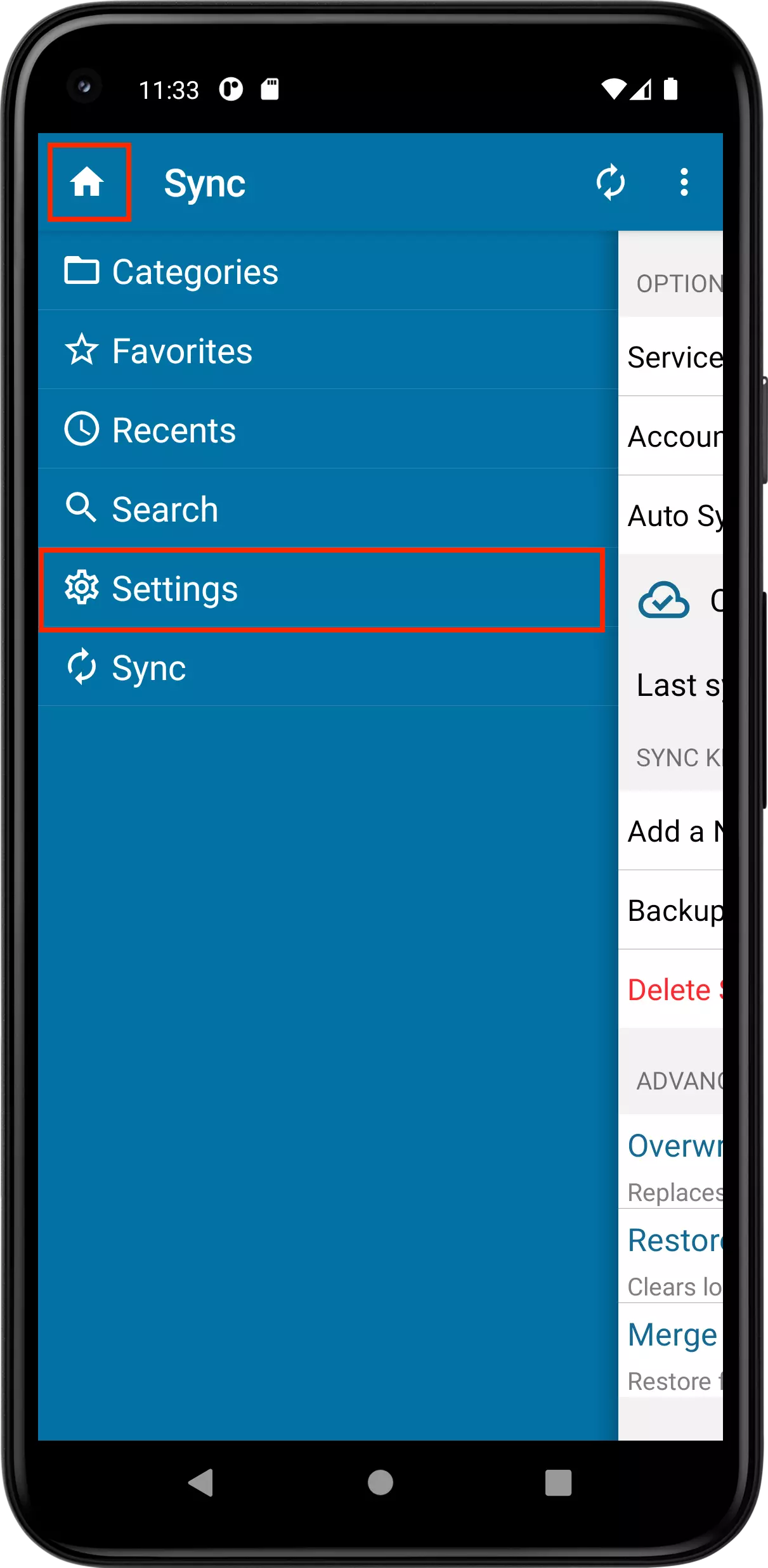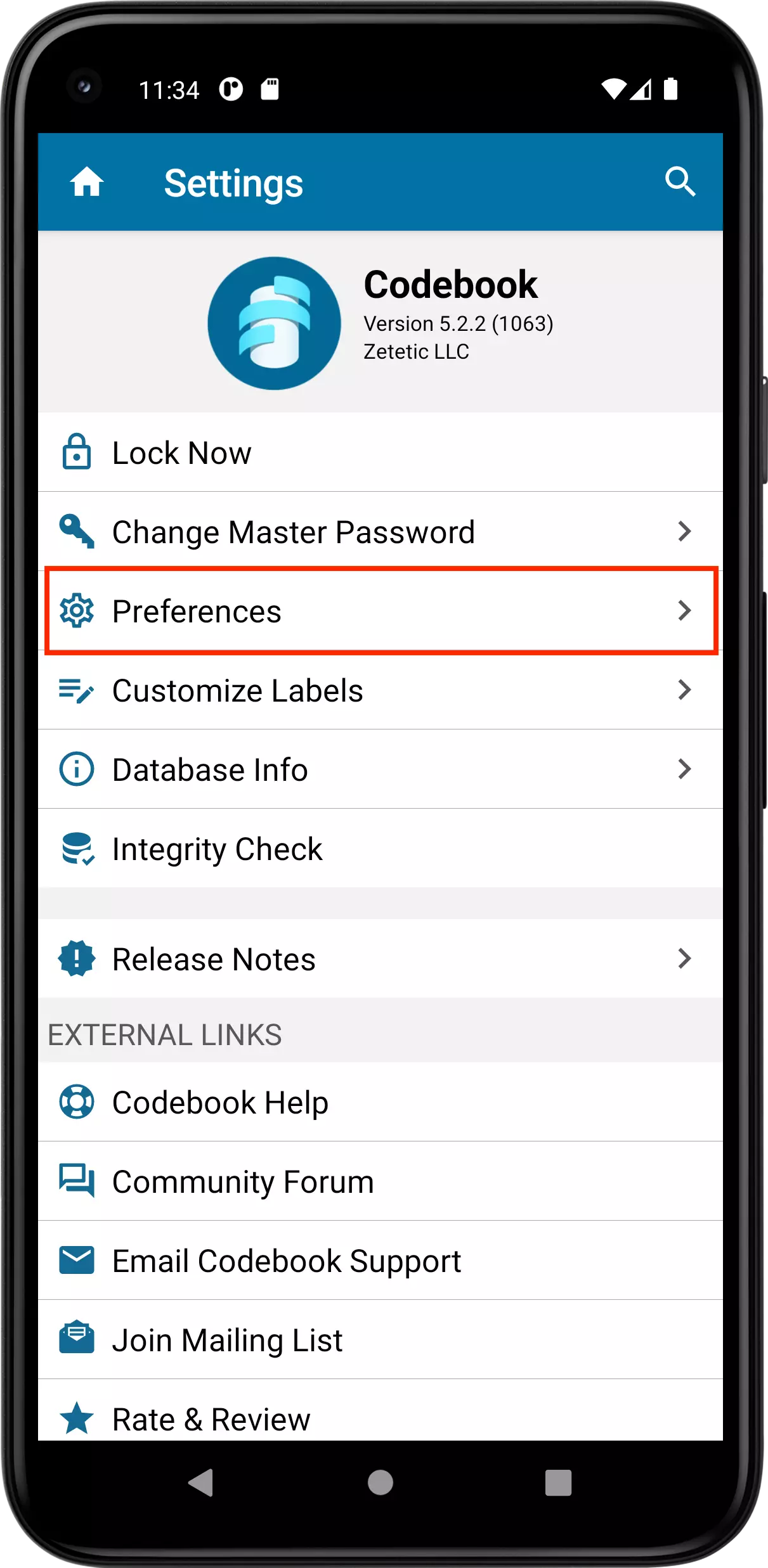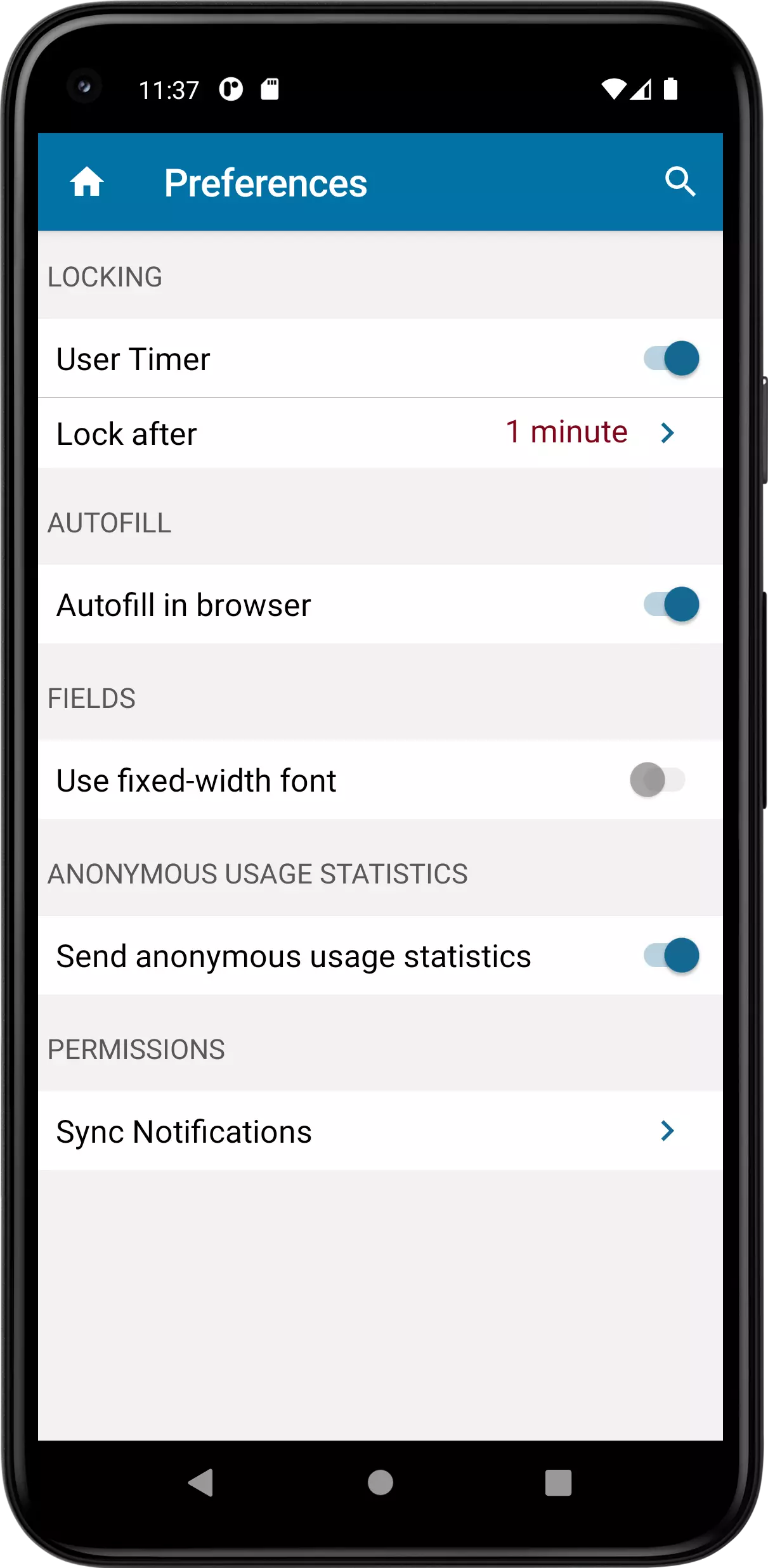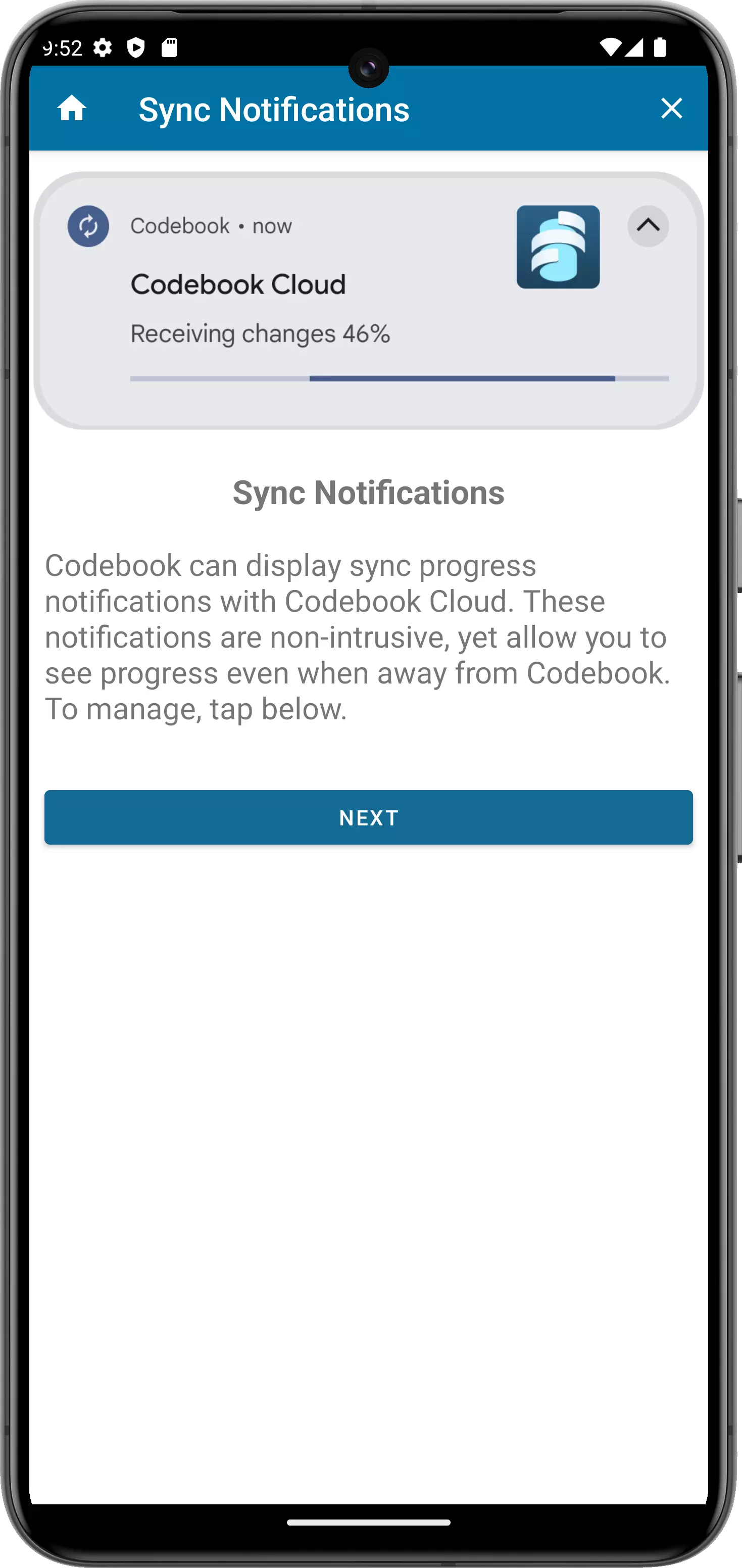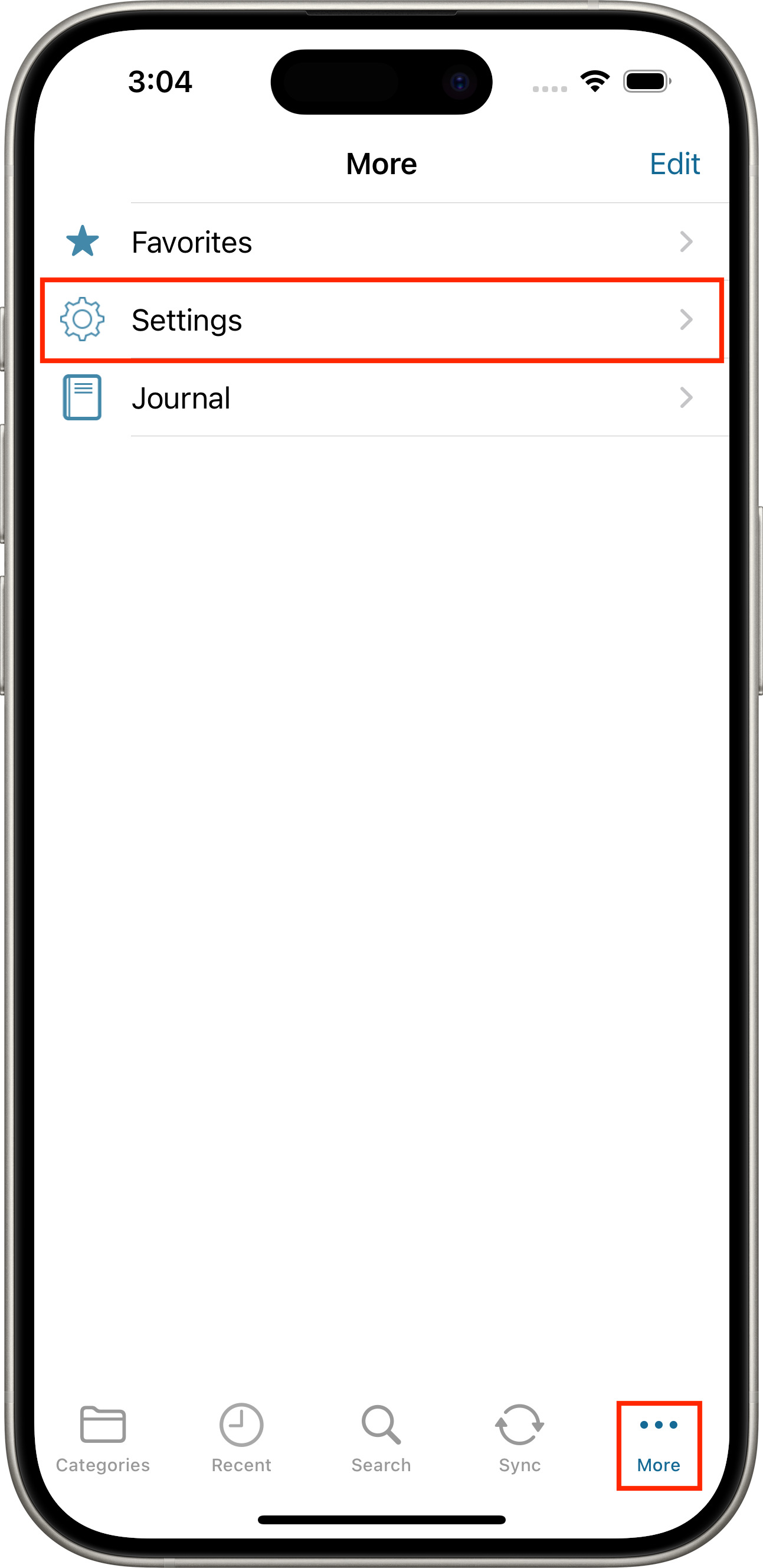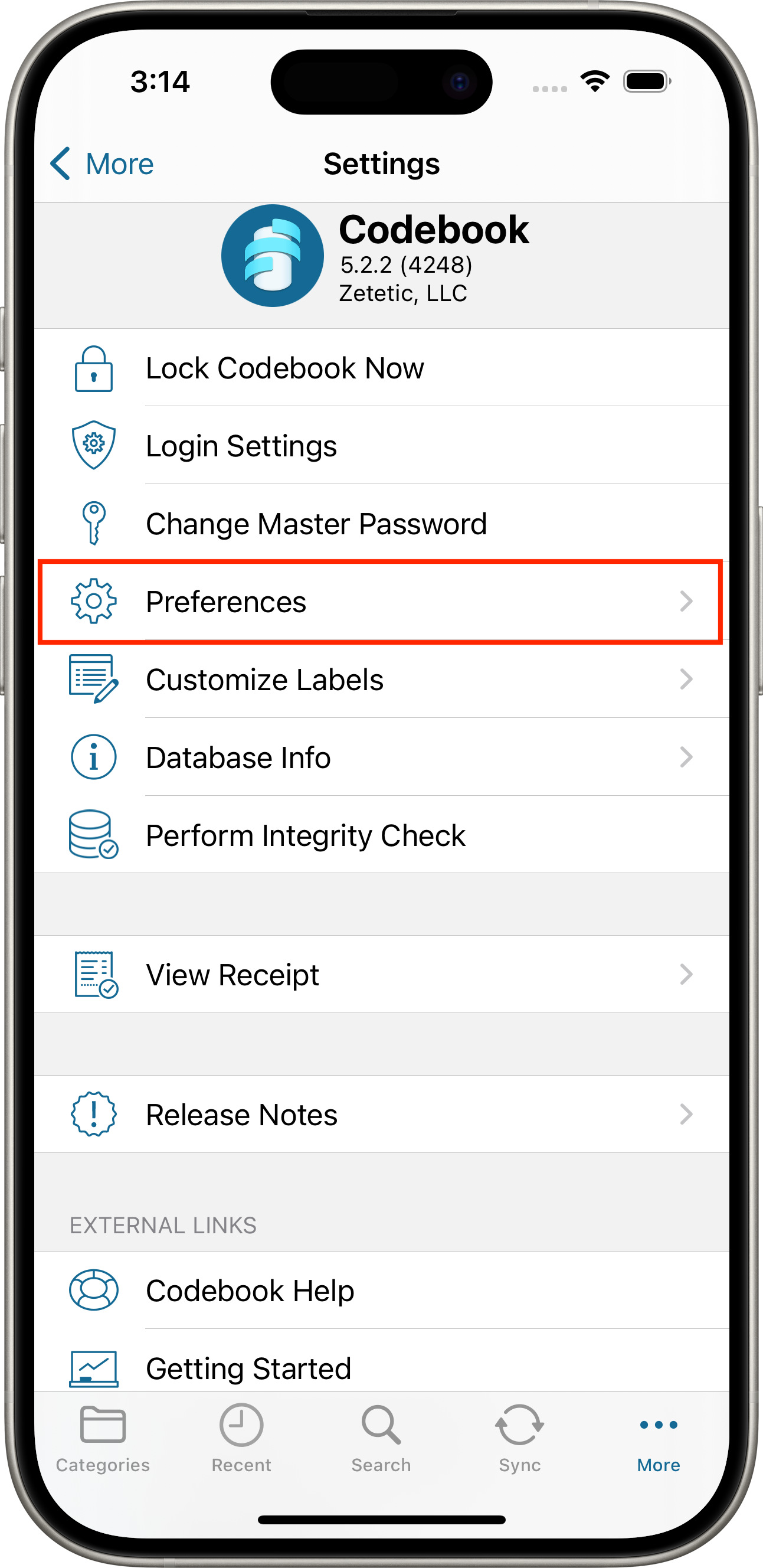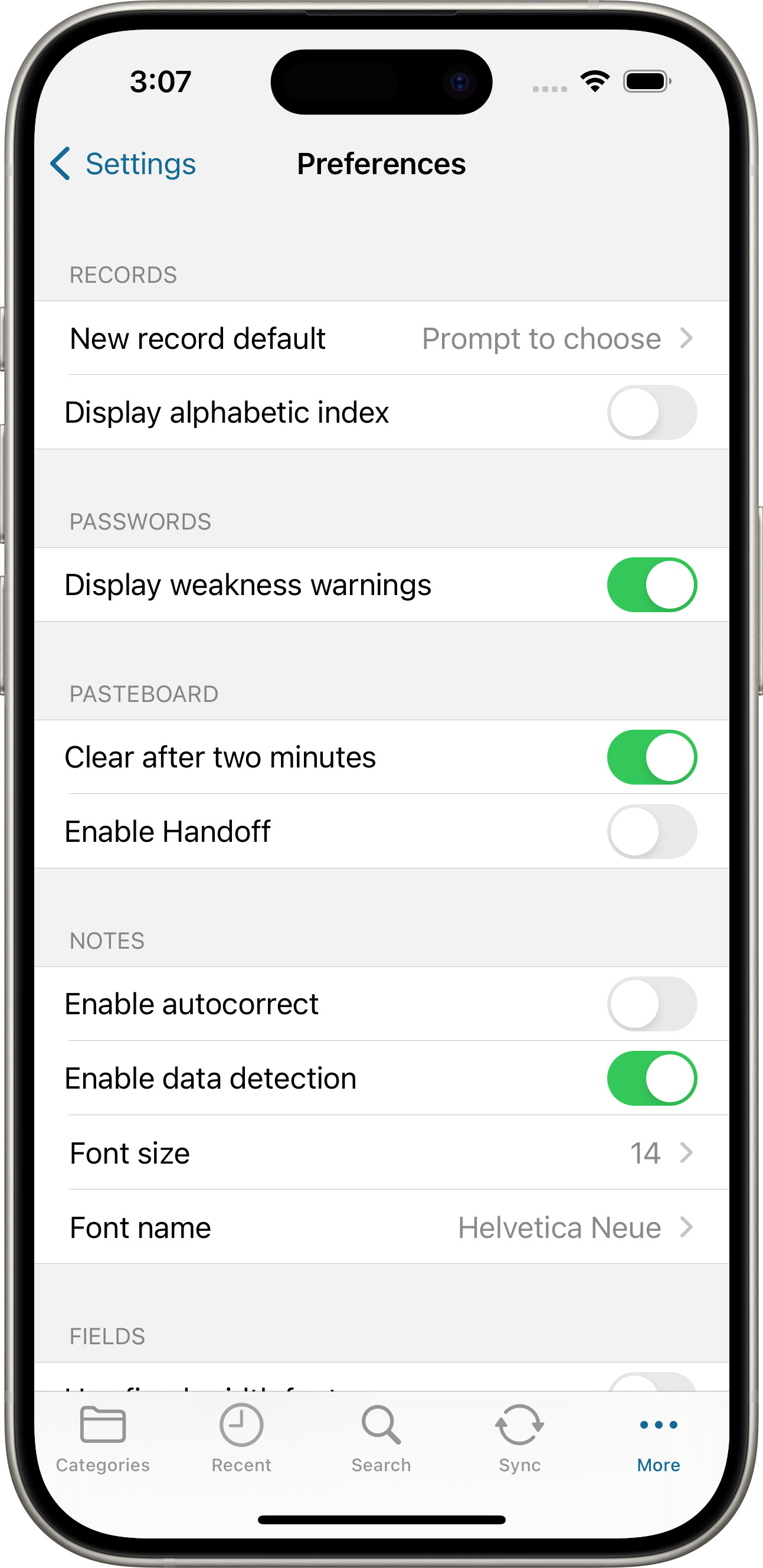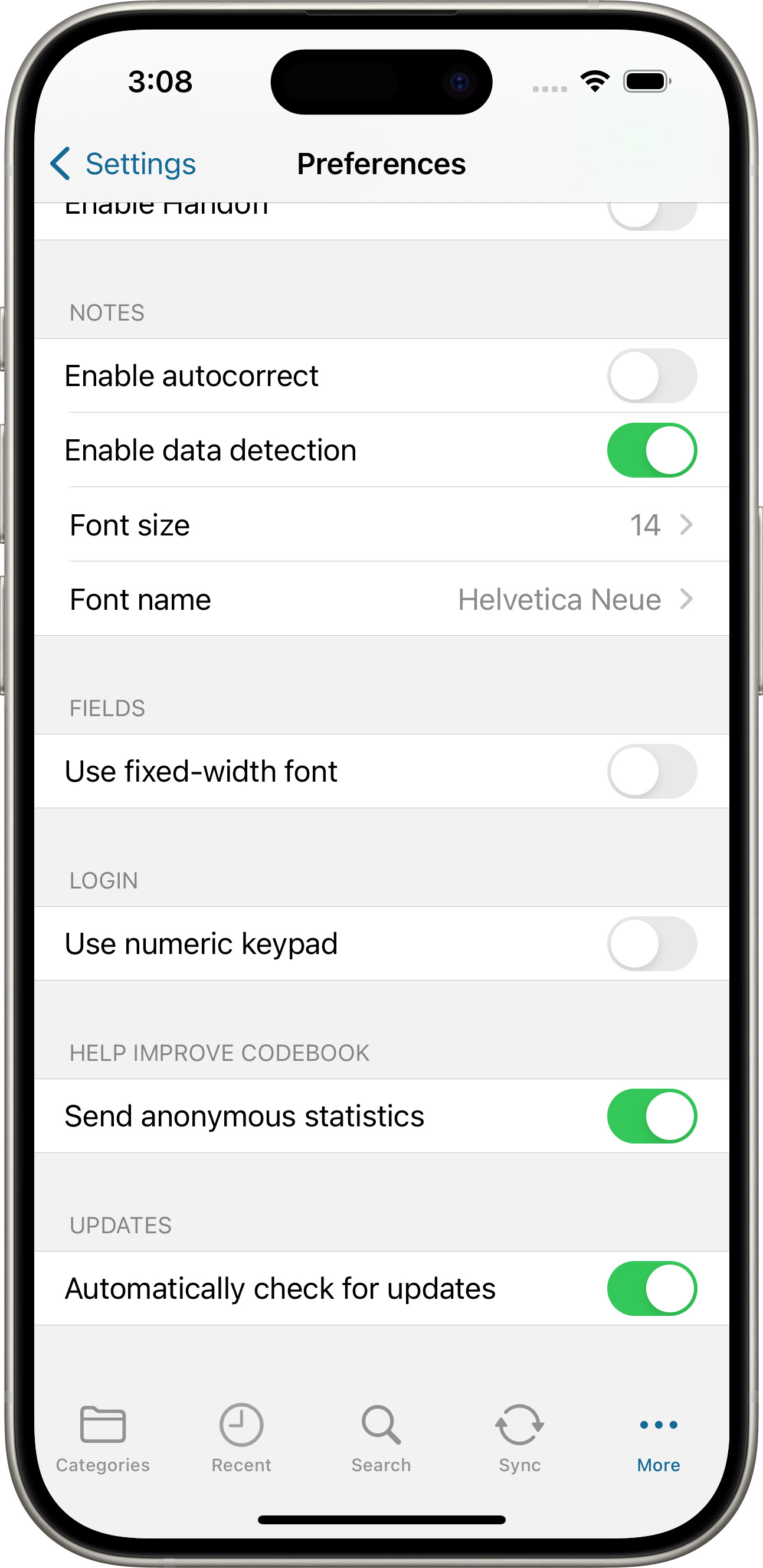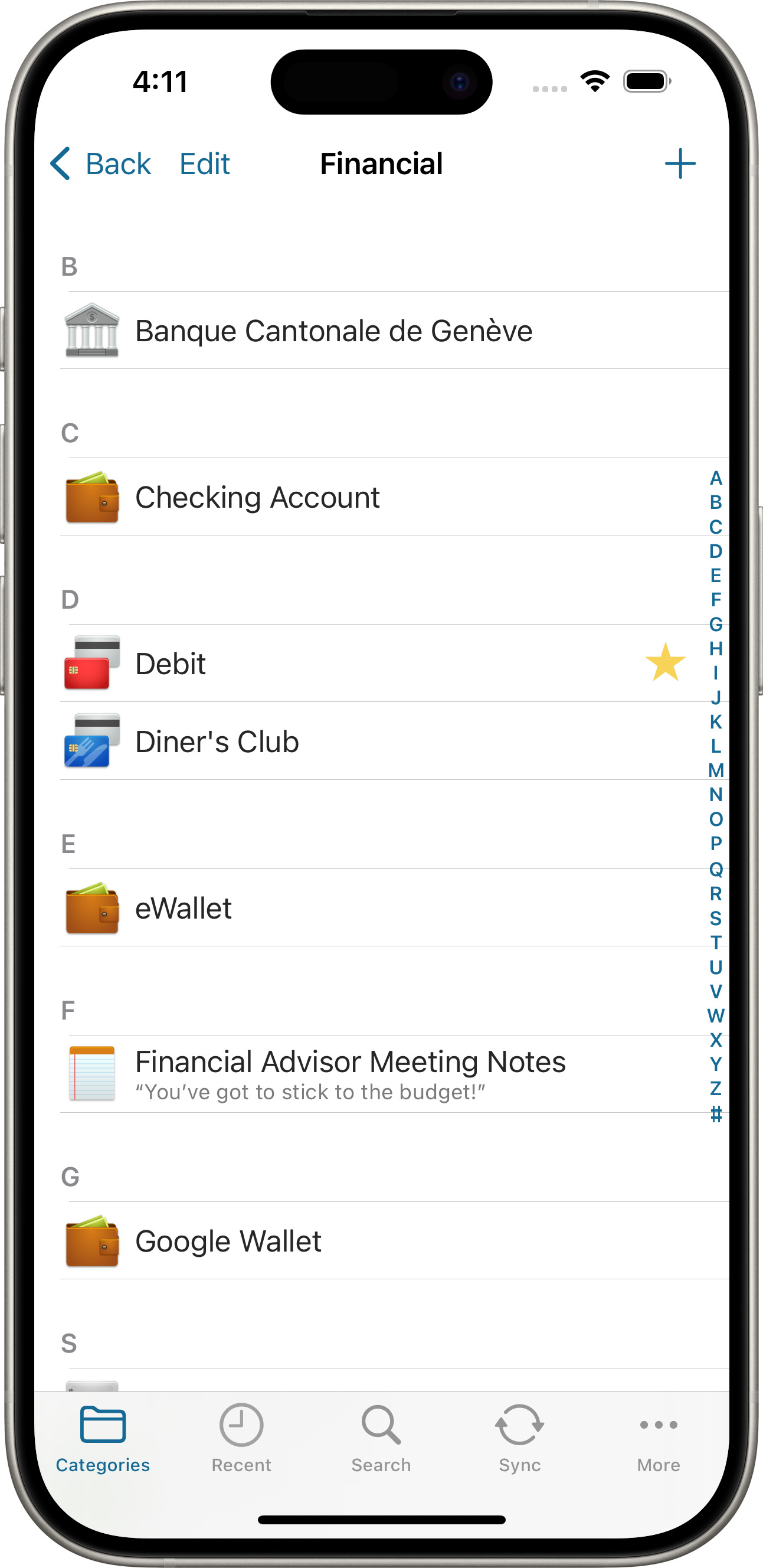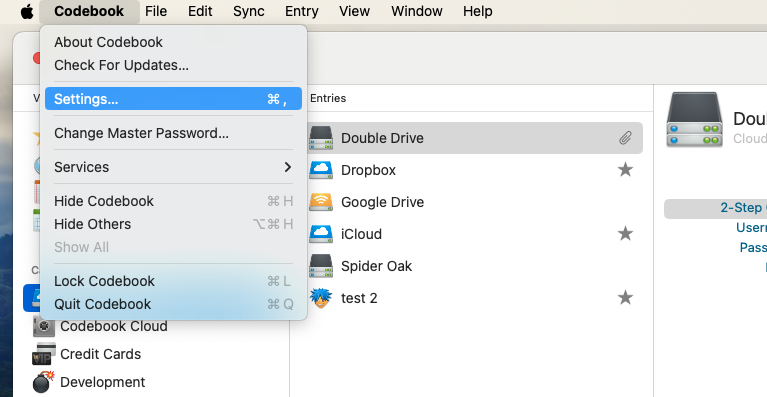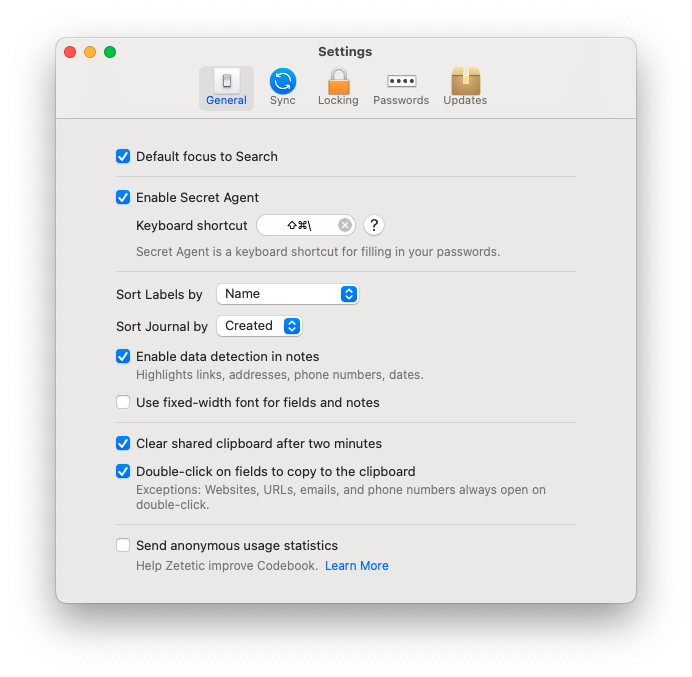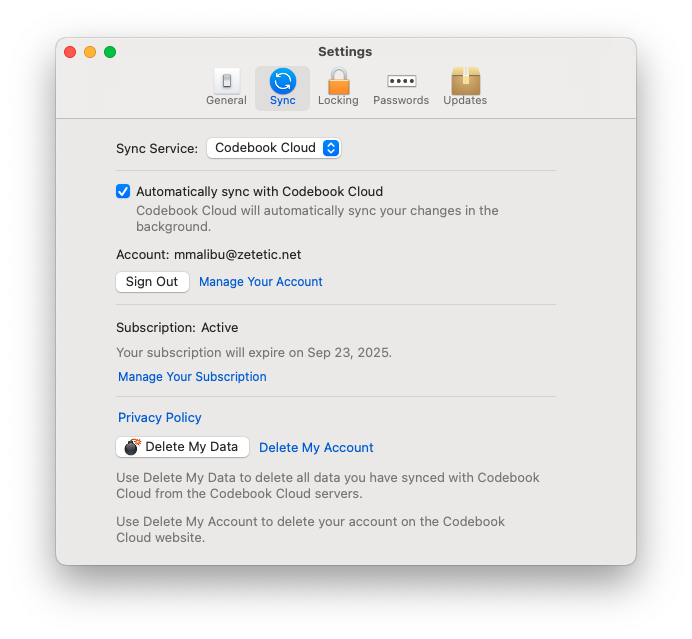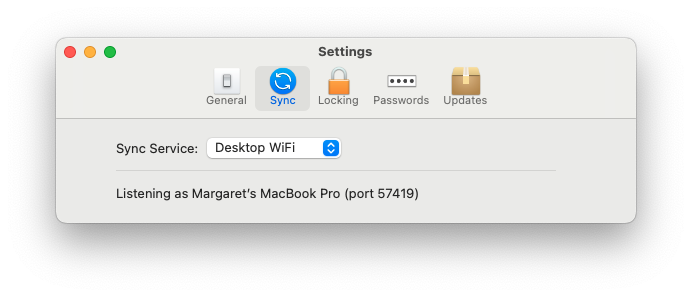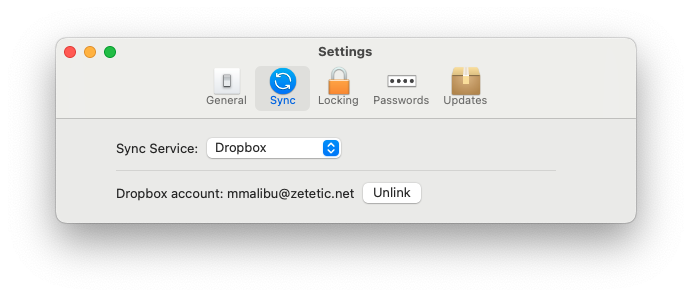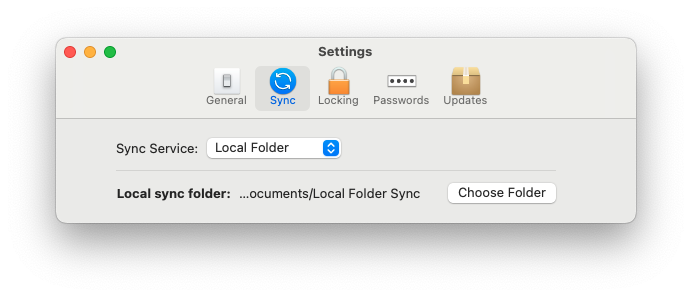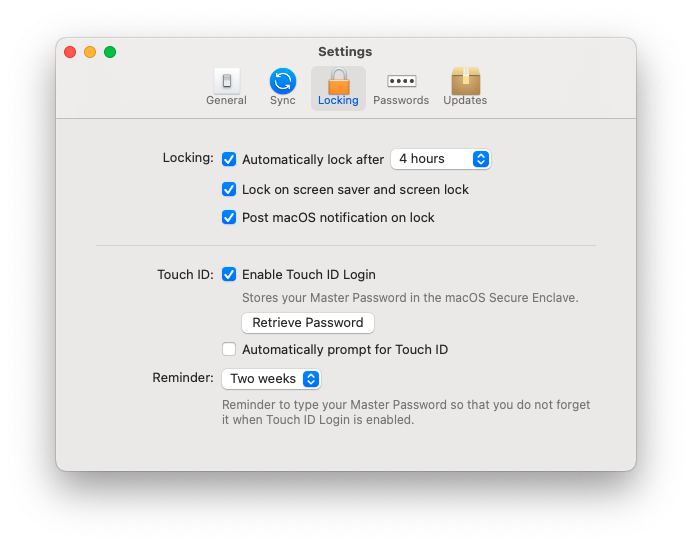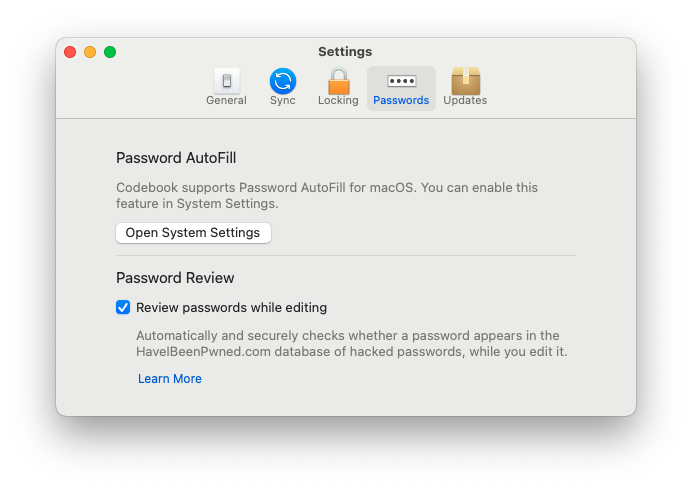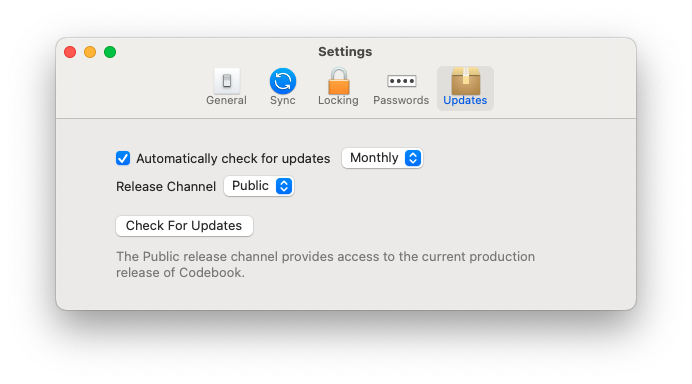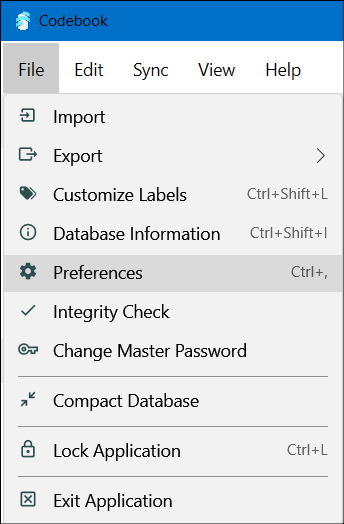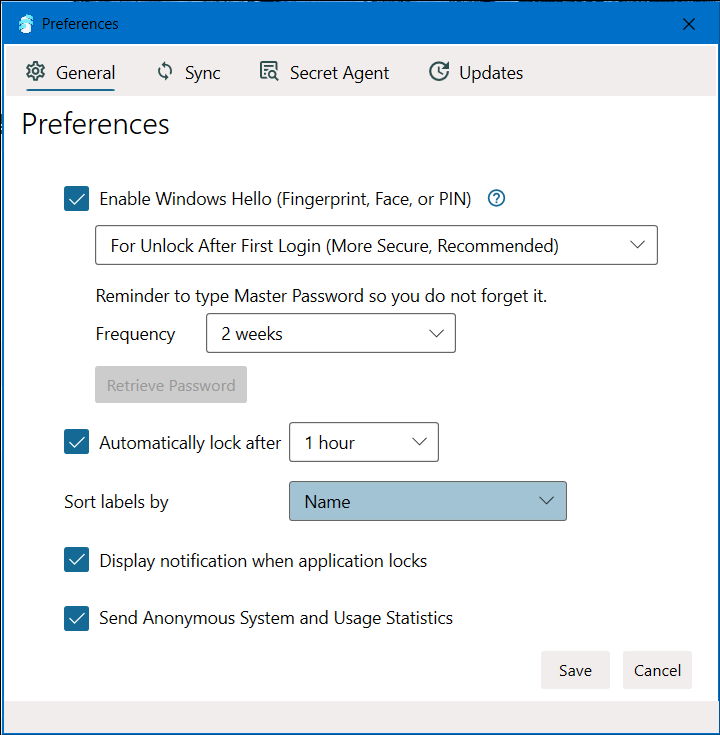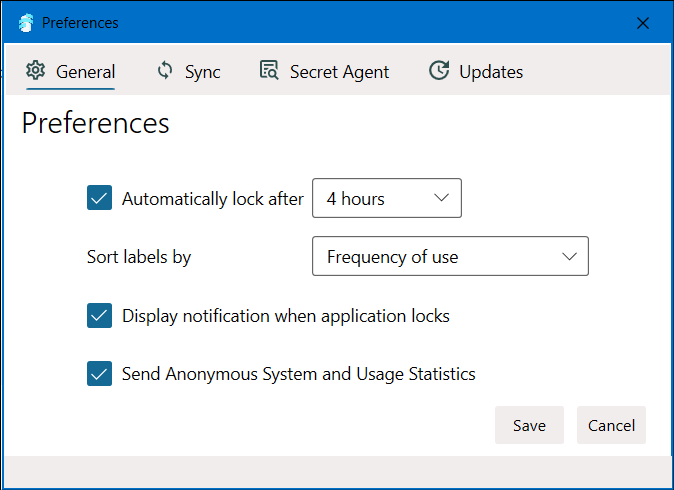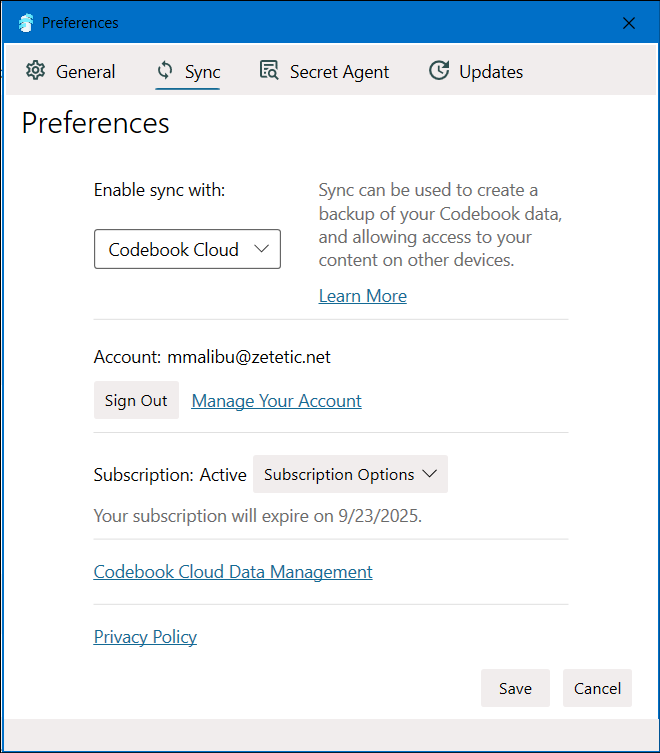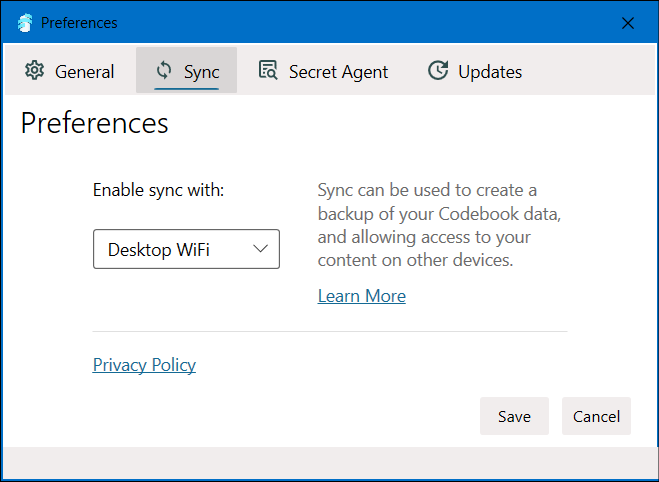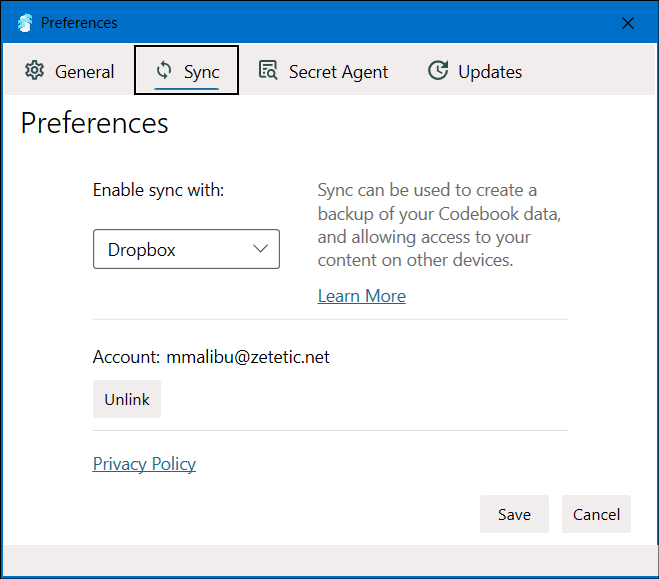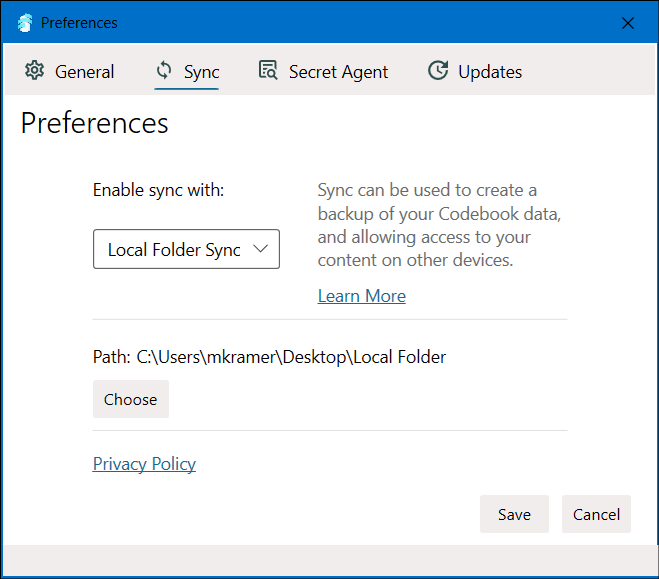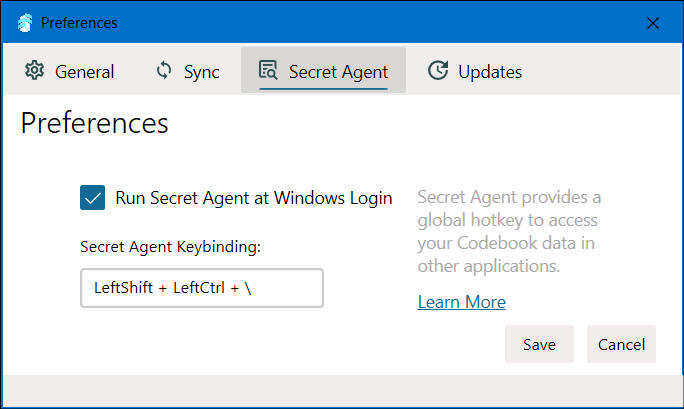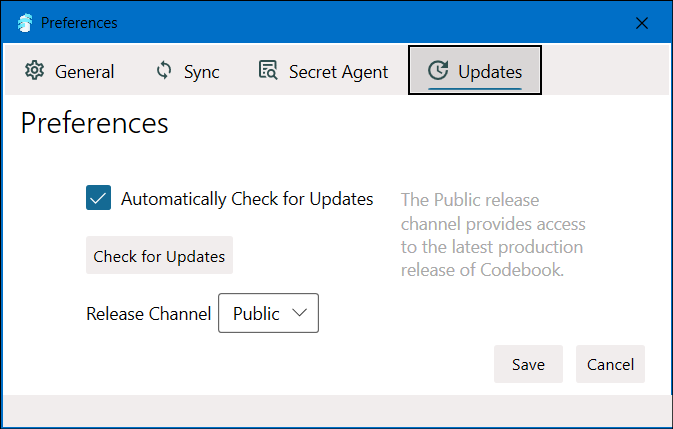On ios
Go to More -> Settings -> Preferences
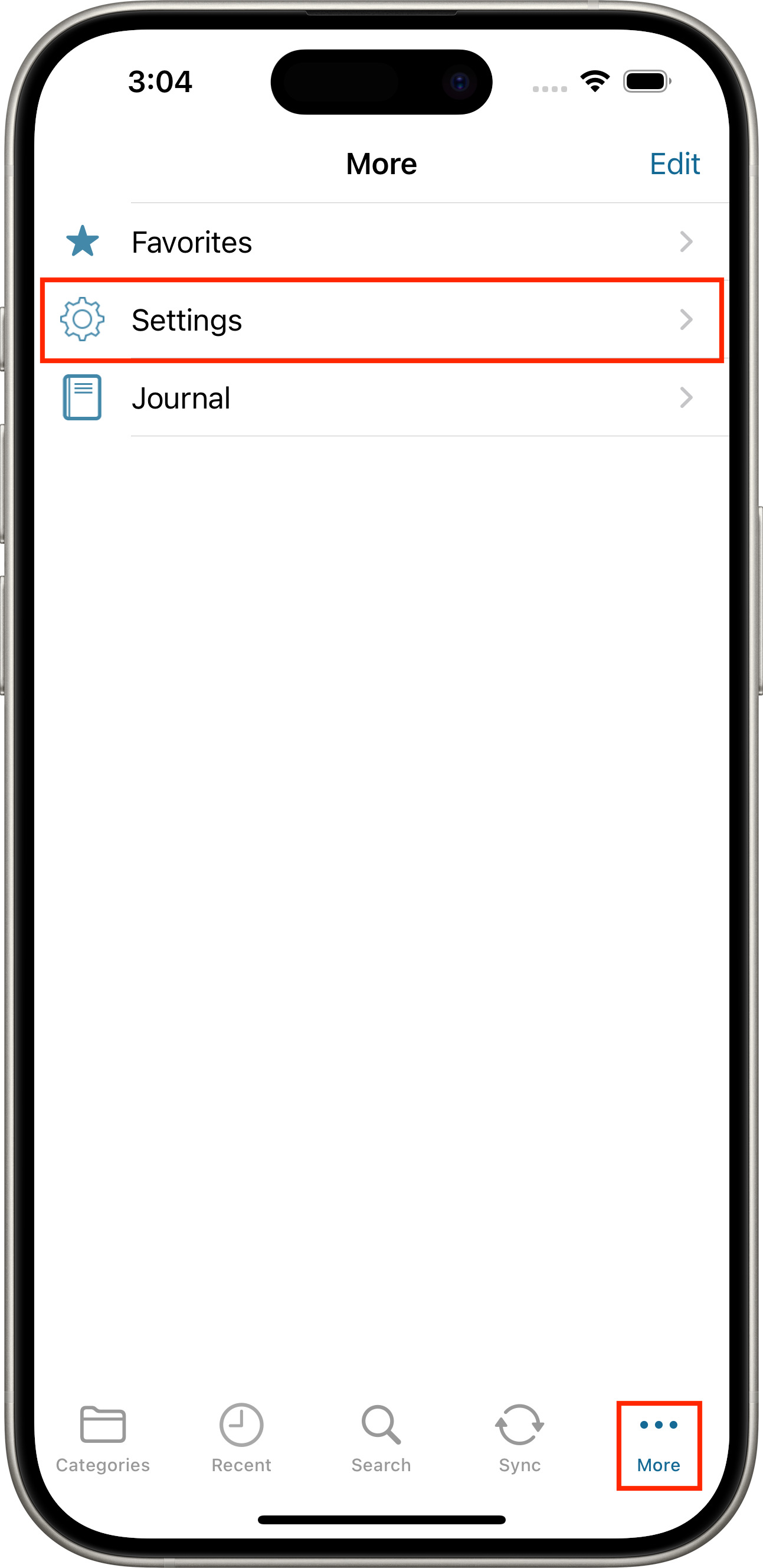
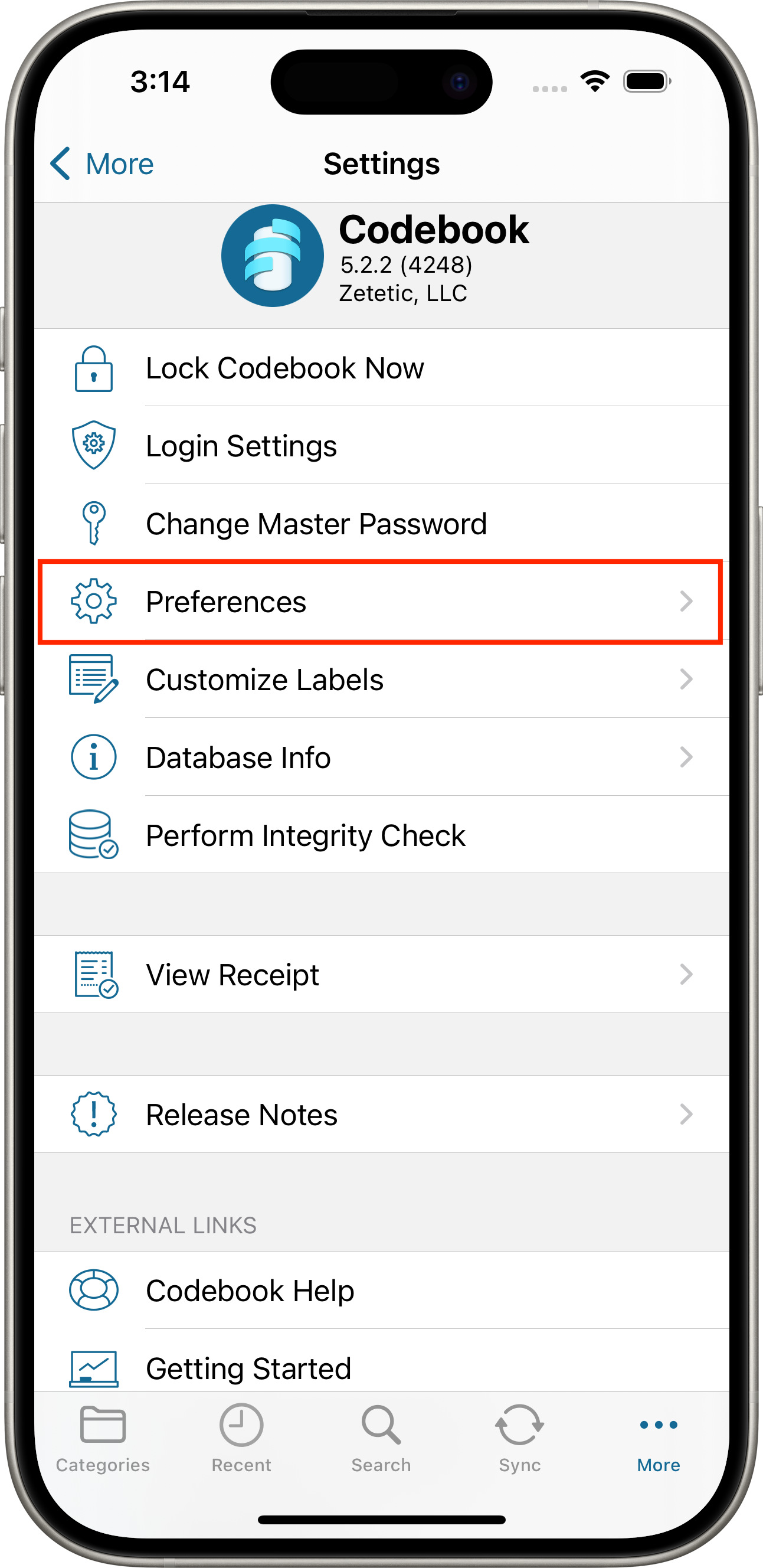
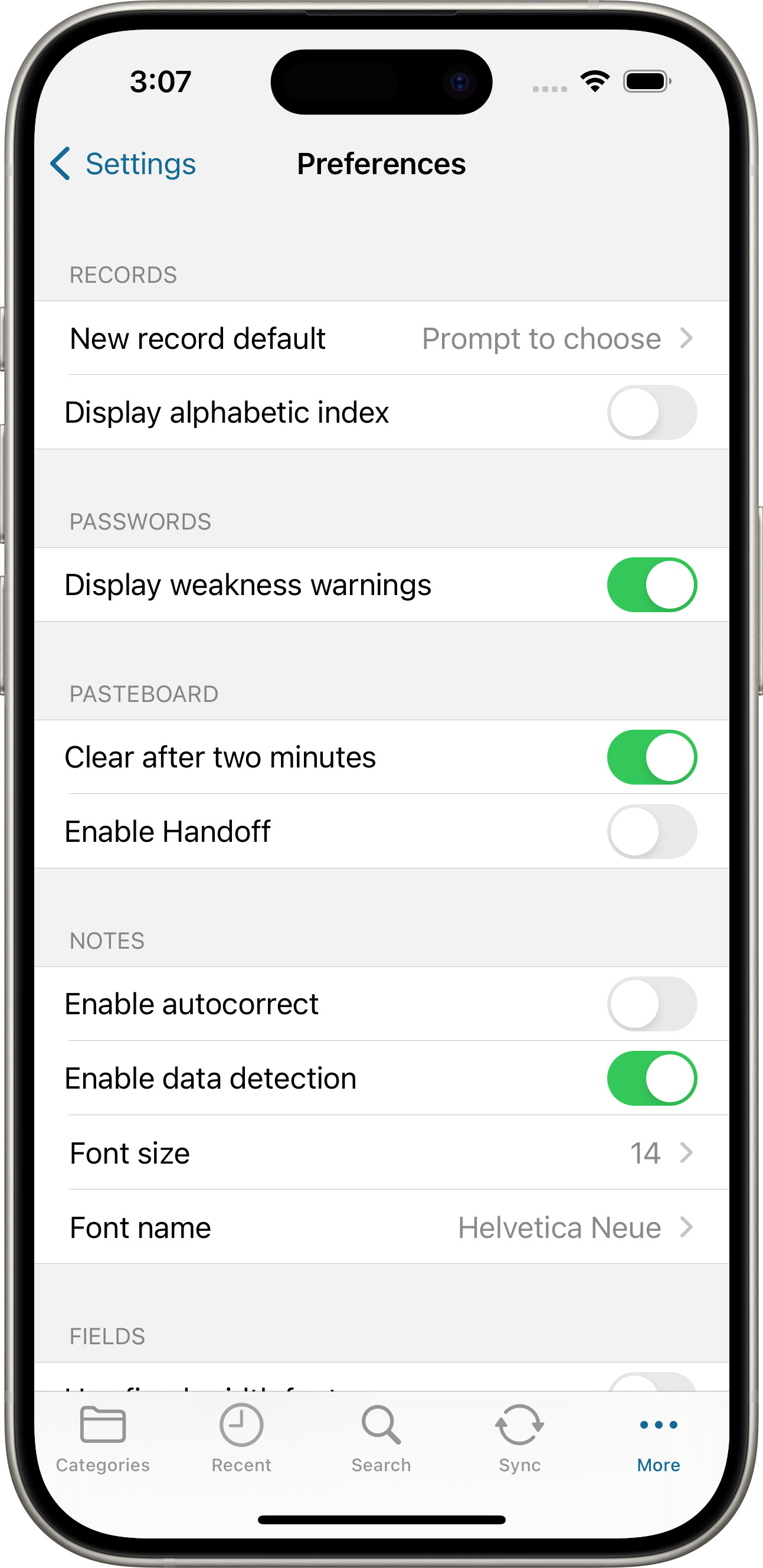
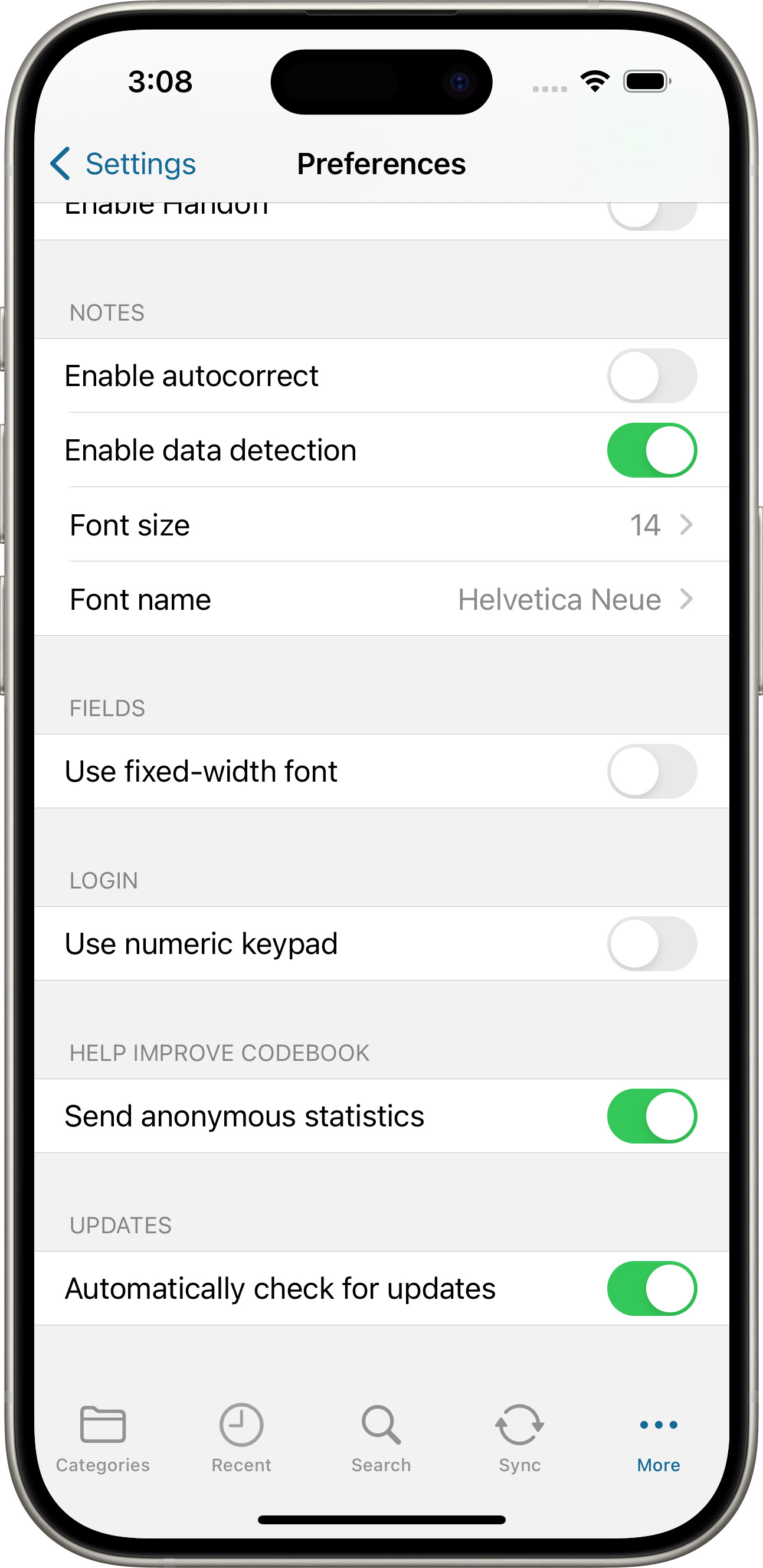
RECORDS
-
New record default: Allows you to specify what the behavior will be when you add a new entry. There are
3 options:
- Prompt to choose - Show option to choose an Entry or Note when a record is added
- Default to Entry - Display the Entry view when a record is added
- Default to Note - Display a blank Note view when a record is added
-
Display alphabetic index: When enabled, the entry view breaks on the first letter of the entry and
lists the alphabet in the right side of the screen. Tapping on a letter in the list will jump to the corresponding entry on the
list.
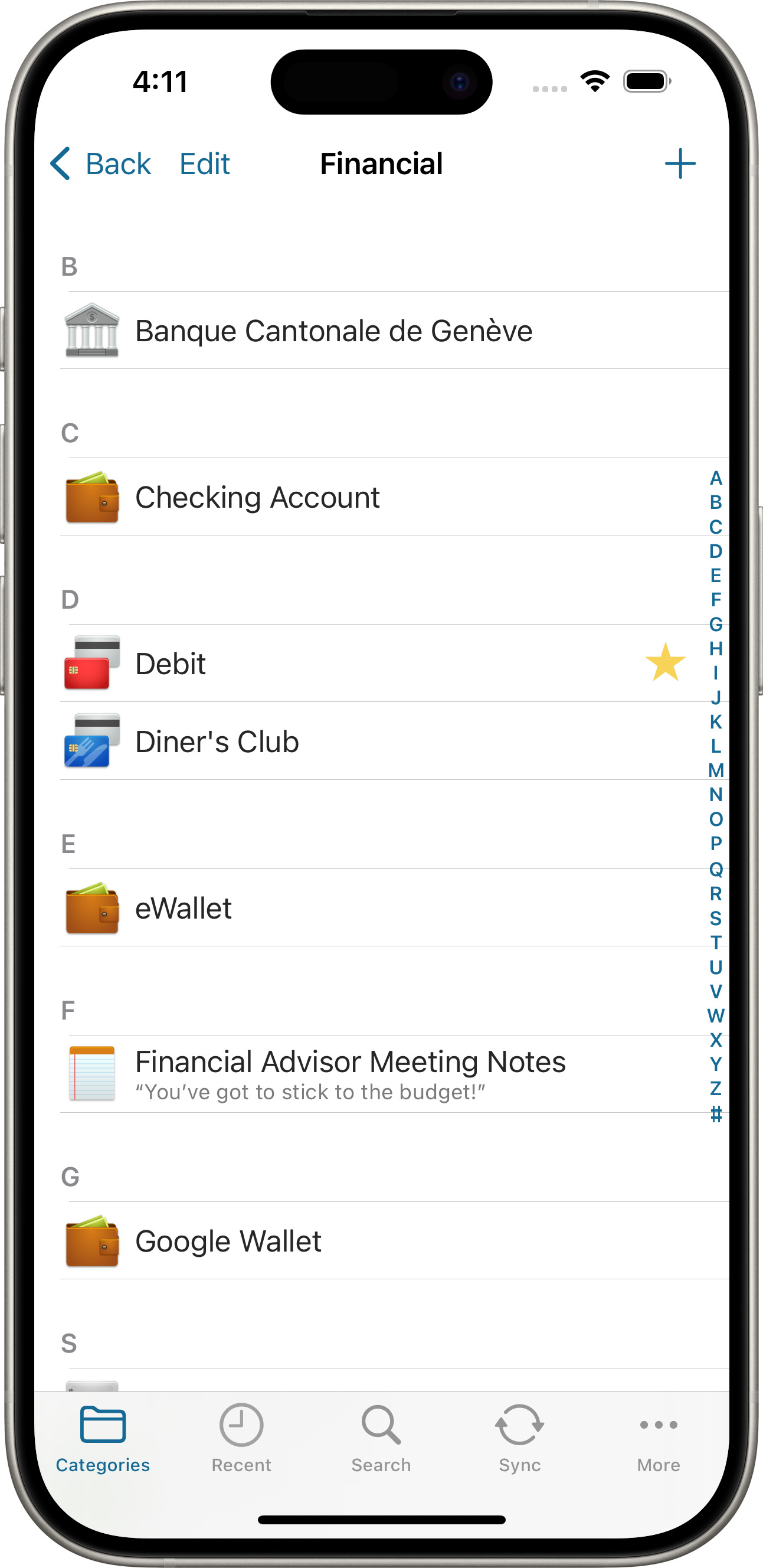
PASSWORDS
Display weakness warnings: When enabled, Codebook will review your password for weaknesses as you enter it. This feature is disabled by default.
For a detailed explanation of Password Review click here.
PASTEBOARD
-
Clear after two minutes: When enabled, the clipboard is automatically cleared adter two minutes. When disabled, copied data from within Codebook stays on the pasteboard until you copy something else.
-
Enable Handoff: When enabled, Handoff allows you to copy/paste from one device to another (if they're using the same Apple ID). For example, you could copy from your iPhone and then paste into your Mac.
NOTES
This group of preferences is specific to Note entries.
-
Enable autocorrect: When enabled, autocorrect will ocurr as you enter data in a Note entry.
-
Enable data detection: When enabled, data detection allows you to interact with websites, phone
numbers, dates and more within Note entries. When in edit mode, hover over the data that can interact. Right click
to show the available options for that type of data.
-
Font size: Allows you to specify the font size in a Note entries.
-
Font name: Allows you to specify the font used in Note entries.
FIELDS
Use fixed-width font: When enabled, all field data will be displayed in a fixed-width font.
LOGIN
Use numeric keypad: When enabled, the number keypad will be displayed during login. This is helpful if you have a numeric password.
HELP IMPROVE CODEBOOK
Send anonymous statistics: When enabled, allows Codebook to collect anonymous usage statistics which will help us learn more about how Codebook is being used and improve the app. For more info click here.
UPDATES
Automatically check for updates: If enabled, Codebook will automatically check for updates when you Sign in.
On macos
Go to Codebook -> Settings... or use the
shortcut ⌘+,
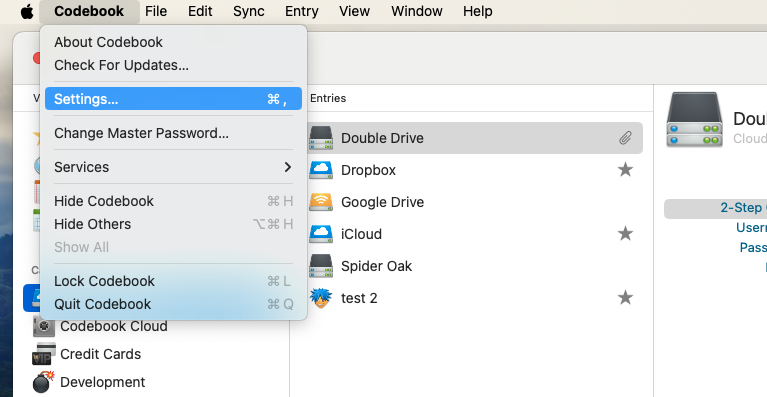
Settings
There are four tabs in Settings: General, Sync, Locking, Passwords. (If you are using the direct download version of
Codebook for Mac, you will see a fifth tabs for Updates.)
-
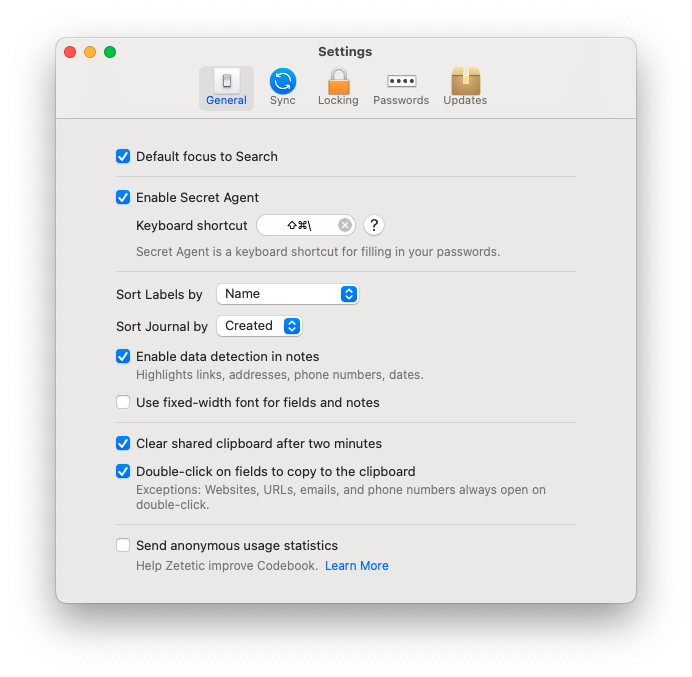
-
Default focus to Search: When checked, the cursor will be in the search field when Codebook
is launched.
-
Enable Secret Agent: When checked, Secret Agent is enabled. It allows you to quickly access and
insert your Codebook data into other applications and browsers using a global keyboard shortcut without
bringing up the main Codebook window. The default keyboard shortcut to invoke Secret Agent is Shift+⌘+\.
You can adjust this to your liking but it must be a combination of 3 keys and not conflict with any hot-key
combinations already in use by other applications. For more info click here.
-
Sort Labels by: When adding a new field, label names will be sorted by Name (default) or
Frequency-of-use.
-
Sort Journal by: When using the Journal view which lists your note entries, they are sorted by
Created date (default) or Updated date.
-
Enable data detection in notes: When enabled, data detection allows you to interact with
websites, phone numbers, dates and more within Note entries. When in edit mode hover, over the data that can
interact. Right click to show the available options.
-
Use fixed-width font for fields and notes: This may enable users to more easily read their data
in fields and notes.
-
Clear shared clipboard after two minutes: When checked, data that is copied to the clipboard
using the copy option from the edit menu or ⌘+C will be automatically cleared from the clipboard in 2
minutes. If you don't have the setting enabled, it will stay in the clipboard indefinitely until something
else is copied. This setting is enabled by defaut.
-
Double-click on fields to copy to the clipboard: When checked, double-clicking on a field will
copy it to the clipboard so it can be pasted. The exceptions are websites, URLs, emails and phone numbers which
automatically open when they are double-clicked.
-
Send ananomyous usage statistics: When enabled, Codebook may collect anonymous usage statistics
which will help us to learn more about how Codebook is being used and improve the app. For more info click here.
-
The information that is displayed on the Sync tab varies based on the Sync Service that is selected.
For Codebook Cloud:
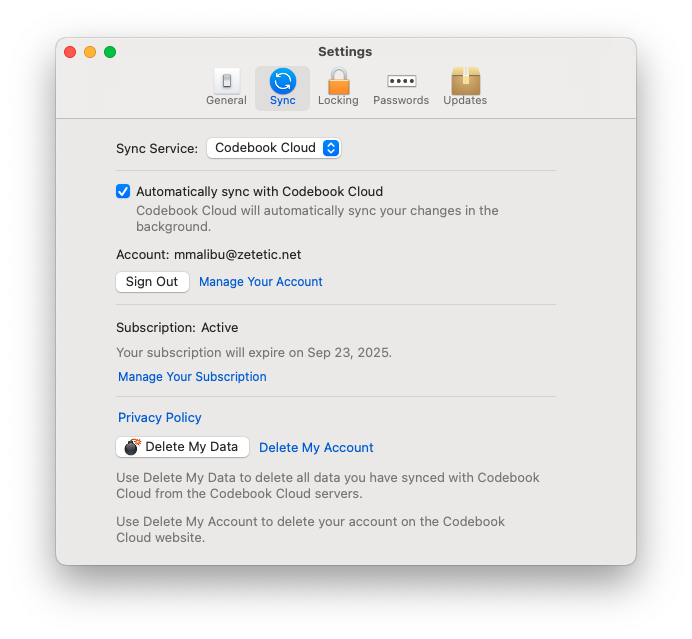
-
Automatically sync with Codebook Cloud: When this box is checked, changes to your data will
automatically be synced to your other devices via Codebook Cloud. This requires a subscription to the service
and your other devices must be signed in to the same Codebook Cloud Account. The account listed is the email
that is signed in. Unchecking the box will pause your changes from updating to Codebook Cloud. Changes made on
this device will be captured and synced with Codebook Cloud when the service is enabled.
-
Sign Out: In addition to disabling Codebook Cloud sync, the Sign
Out button will sign out of
your Codebook Cloud account. You will need to sign back in with your Codebook Cloud Account password to resume
syncing.
-
Subscription: This shows your subscription status and the date your account will expire.
-
Delete My Data: This button should be used with caution. This deletes all data yoiu have synced
with Codebook Cloud from the Codebook Cloud servers.
- The links Manage Your Account, Manage Your
Subscription and Delete My Account all link to the Codebook Cloud
Sign In page. You can access these functions from the Codebook Cloud Dashboard after logging in.
For more info about setting up Codebook Cloud sync click here.
For Desktop WiFi:
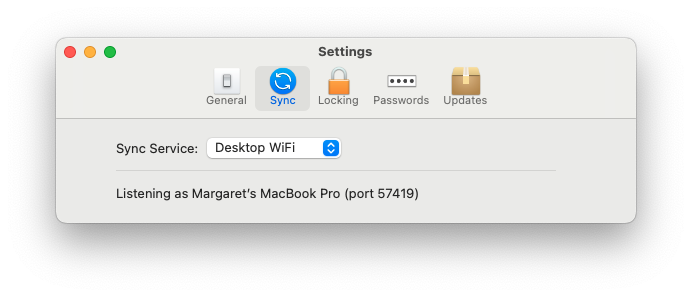
The Desktop WiFi service lets you sync Codebook on a mobile device (e.g. Android, iPhone) with Codebook on a Mac
or Windows PC over your local WiFi network. When Desktop WiFi is the sync service, the settings screen will
display the computer name and the port that is
will be used to perform the sync. For information to troubleshoot Wifi Sync click here.
For more info about setting up Desktop WiFi sync click here.
For Dropbox and Google Drive:
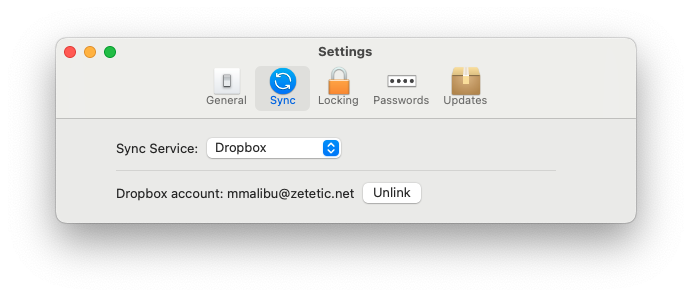
When Dropbox or Google Drive are the selected sync service, the settings screen will display the Dropbox or Google Drive
account that is linked for syncing. Use the Unlink button to unlink from your
Dropbox or Google account.
For more info about setting up Google Drive or Dropbox sync click here.
For Local Folder Sync:
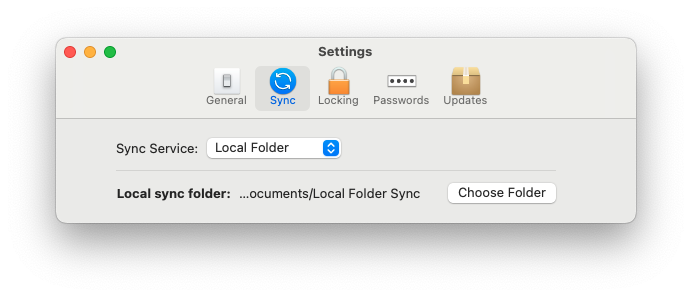
When Local Folder is the sync service, if it has been setup, the Local sync folder that will be used for syncing
will be displayed. Use the Choose Folder button to set or change the sync
folder.
For more info about setting up Local Folder sync click here.
-
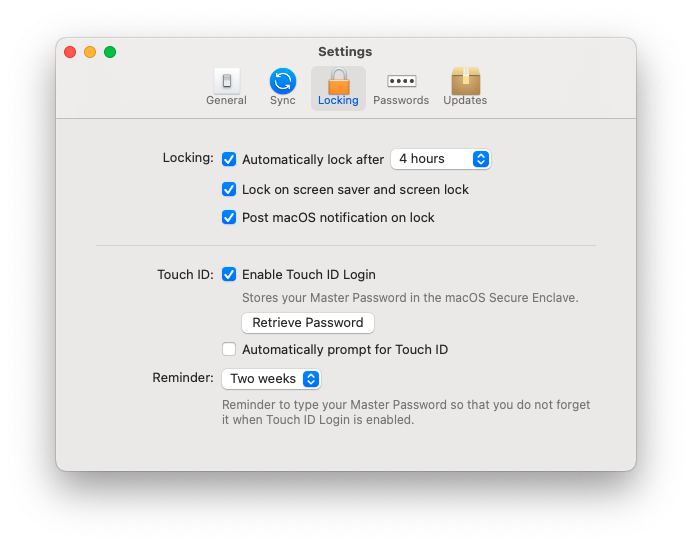
-
Automatically lock after [selected time]: When enabled, Codebook will automatically lock after
the specified time period when there is no searching or editing activity. The time period options are: 1 minute,
5 minutes, 10 minutes, 15 minutes, 30 minutes, 1 hour or 4
hours.
-
Lock on screen saver and lock screen: When enabled, Codebook will lock when the device screen
saver or Lock Screen are on.
-
Post macOS notification on lock: When enabled, Codebook will post a macOS notication when
Codebook is locked.
-
Enable Touch ID Login: When enabled, you will be able to use Touch ID to open Codebook. The
Retrieve Password button will also be enabled so you can view your Master
Password.
Note: If you update or delete your Touch Id you will get an error the next time Codebook is
launched. The Touch ID Error will state the the requested item was not found in the keychain. Login to
Codebook with your Master Password and re-enable Touch ID login via Codebook -> Settings... Locking tab.
-
Reminder: When Touch ID is enabled, you can request a reminder to enter your Master Password at
a specified time interval. This is to remind you of your Master Password which is needed if Touch Id becomes
unavailable.
For more info about Locking Codebook click here.
-
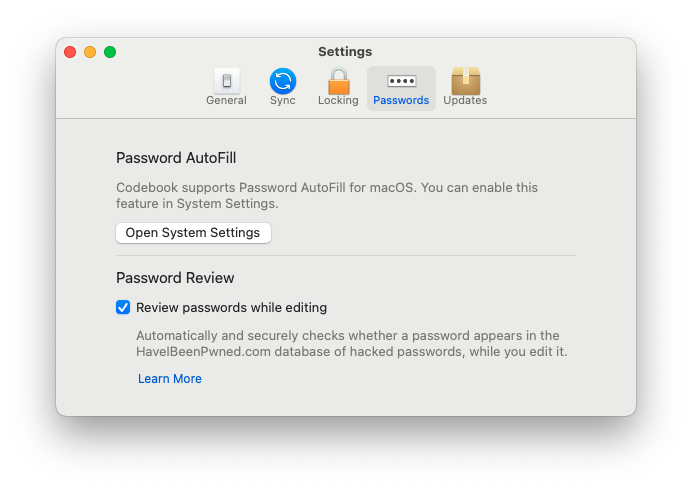
-
Password AutoFill: Codebook AutoFill is an Extension for macOS, and has to be enabled in
System Settings.
For detailed instructions for enabling Password AutoFill click here.
For detailed instructions on using Password AutoFill click
here.
-
Password Review: To have Codebook review your password as you enter it, you must enable
Password Review. This feature is disabled by default.
For a detailed explanation of Password Review click
here.
-
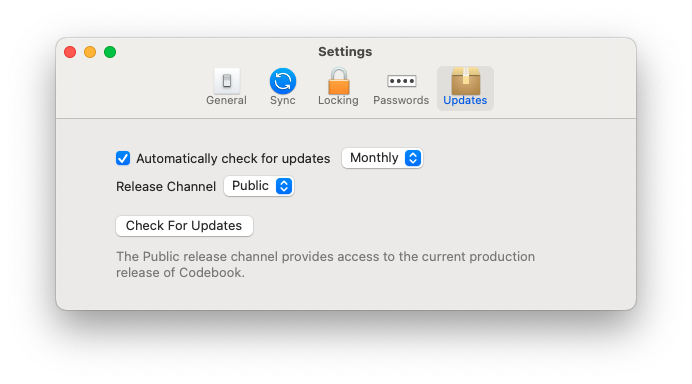
This tab is only displayed if you are using the direct download version of Codebook for Mac.
-
Automatically check for updates: If enabled, Codebook will check for updates hourly, daily,
weekly or monthly based on the time frame set in the drop down menu.
-
Release Channel: Codebook is released to users via a Public and Beta version. The Channel
that is selected will determine which version is checked for updates. The Beta version is used for testing.
-
Check for Updates: This button will cause an immediate check for an updated version of
Codebook. You will receive a prompt that either says you're up to date or says there's a new version
available and offers a button to install it.
On windows
Go to File -> Preferences or use the
shortcut Ctrl+,
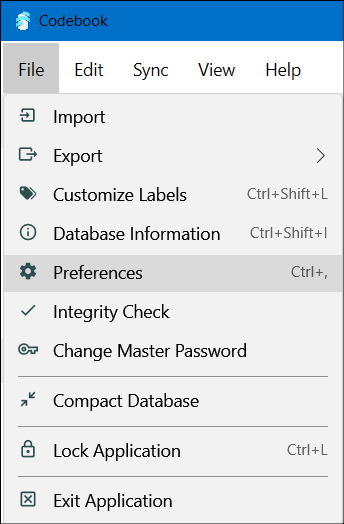
Preferences
There are four tabs in Preferences: General, Sync, Secret Agent, Updates.
-
There are 2 views of the General tab. If Windows Hello is setup on your computer,
the related
options will be displayed.
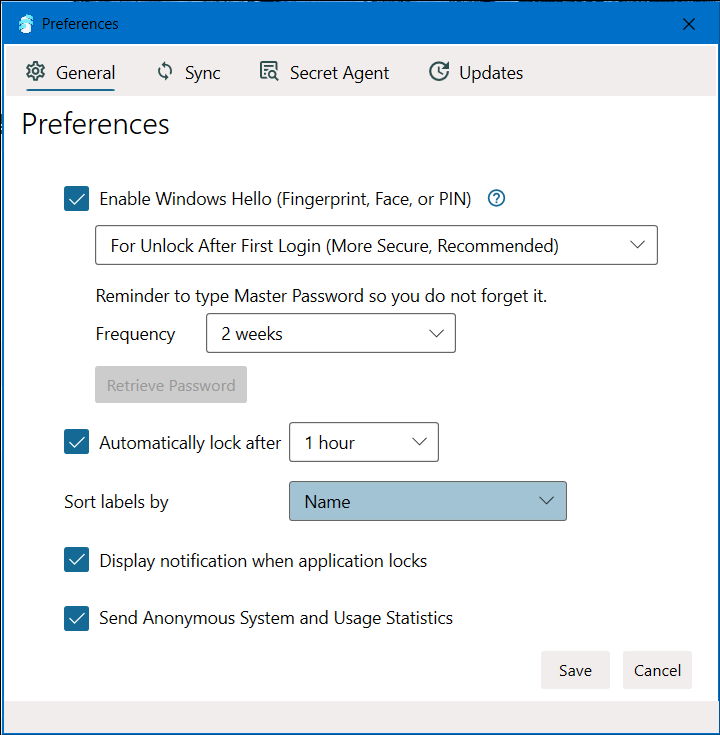
-
Enable Windows Hello (Fingerprint, Face, or PIN): When enabled, this will allow you to login
to Codebook using the Windows Hello credentials you have setup on your computer. There are two options for this
feature:
-
For Unlock After First Login (More Secure, Recommended): You will be required to enter your
Master Password for your initial login. For subsequent logins after the application locked, Codebook will
accept your Windows Hello credentials.
-
First Login and Unlock (Less Secure): Codebook will accept your Windows
Hello credentials for initial login and when reopening after locking. When this option is selected, the
Retrieve Password button will be enabled. If you forget your Master
Password, this button will display your Master Password after authenticating with Windows Hello.
Notes about Windows Hello:
-
Codebook will use the Windows Hello option (FaceId, Fingerprint, PIN) that you used to sign-in to your
device as the first or
default option. If that option does not work, then the next sign-in optioned will be tried.
-
If you would like to strengthen your Windows Hello PIN, in Windows -> Settings -> Sign-in options you
can make your PIN longer and allow it to include letters and symbols.
-
Windows Hello authenticifcation is controlled by Windows. Codebook has no control over the process other
than to allow its use as a sign-in option.
-
When using FaceId for Windows Hello, you are required to confirm FaceId validation by pressing OK. This Windows security feature prevents drive-by unlocks that could
occur because you are in view of your camera.
-
Reminder to type Master Password so you do not forget it: It is recommended that you
periodically enter your Master Password because it is needed to decrypt your data. You may select the
Frequency of the reminder from the drop down list. The available choices are: 1 week, 2
weeks, 1 month or Never (not recommended).
The General tab without Windows Hello enabled on the computer.
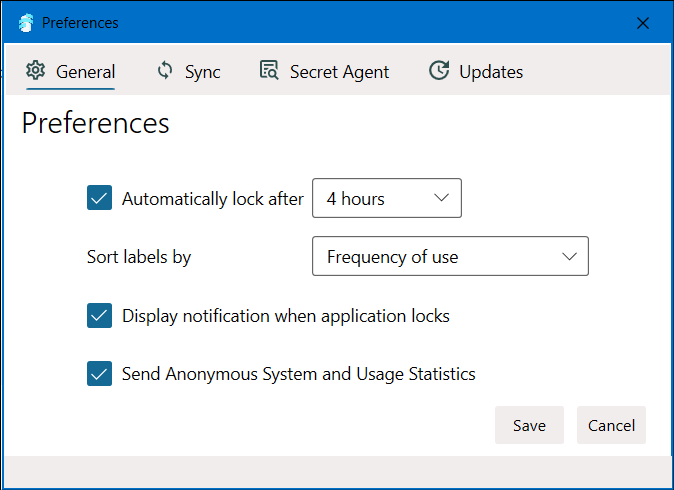
-
Automatically lock after [selected time]: When enabled, sets the time period from initial login
when Codebook will lock. The options are: 1 minute, 5 minutes, 10 minutes, 15 minutes, 30 minutes, 1 hour, 4
hour or 8
hours.
-
Sort Labels by: You can specify the ordering of the label names are displayed in the drop down
list when you are creating or editing a field. The labels can be sorted alphabetically or by frequency of use.
-
Display notification when application locks: When enabled, Codebook will display a Windows
notication when Codebook is locked via File -> Lock Application, closing the window or due to the automatic lock timer.
-
Send Anonymous System and Usage Statistics: When enabled, Codebook may collect anonymous usage
statistics which will help us to learn more about how Codebook is being used and improve the app.
-
The information that is displayed on the Sync tab varies based on the Sync Service that is
selected.
For Codebook Cloud:
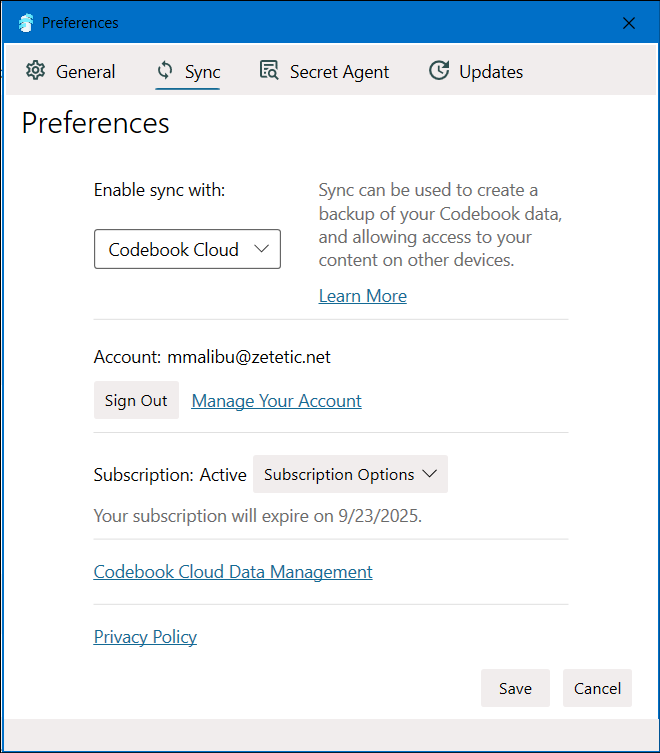
-
Enable sync with [Codebook Cloud]: When this Codebook Cloud is selected, changes to your data
will
automatically be synced to your other devices via Codebook Cloud. This requires a subscription to the service
and your other devices must be signed in to the same Codebook Cloud Account. The account listed is the email
that is signed in. Unchecking the box will pause your changes from updating to Codebook Cloud. Changes made on
this device will be captured and synced with Codebook Cloud when the service is enabled.
-
Sign Out: In addition to disabling Codebook Cloud sync, the Sign Out button will sign out of
your Codebook Cloud account. You will need to sign back in with your Codebook Cloud Account password to resume
syncing.
-
Subscription: This shows your subscription status and the date your account will expire. You
can use the Subscription Options drop down list Refresh Subscription option
to access Codebook Cloud to retrieve the current status.
- The links Manage Your Account and Codebook
Cloud Data Management link to the Codebook Cloud Sign In page. You can access these functions from
the Codebook Cloud Dashboard after logging in.
For more info about setting up Codebook Cloud sync click here.
For Desktop WiFi:
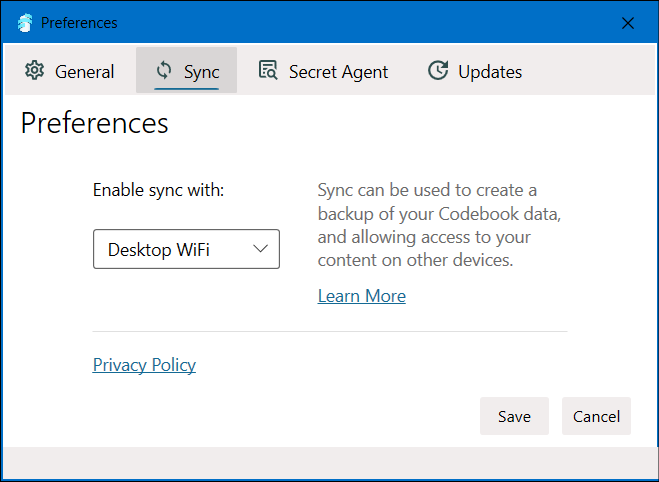
The Desktop WiFi service lets you sync Codebook on a mobile device (e.g. Android, iPhone) with Codebook on a Mac
or Windows PC over your local WiFi network. For information to troubleshoot Wifi Sync click here.
For more info about setting up Desktop WiFi sync click here.
For Dropbox and Google Drive:
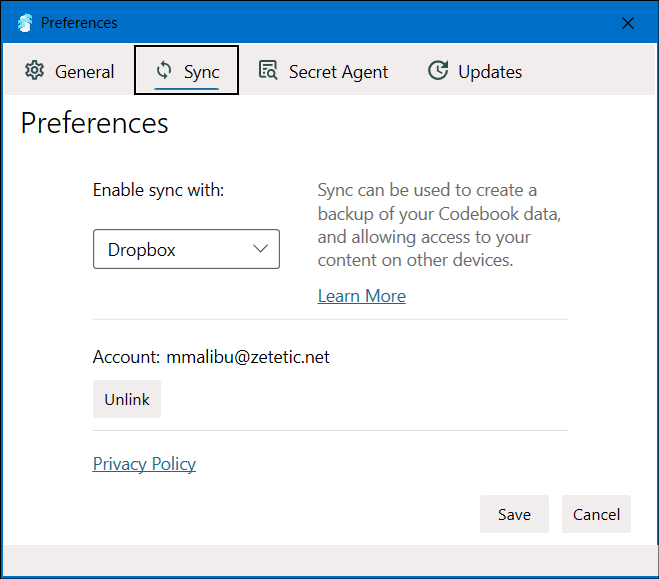
When Dropbox or Google Drive are the selected sync service, the Preference screen will display the Dropbox or
Google Drive
account that is linked for syncing. Use the Unlink button to Unlink from your
Dropbox or Google account.
For more info about setting up Google Drive or Dropbox sync click here.
For Local Folder Sync:
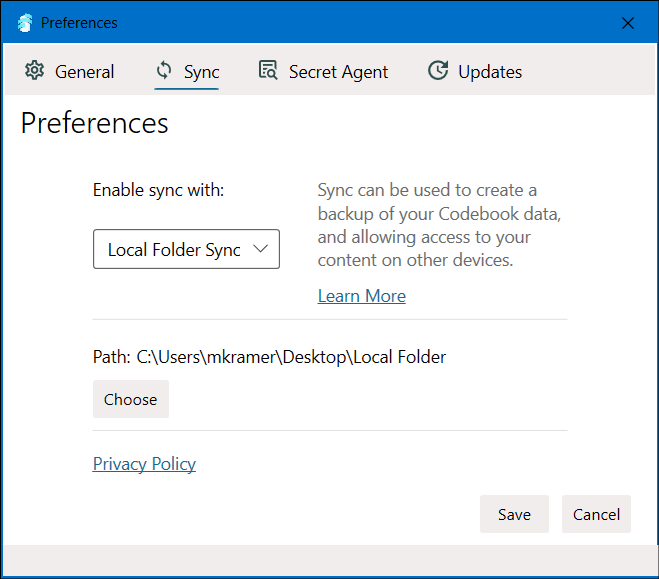
When Local Folder is the sync service, if it has been setup, the Local sync folder that will be used for syncing
will be displayed. Use the Choose Folder button to set or change the sync
folder.
For more info about setting up Local Folder sync click here.
-
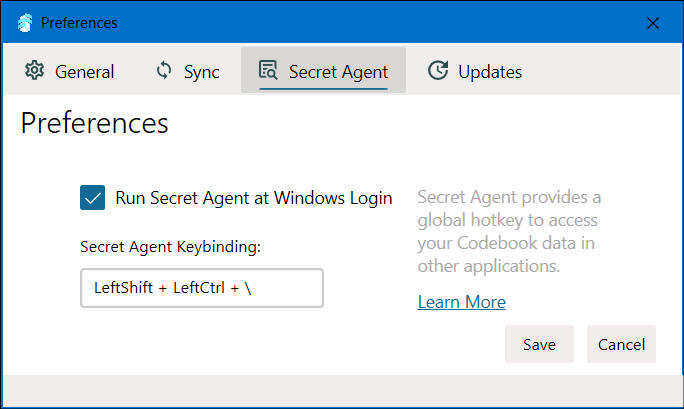
Secret Agent allows you to quickly access and insert your Codebook data into other applications and browsers
using a global keyboard shortcut, without bringing up the main Codebook window.
-
Run Secret Agent at Windows Login: When enabled, the keyboard shortcut shown in the box below
will open a dialog allowing you to search Codebook.
-
Secret Agent Key Binding: The default keyboard shortcut to invoke Secret Agent is Shift+Ctrl+\.
You can adjust this to your liking but it must be a combination of 3 keys and not conflict with any hot-key
combinations already in use by other applications.
For info about using Secret Agent click here.
-
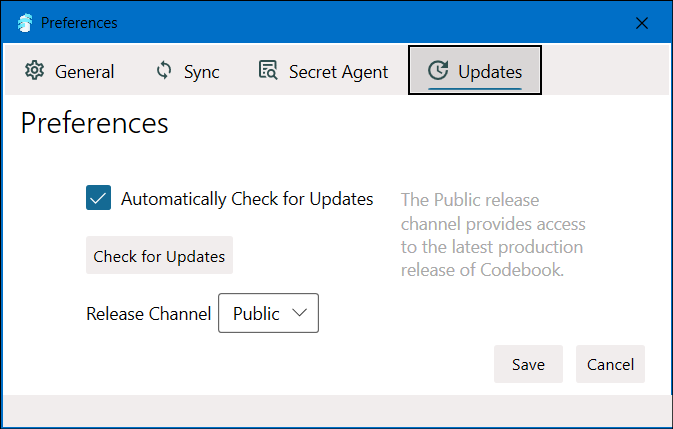
-
Automatically check for updates: If enabled, Codebook will automatically check for updates
when you Sign in.
-
Check for Updates: This button will cause an immediate check for an updated version of
Codebook. A popup window will indicate that you're up to date or give the option to Upgrade to the latest version.
-
Release Channel: Codebook is released to users via a Public and Beta version. The Channel
that is selected will determine which version is checked for updates. The Beta version is used for testing.