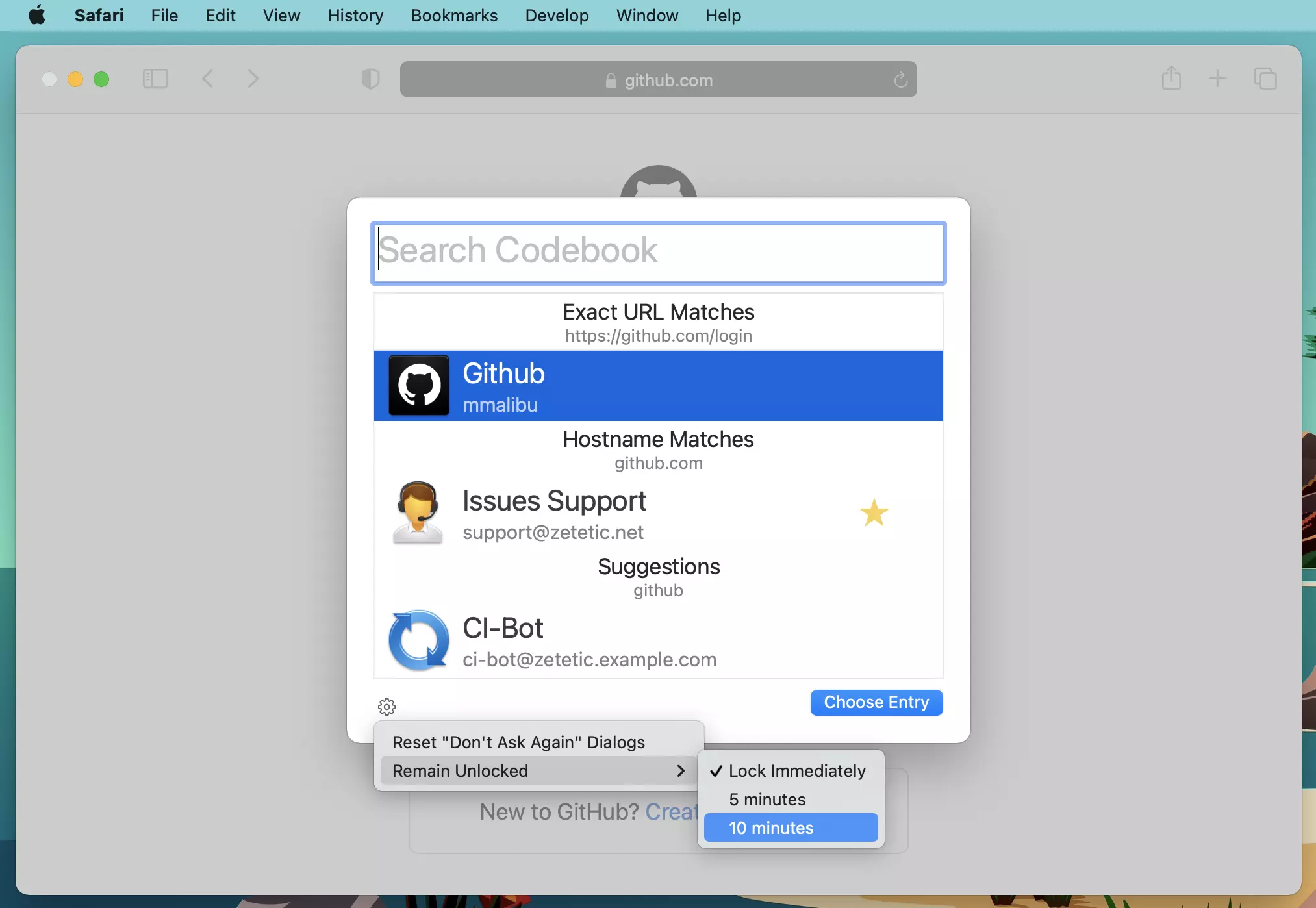Password AutoFill for macOS
Codebook's Password AutoFill feature for macOS allows you log into websites (and other macOS apps) securely using the login and password credentials you have stored in Codebook. This eliminates the need to interrupt what you are doing and switch apps to retrieve your password from Codebook. Once you enable Codebook for Password AutoFill, macOS will start offering to look up your passwords in Codebook and suggest appropriate credentials automatically.
Note: This feature is disabled by default. See Enabling Password AutoFill.
Requirements
Codebook AutoFill requires macOS 11 Big Sur or later. For earlier versions of macOS, as well as more advanced form-filling functionality, please see Secret Agent.
Supported Browsers and Apps
Currently Password AutoFill is only available in Safari and other Mac apps that adopt support for Password AutoFill in their login views. It is not available on Firefox or Google Chrome at this time.
AutoFill Tour
Once you've enabled Codebook AutoFill, when you focus on a textfield in a login form on the web or in other properly configured Mac apps, macOS will attempt to suggest an appropriate set of credentials from Codebook for AutoFill:
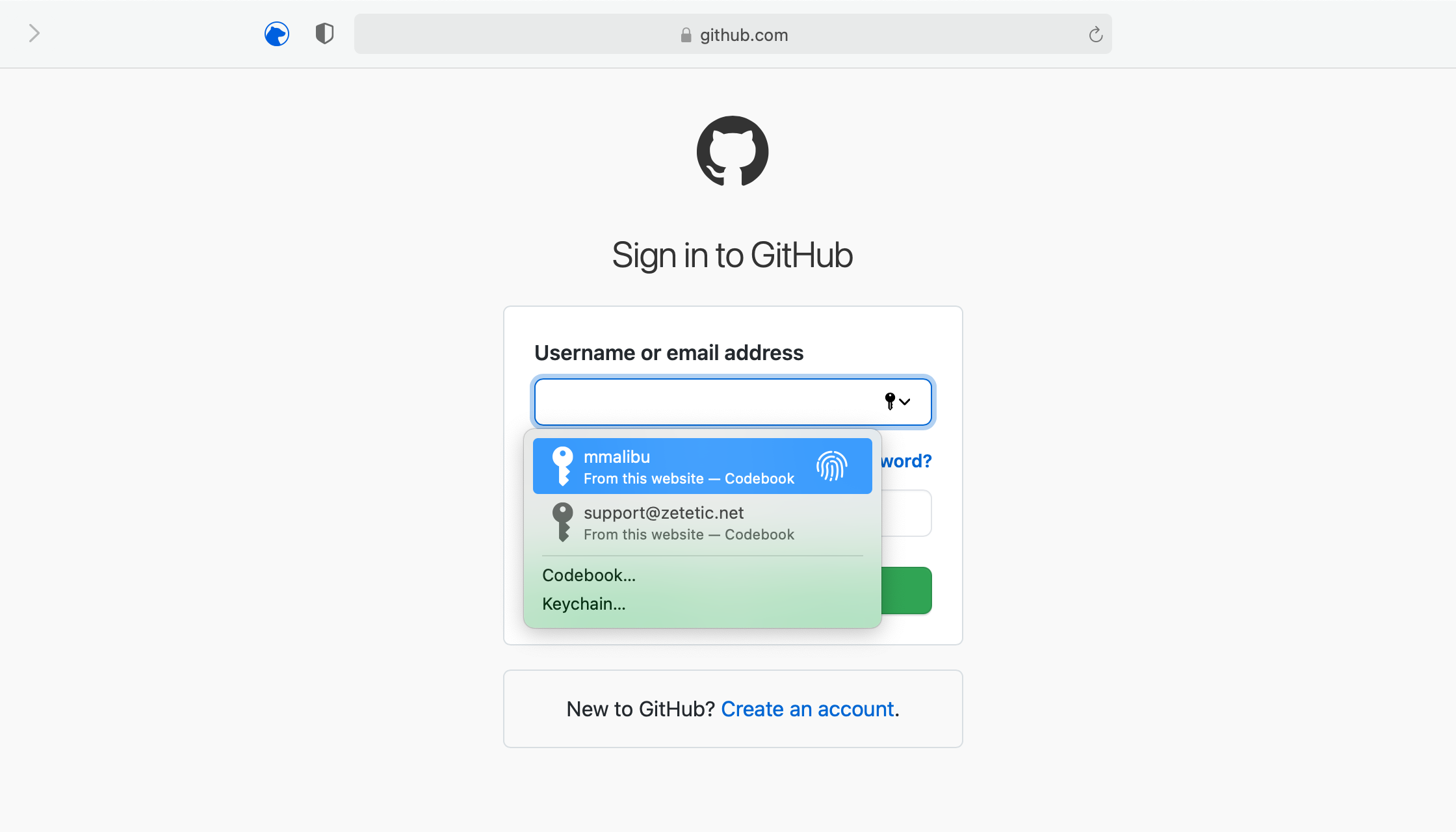
Click on the login you wish to use in the AutoFill menu, and Codebook will ask you to authenticate before retrieving the password and filling it in. As always, Touch ID support is available, making it quite convenient to use:
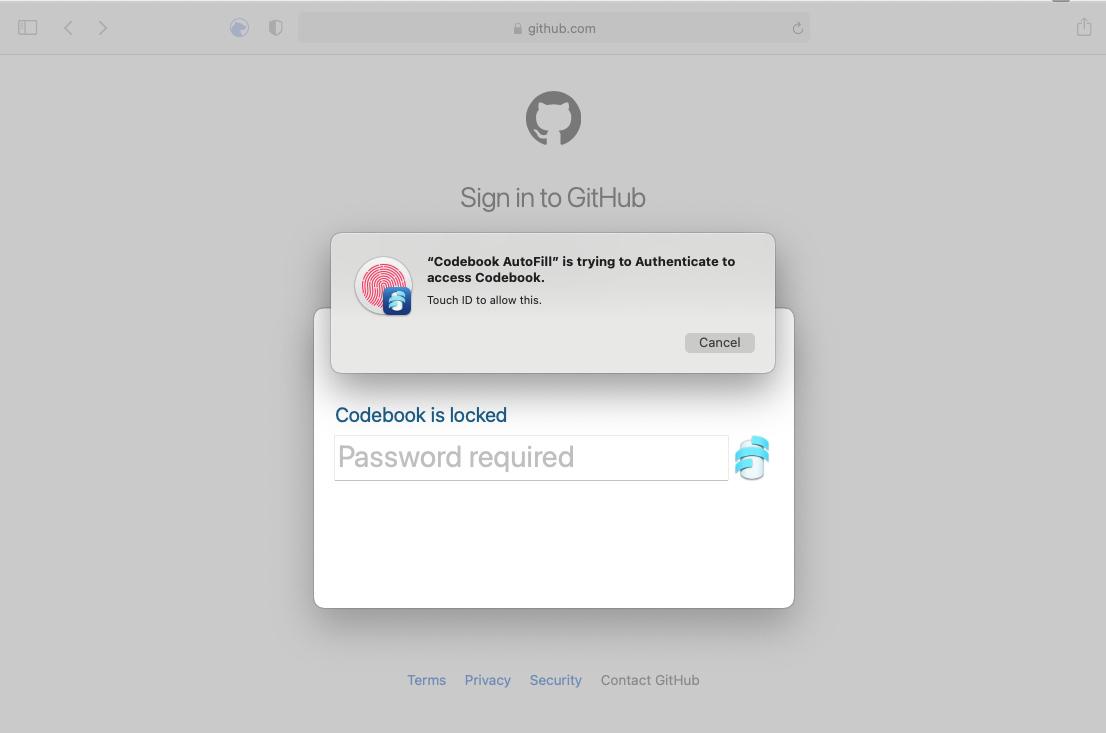
If there are no suggestions available, or you wish to use different credentials, select "Codebook" from the AutoFill menu and you will have direct access to all your records in the AutoFill interface. Codebook AutoFill displays a list of suggested entries that match the current webpage based on the URL:
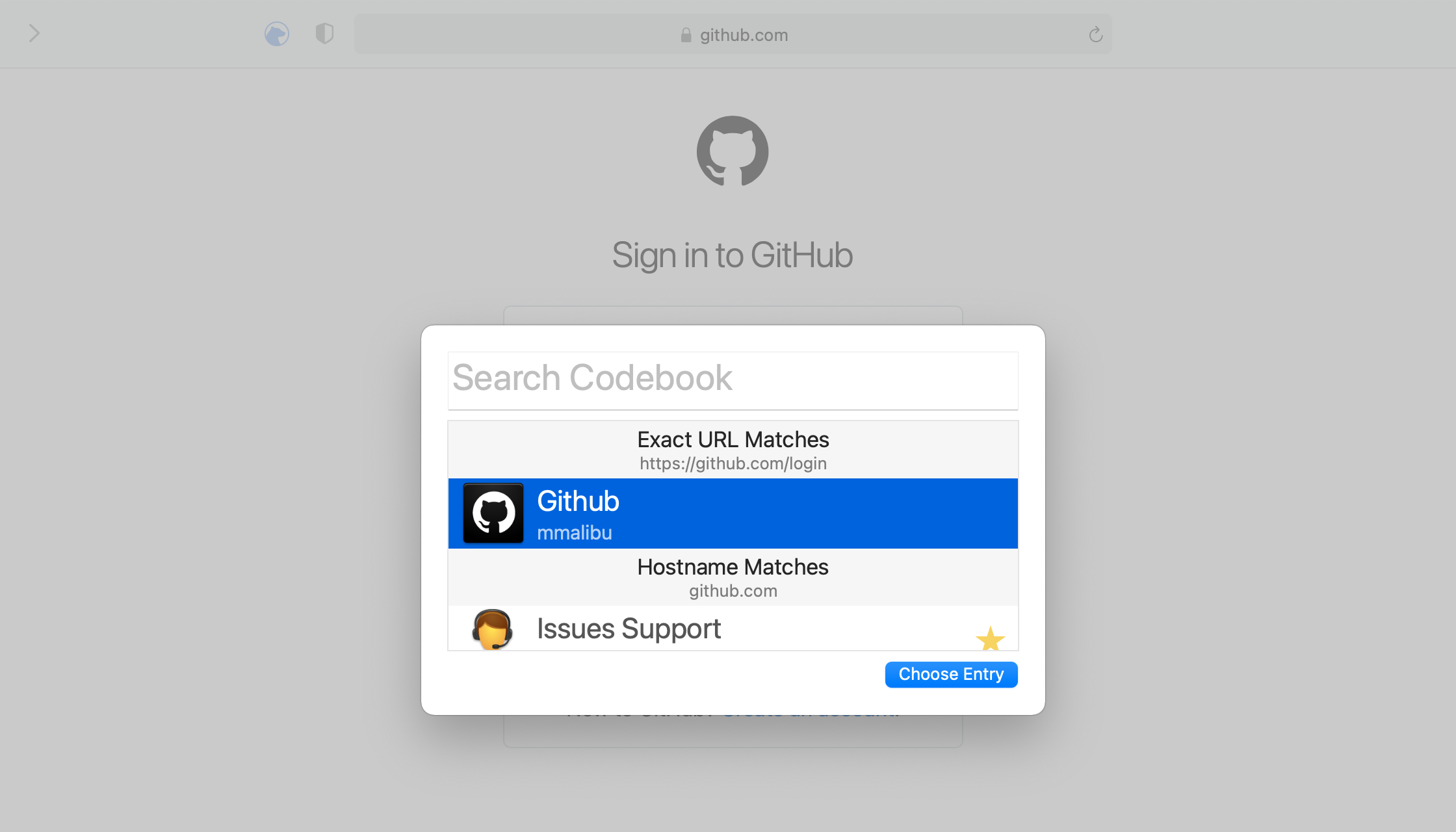
If you don't see the entry you wish to use in the matching suggestions, use the Search bar to find exactly what you need:
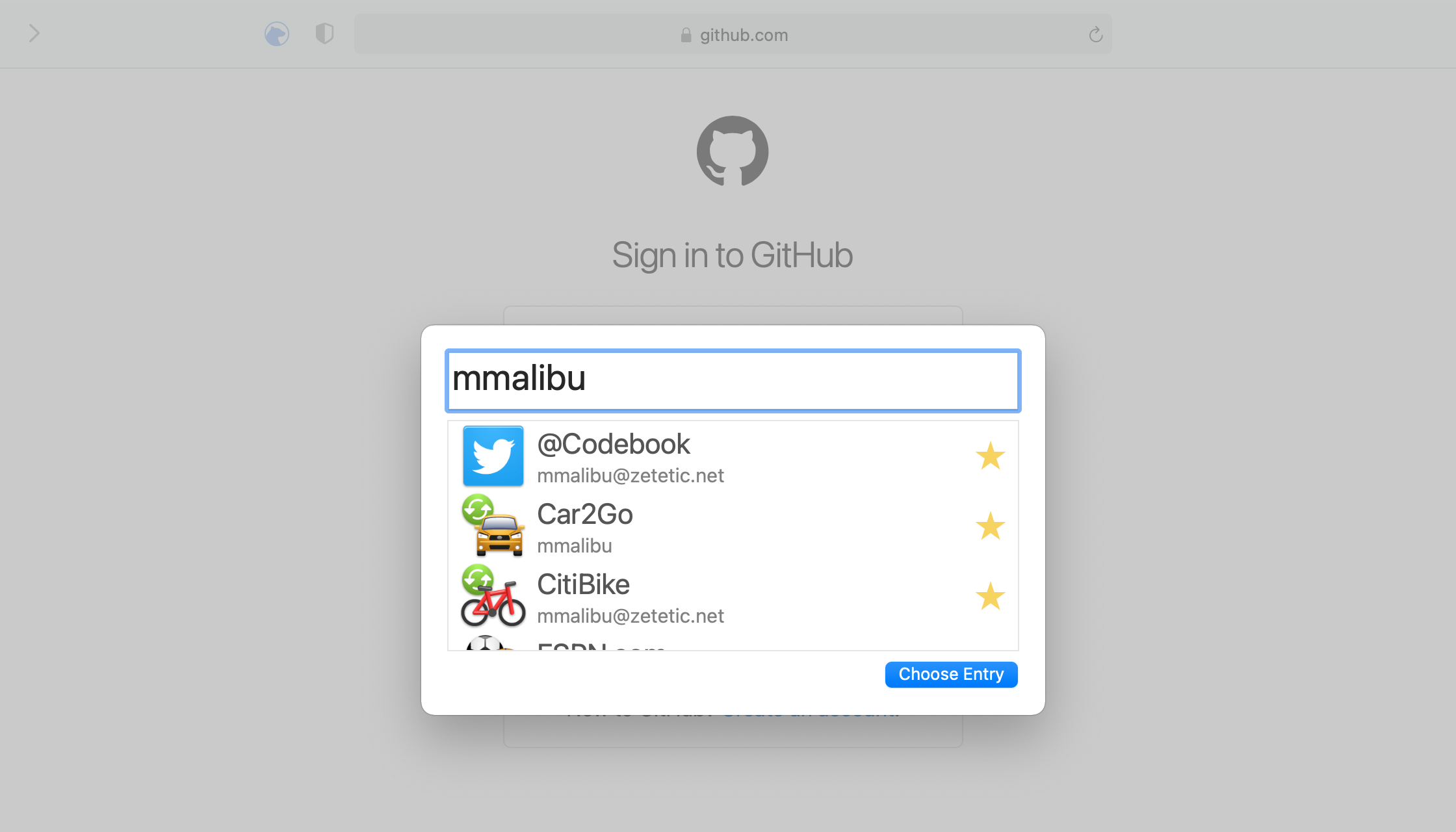
Click on the entry you wish to use for AutoFill login, and click on Choose Entry, and Codebook AutoFill takes care of the rest:
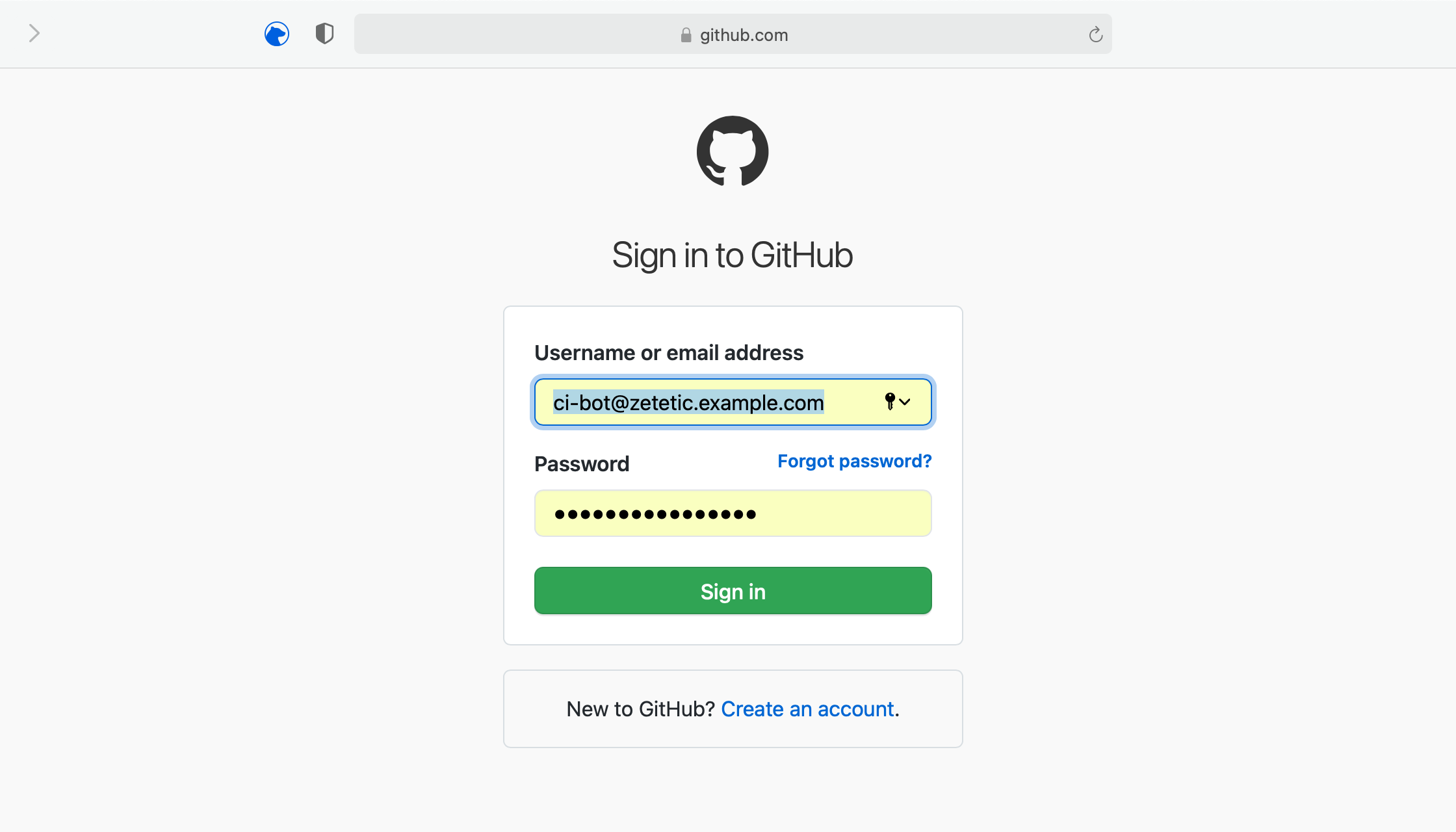
Matching Entries to Websites
Because Codebook tries to match the Entries it presents for AutoFill based on context (e.g. the current URL), adding a Website field to your Entries will help Codebook know to suggest it above the keyboard or in the matched results. However, there are other potential snags that can cause Codebook to have trouble figuring out what Entries to suggest and what fields to use as the username and password credentials. For more information please visit our AutoFill Troubleshooting page.
Enabling Password AutoFill for macOS - Ventura and Sonoma
Codebook AutoFill is an Extension for macOS, and has to be enabled. The steps to turn on Password Autofill vary based on your operating system. For Ventura and Sonoma, follow these instructions. For Big Sur and Monterey, the setup steps can be found here.
For Sonoma and Ventura, in System Settings, select Privacy & Security.
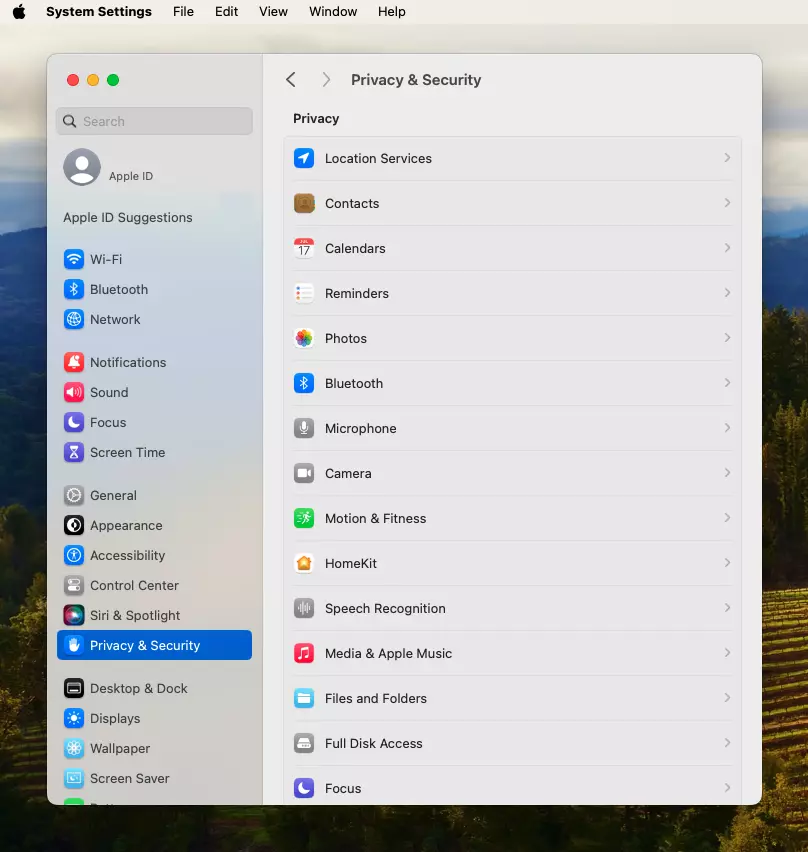
Scroll to the bottom of the list and select Extensions, under Others.
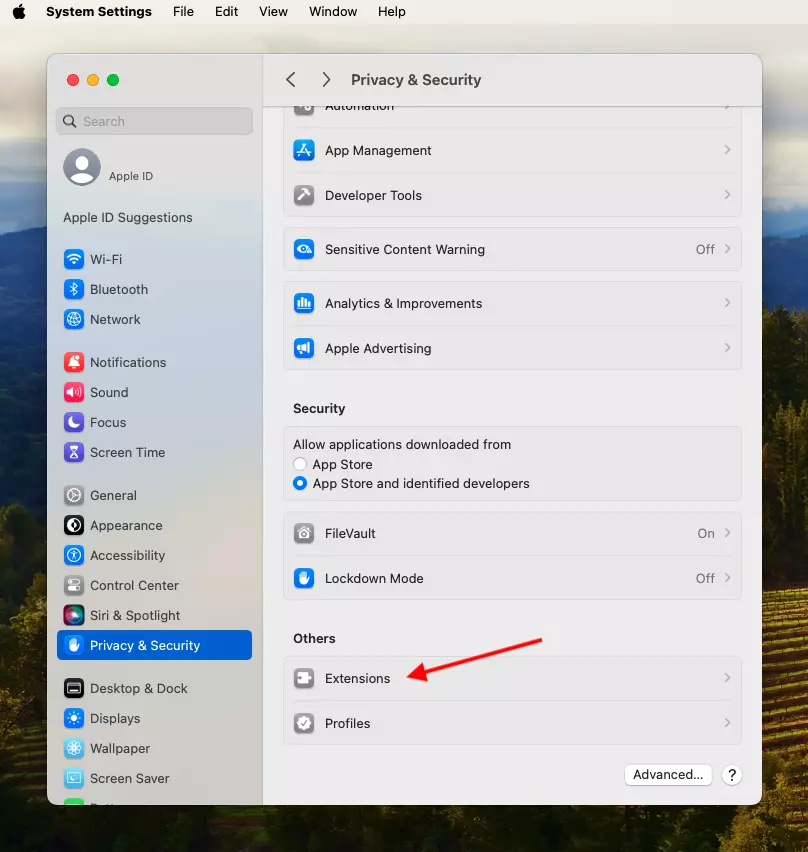
Scelect Password Autofill.
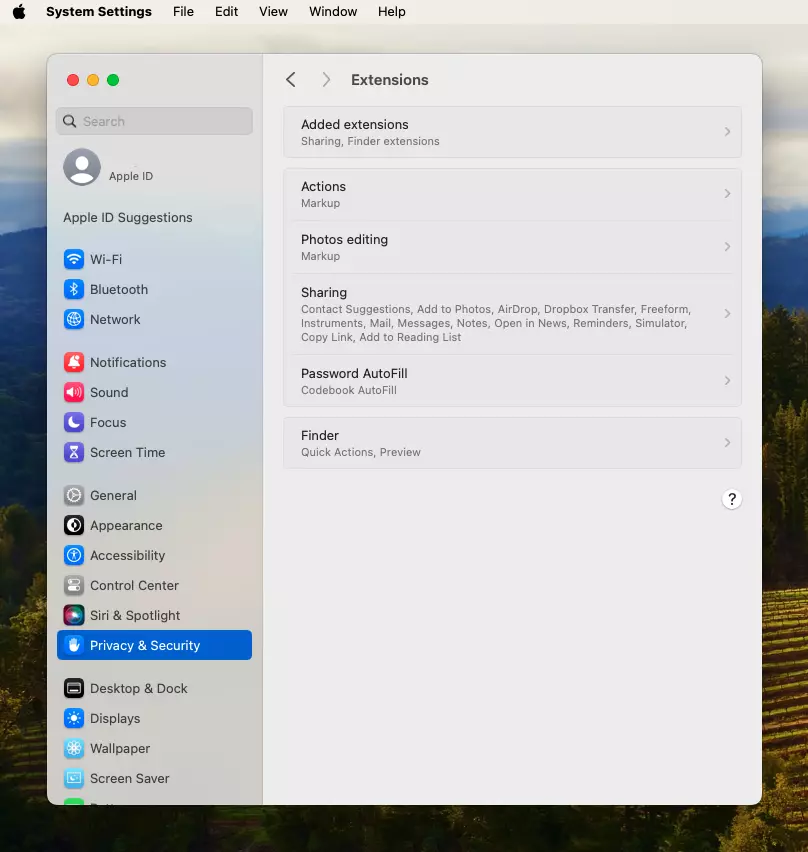
There you should see Codebook listed as an extension to use with Password Autofill; toggle the checkbox to turn it on.
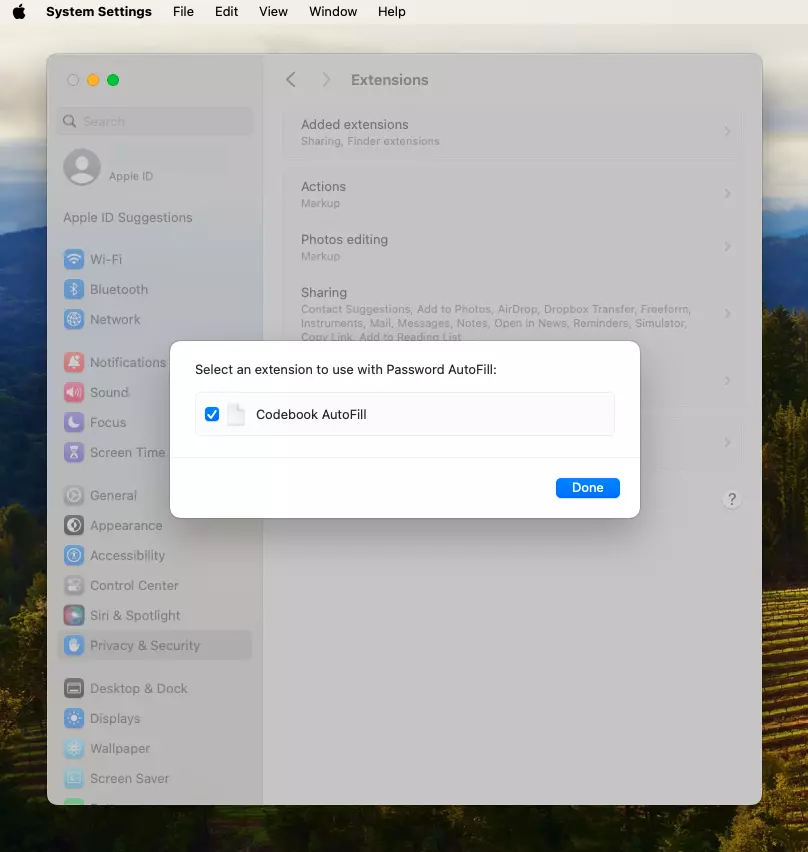
Enabling Password AutoFill for macOS - Big Sur and Monterey
For Big Sur and Monterey, in System Preferences, in the Extensions panel. There you should see Codebook listed under Password AutoFill; toggle the checkbox to turn it on:
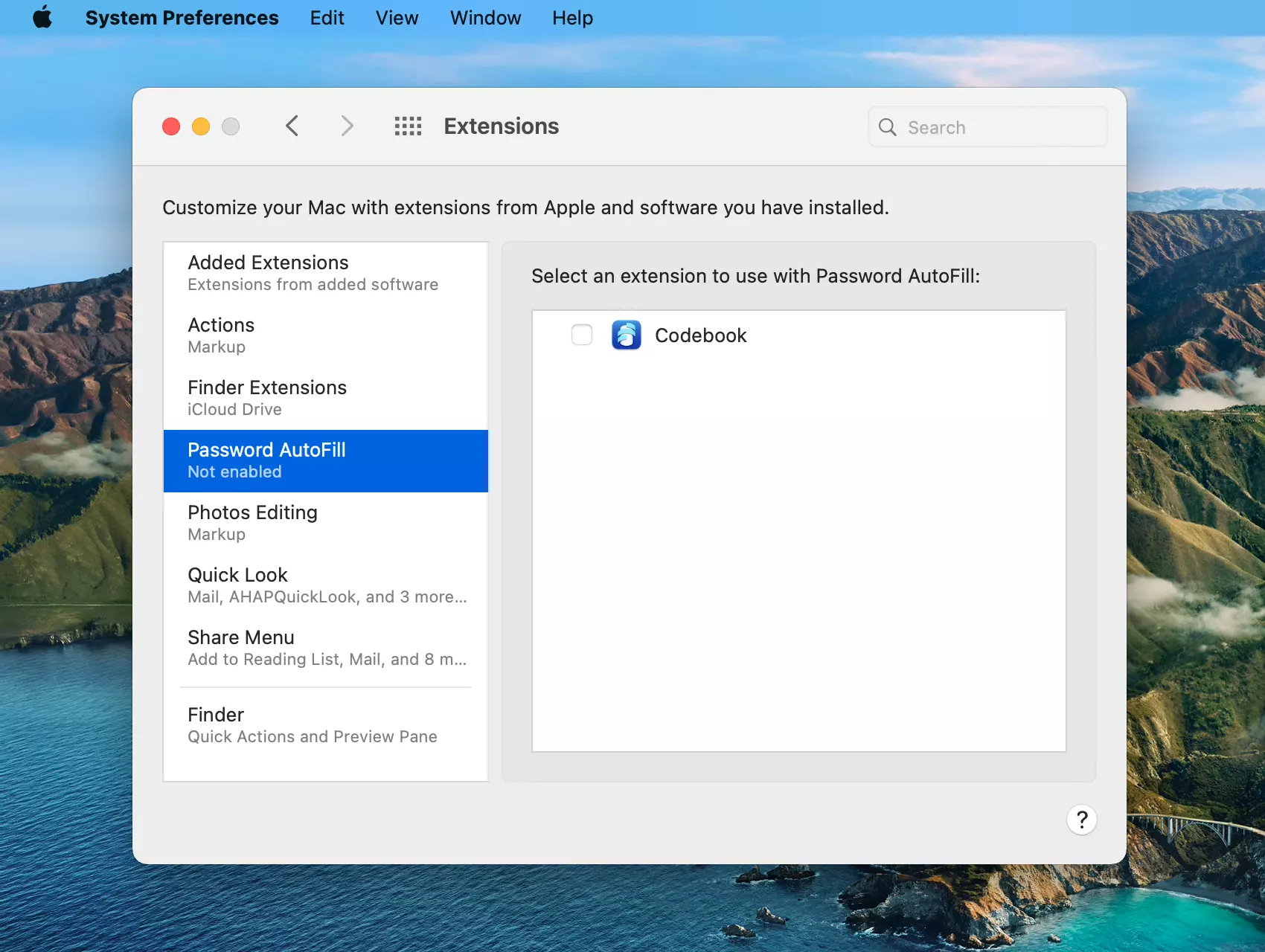
To complete the initialization process you must authenticate with Codebook using your Master Password, or Touch ID login if enabled:
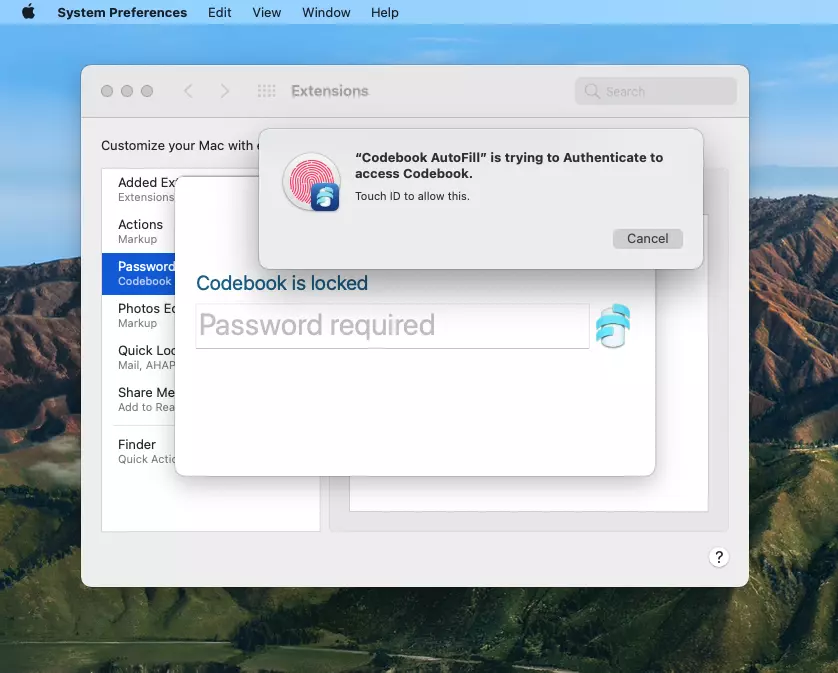
Click Configure and Codebook will begin managing a listing of your login credentials and associated websites for AutoFill suggestions:
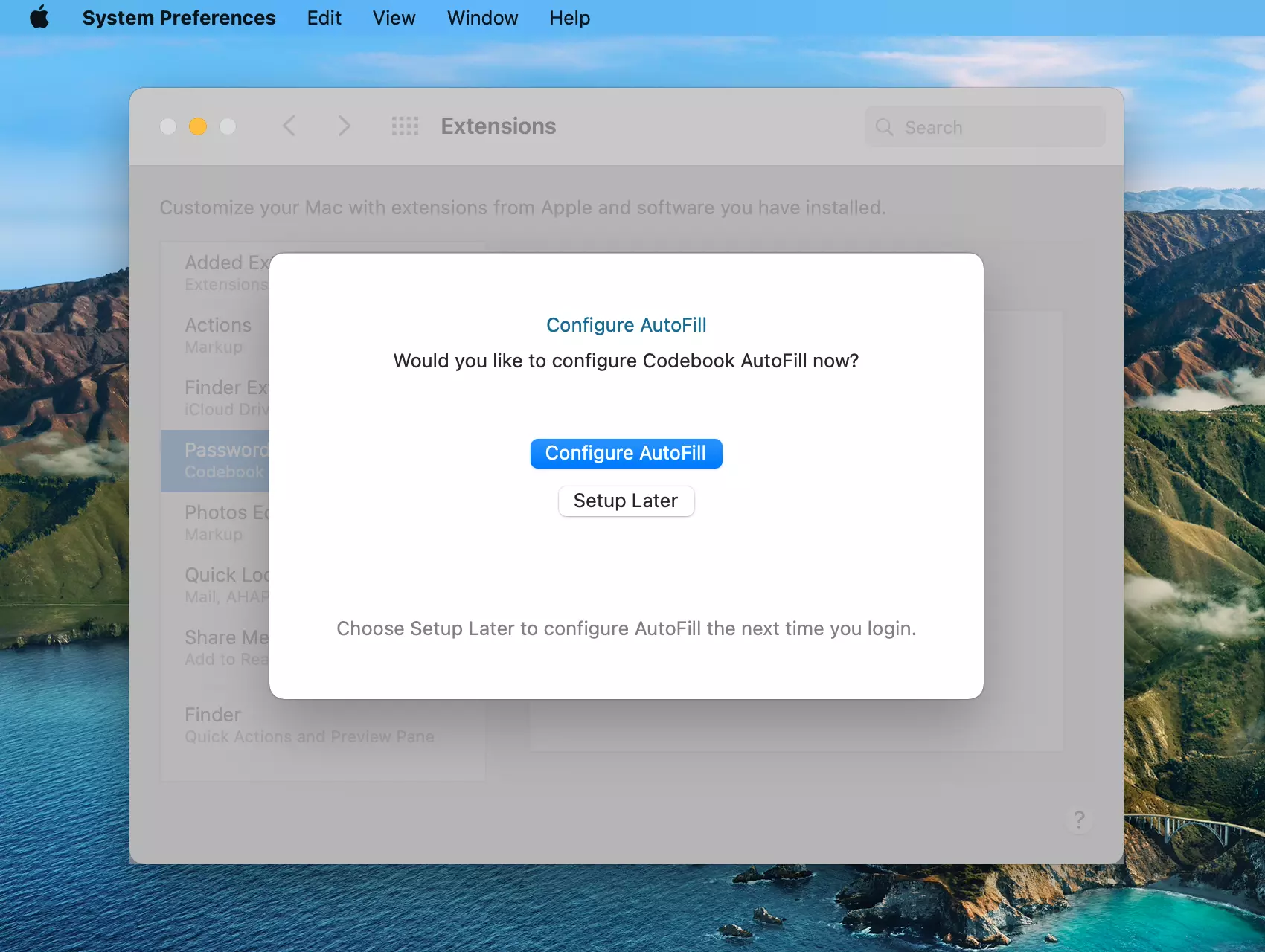
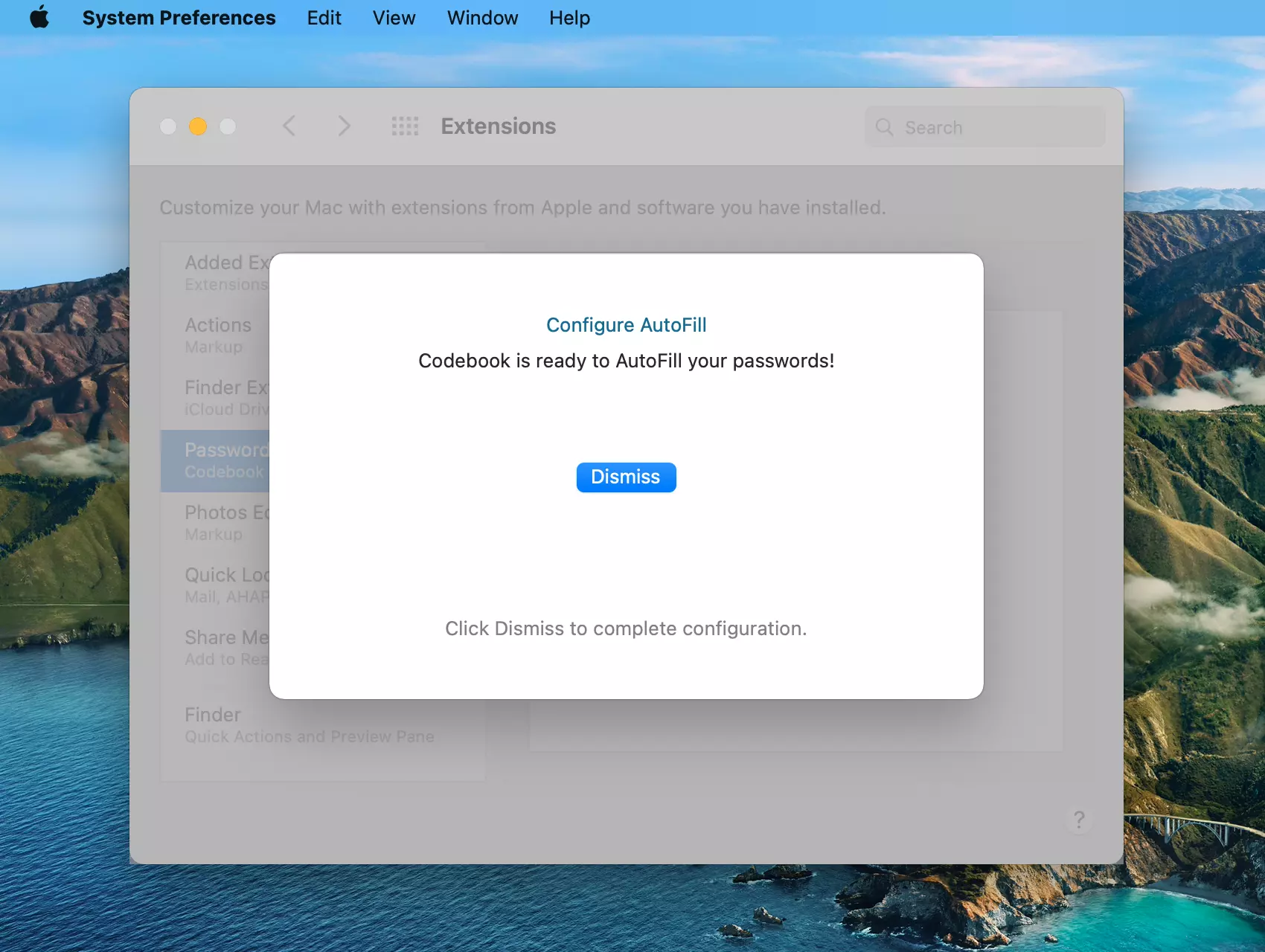
Finally, in order to have the AutoFill menu display in Safari, we need to ensure a separate preference in Safari is enabled. Launch Safari, click on Preferences in the application menu, and select the AutoFill tab. There, ensure the "User names and passwords" checkbox is enabled.
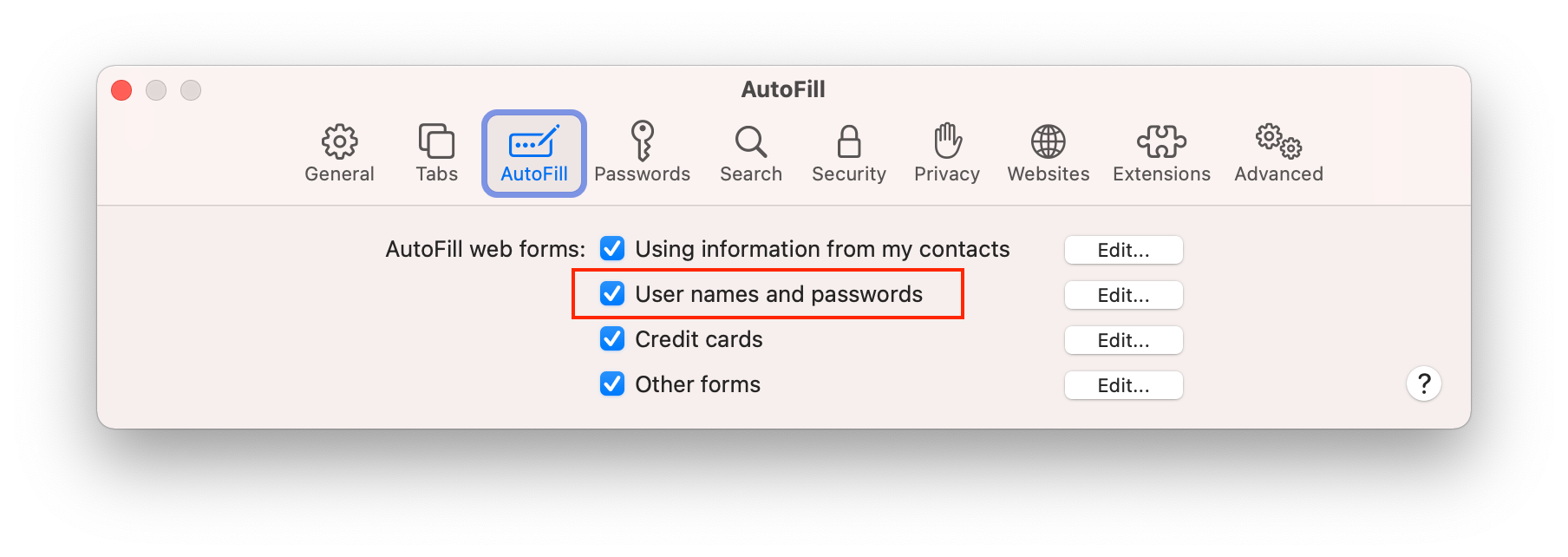
Logging in with Password AutoFill
By default, Codebook's Password AutoFill feature for macOS will prompt you for your Master Password every time you use the feature. If you have enabled the Touch ID Login setting in Codebook itself, the Password AutoFill extension will also prompt you for Touch ID and you can fall back to entering the Master Password.
Because Password AutoFill is implemented as an Extension in macOS, it is short-lived. It is terminated when you quit the application you are using it from, among other events. By default we close the connection to the encrypted database as soon as you are finished with the AutoFill interface. However, if you wish to keep the connection open longer while using an app, for instance with websites in Safari that have a multi-step login process, there is a Remain Unlocked setting you can use to avoid repeated logins while the extension is still active in a particular app.
Click the Settings button (gear icon) after logging in to Codebook AutoFill to open a menu with the Remain Unlocked setting. You can choose to keep it open for up to 5 or 10 minutes.