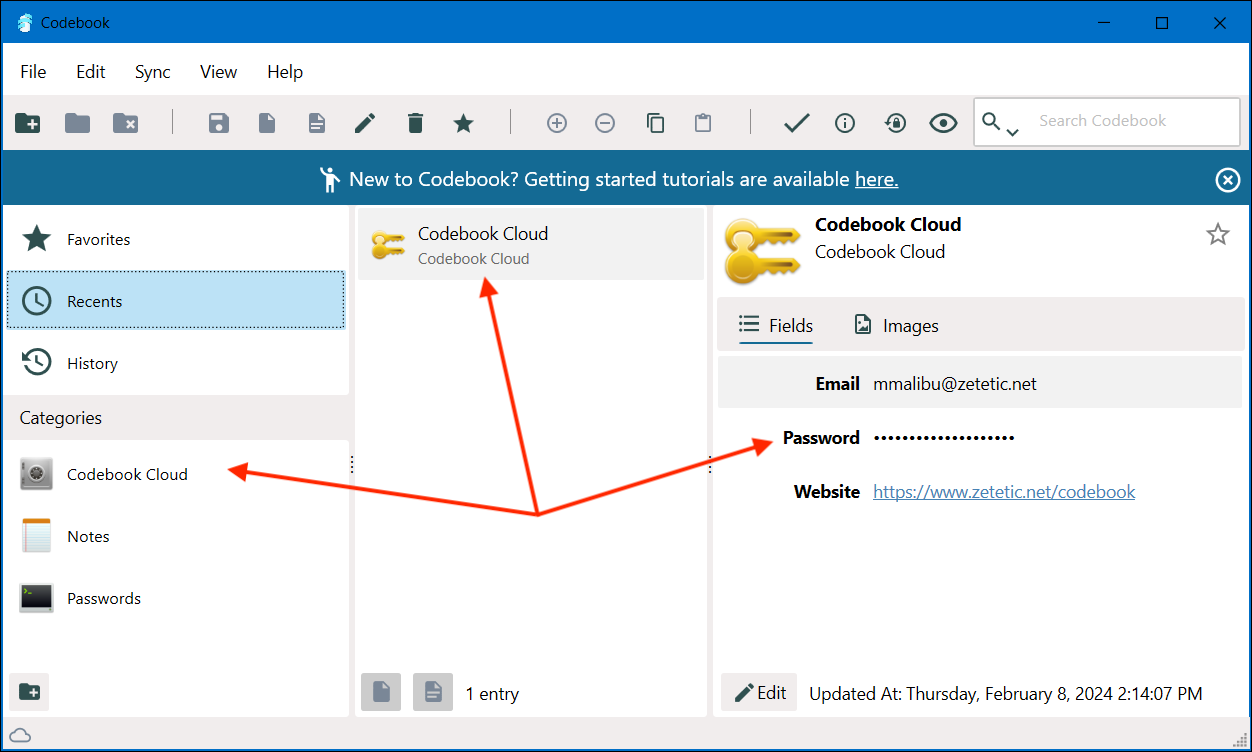Follow these steps to install and setup Codebook for the first time.
If you have already setup Codebook once and wish to Sync with Codebook on a new device, please see Adding a New Device.
Codebook.dmg (it should be in your Downloads folder).In the Install Codebook window that opens, drag and drop the Codebook icon onto the Applications folder to install the app.
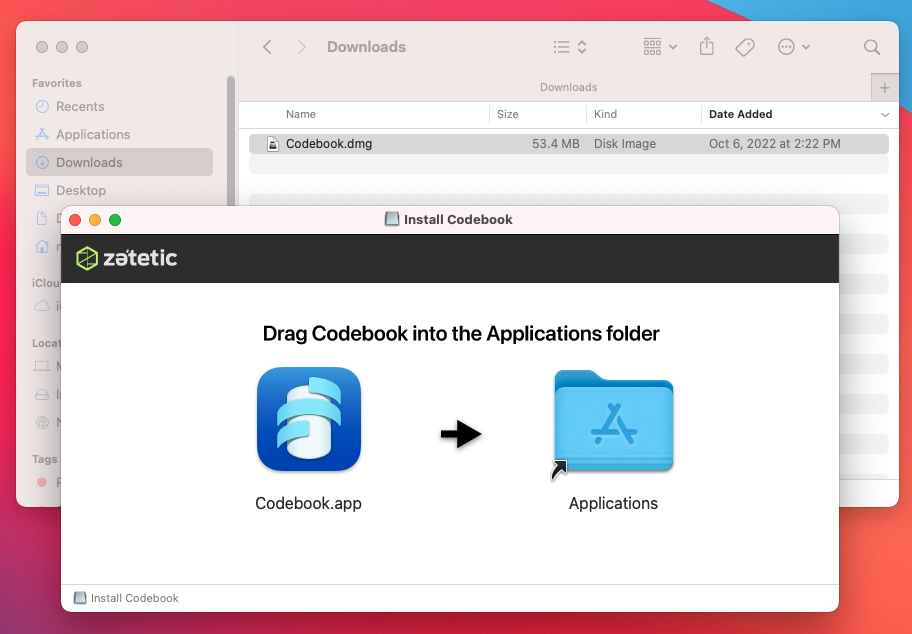
CodebookSetup.msi (or choose Run if prompted by your browser).When you launch Codebook for the first time, you will see the Welcome to Codebook screen. On this screen we begin setup by creating a Codebook Cloud account, which will:
Codebook Cloud is free to try. After the trial period is over, an active subscription is required for continued use.
A Codebook Cloud account is not required to use Codebook. If you do not wish to create a Codebook Cloud account at this time, choose Setup Later and skip ahead on this page to the Configuration steps.
Now that you have Codebook installed on your device, you will want to trial the Codebook Cloud subscription service which automatically syncs your data with Codebook on your other devices.
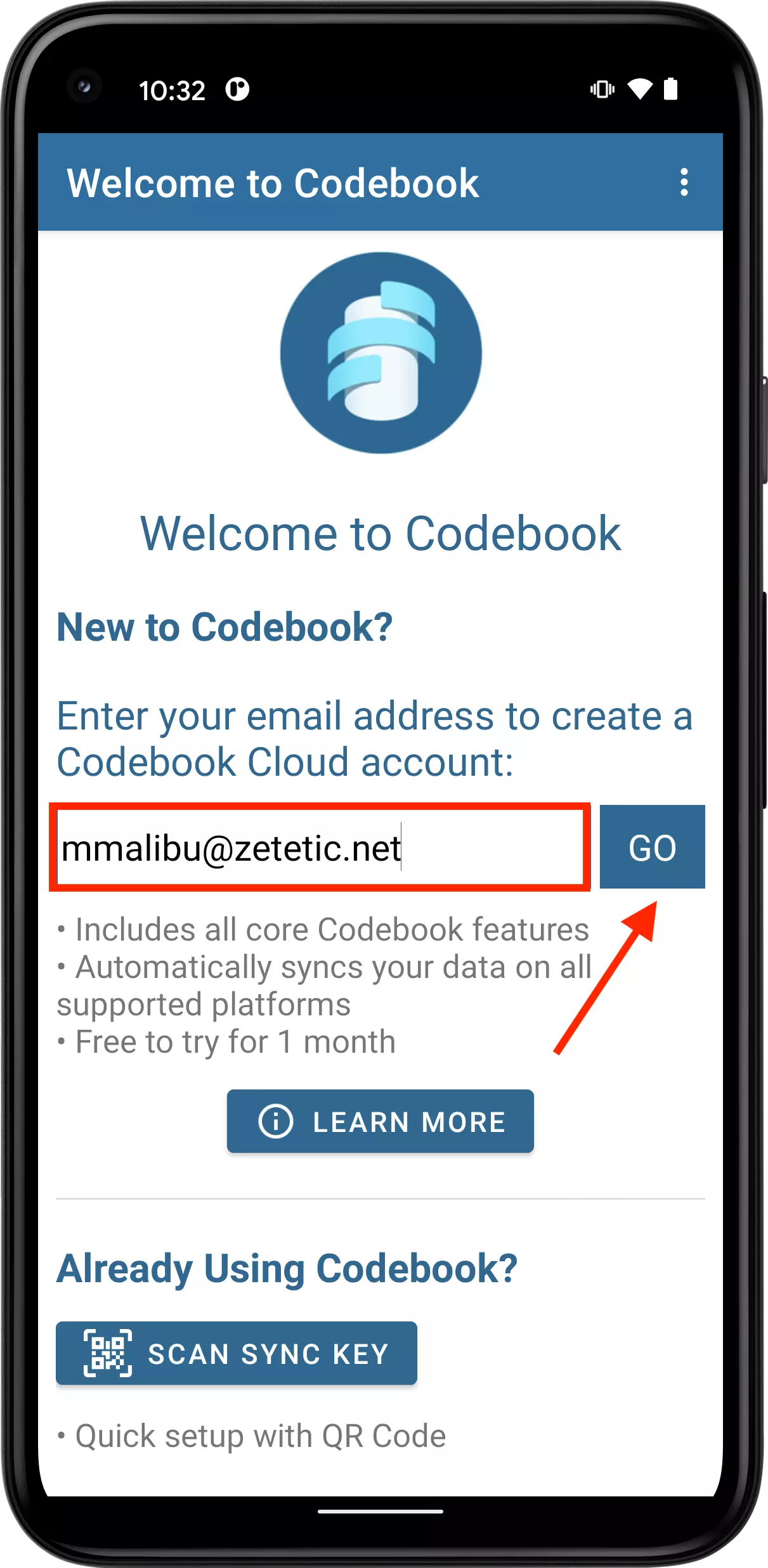
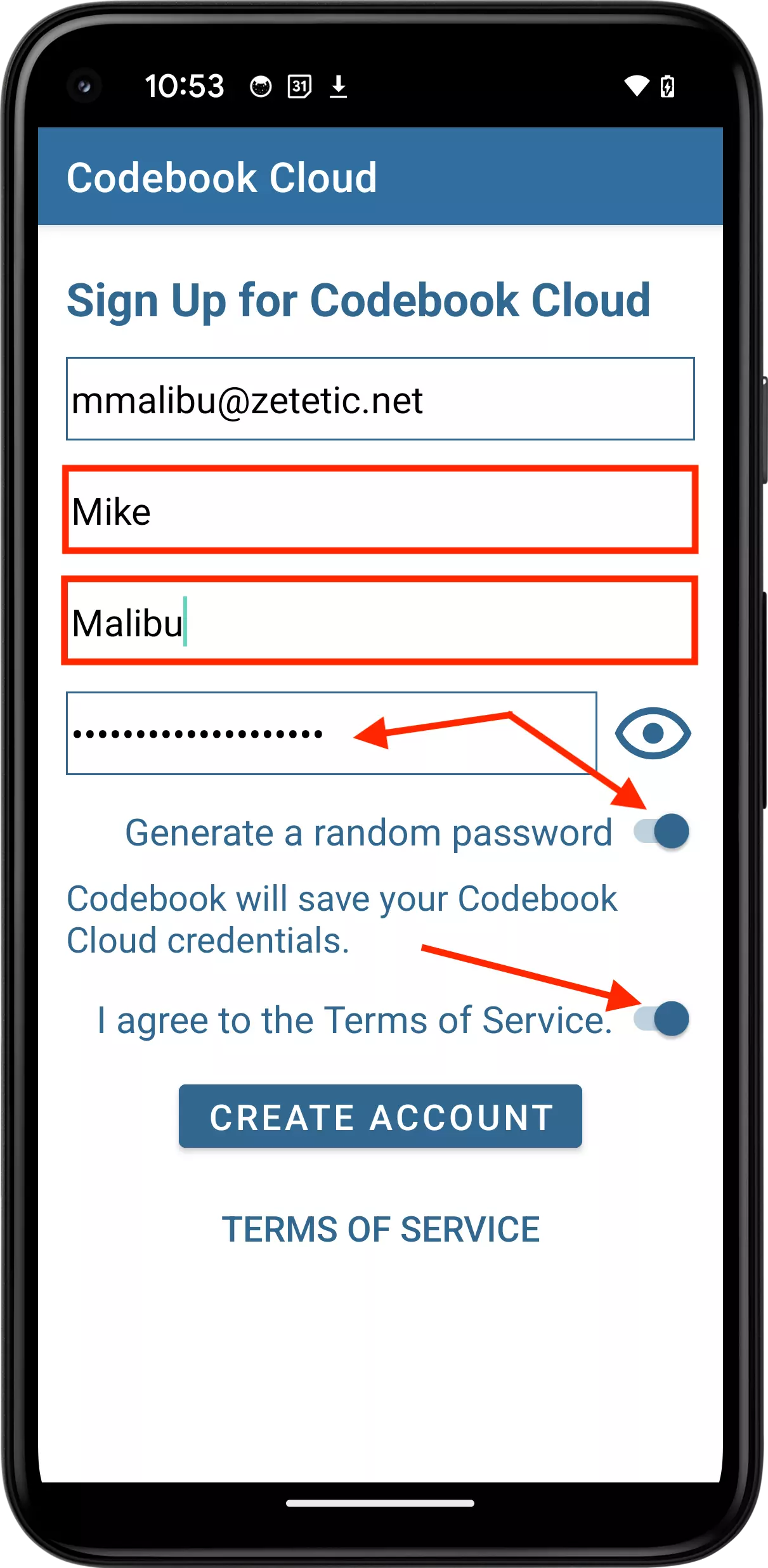
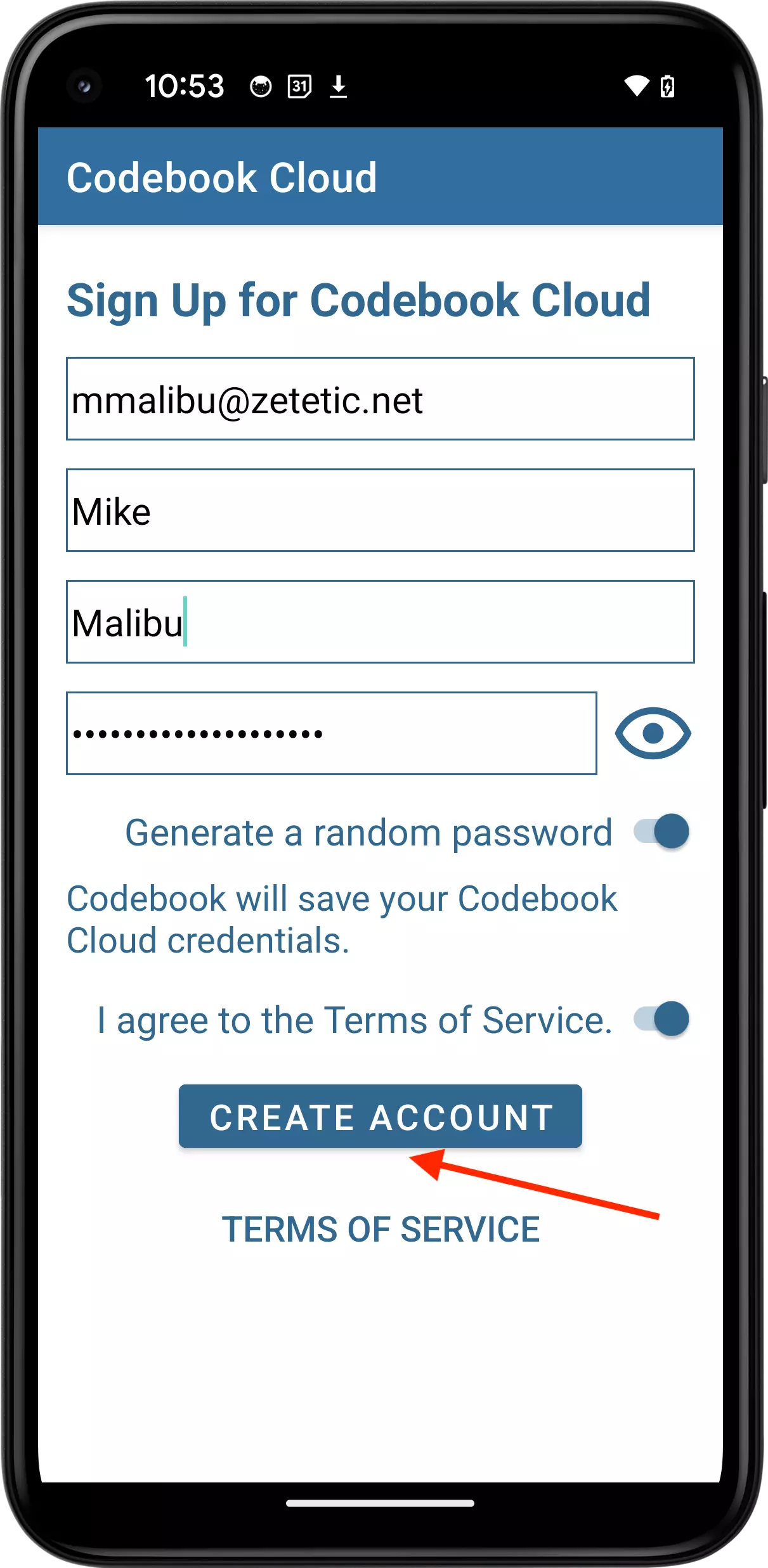
Next, the Choose Subscription screen will be displayed.
Tap on your preferred subscription option for Codebook Cloud, and then tap Purchase Subscription.
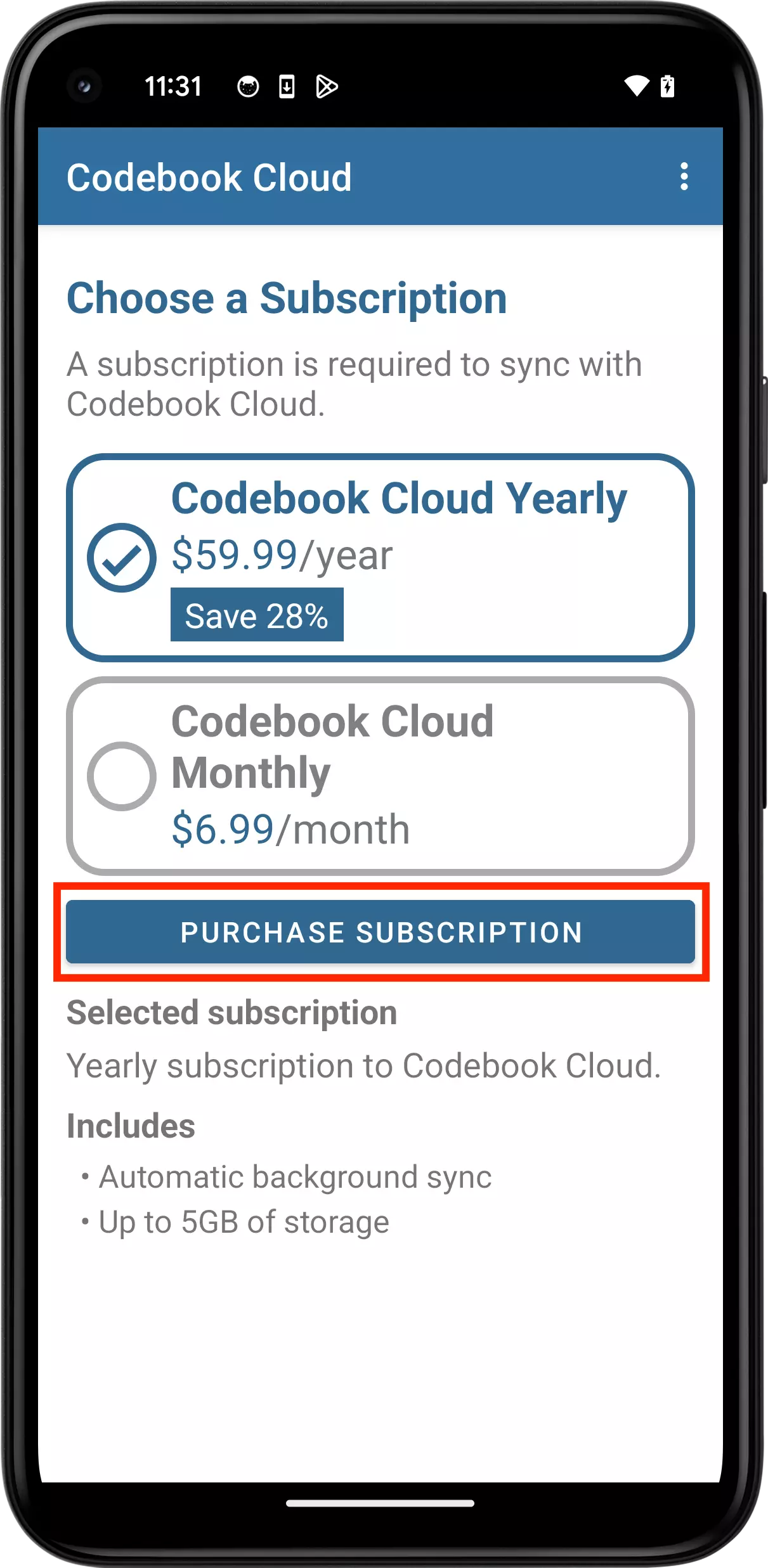
Tap Subscribe to complete your subscription. A Google Play subscription confirmation will be displayed.
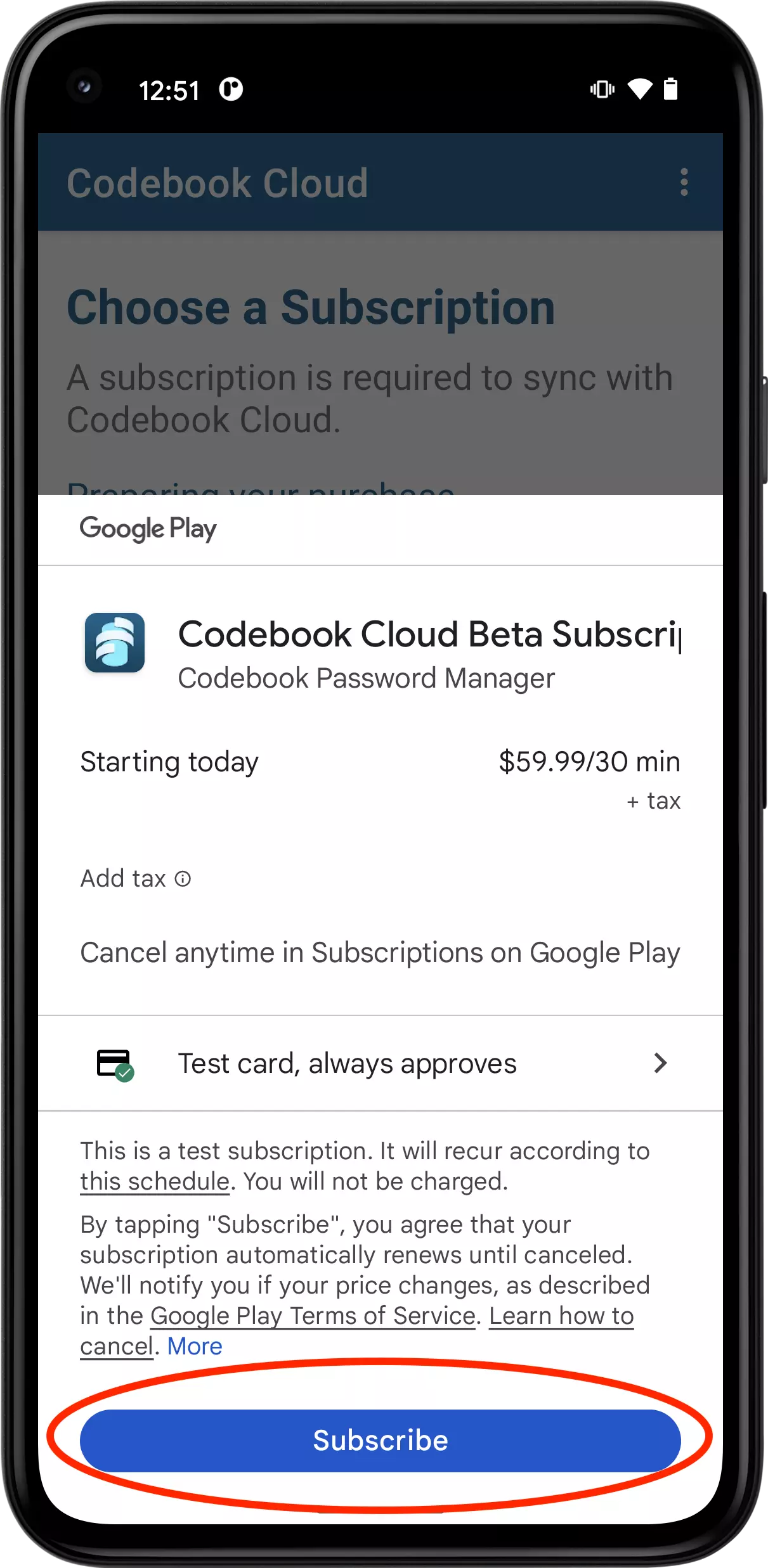
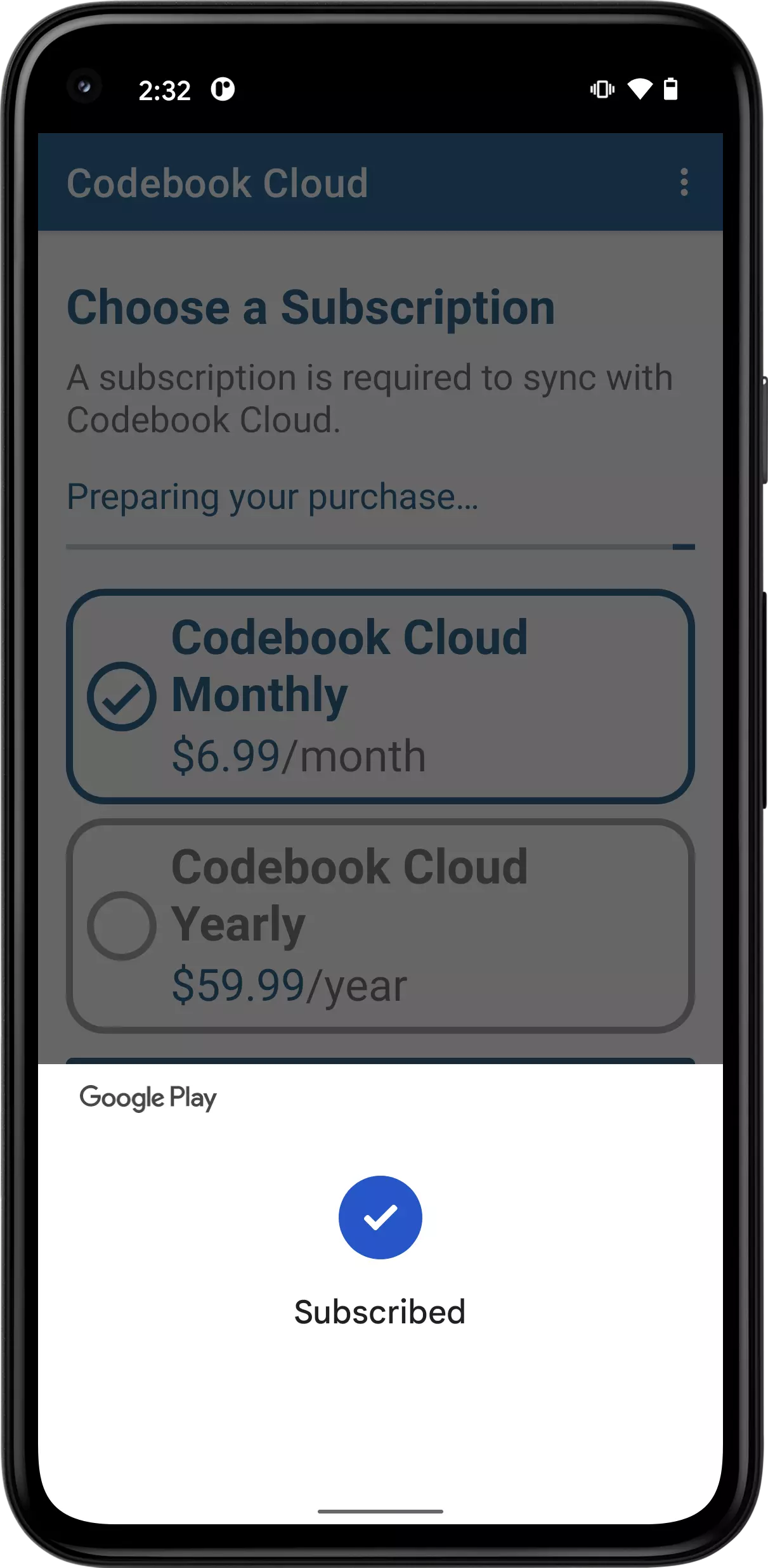
Tap Continue to continue setup and configure Codebook for android.
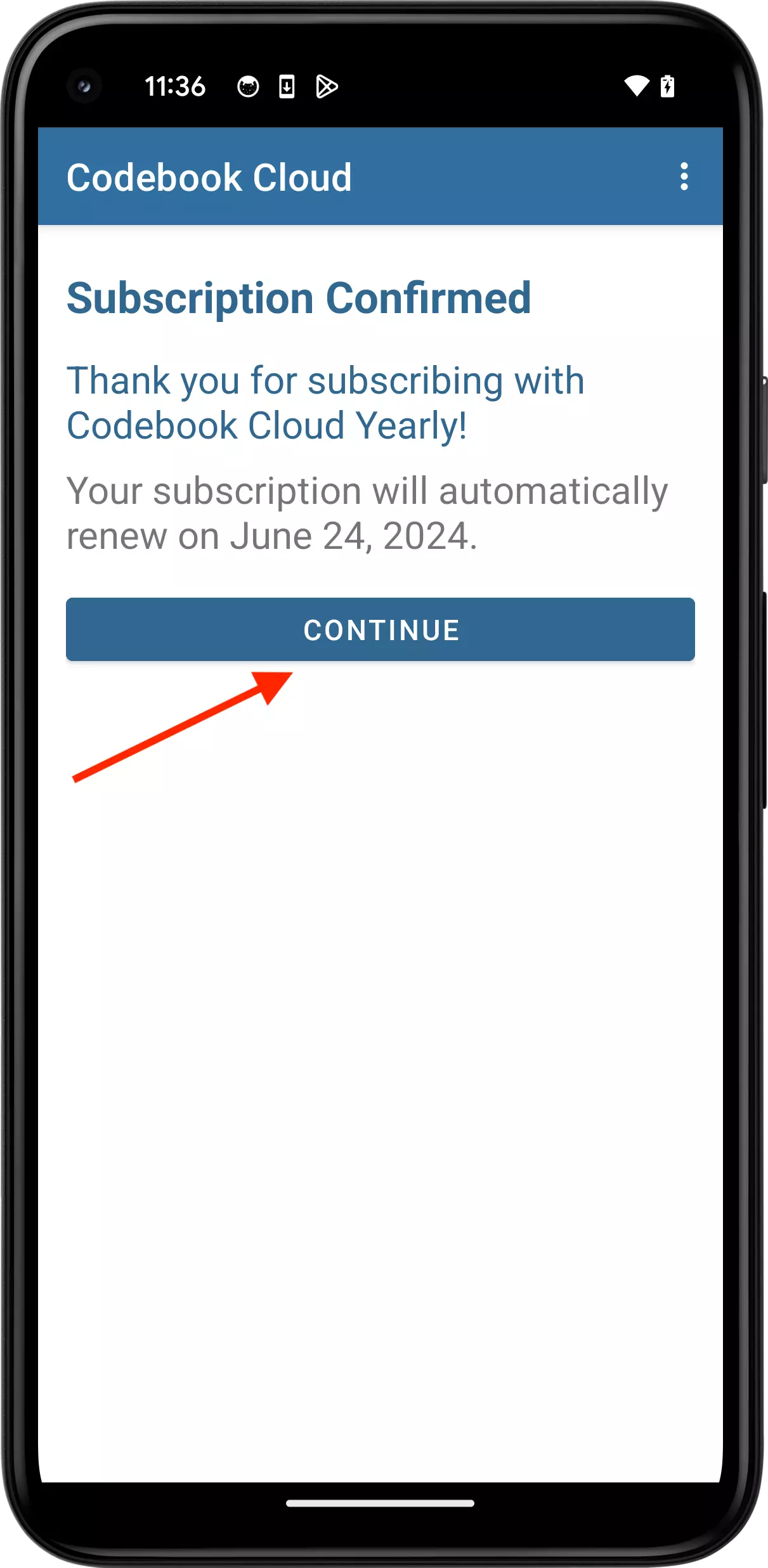
Now that you have Codebook installed on your device, you will want to trial the Codebook Cloud subscription service which automatically syncs your data with Codebook on your other devices.
Enter your email address and tap the Go button to get started.
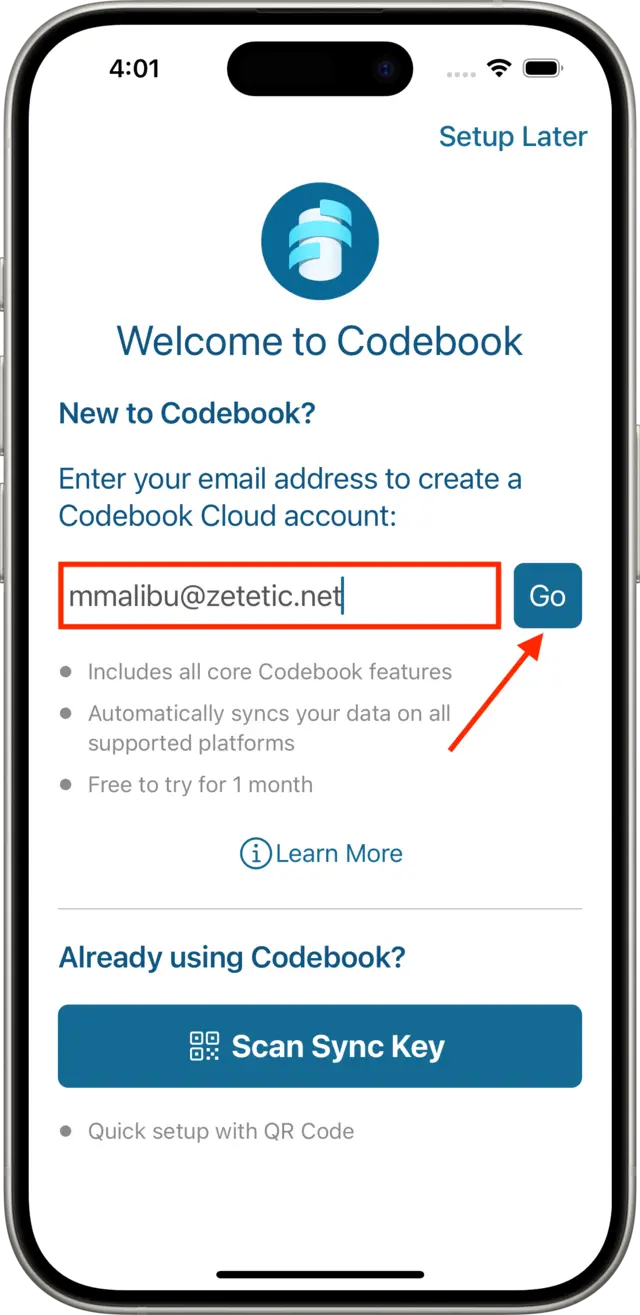
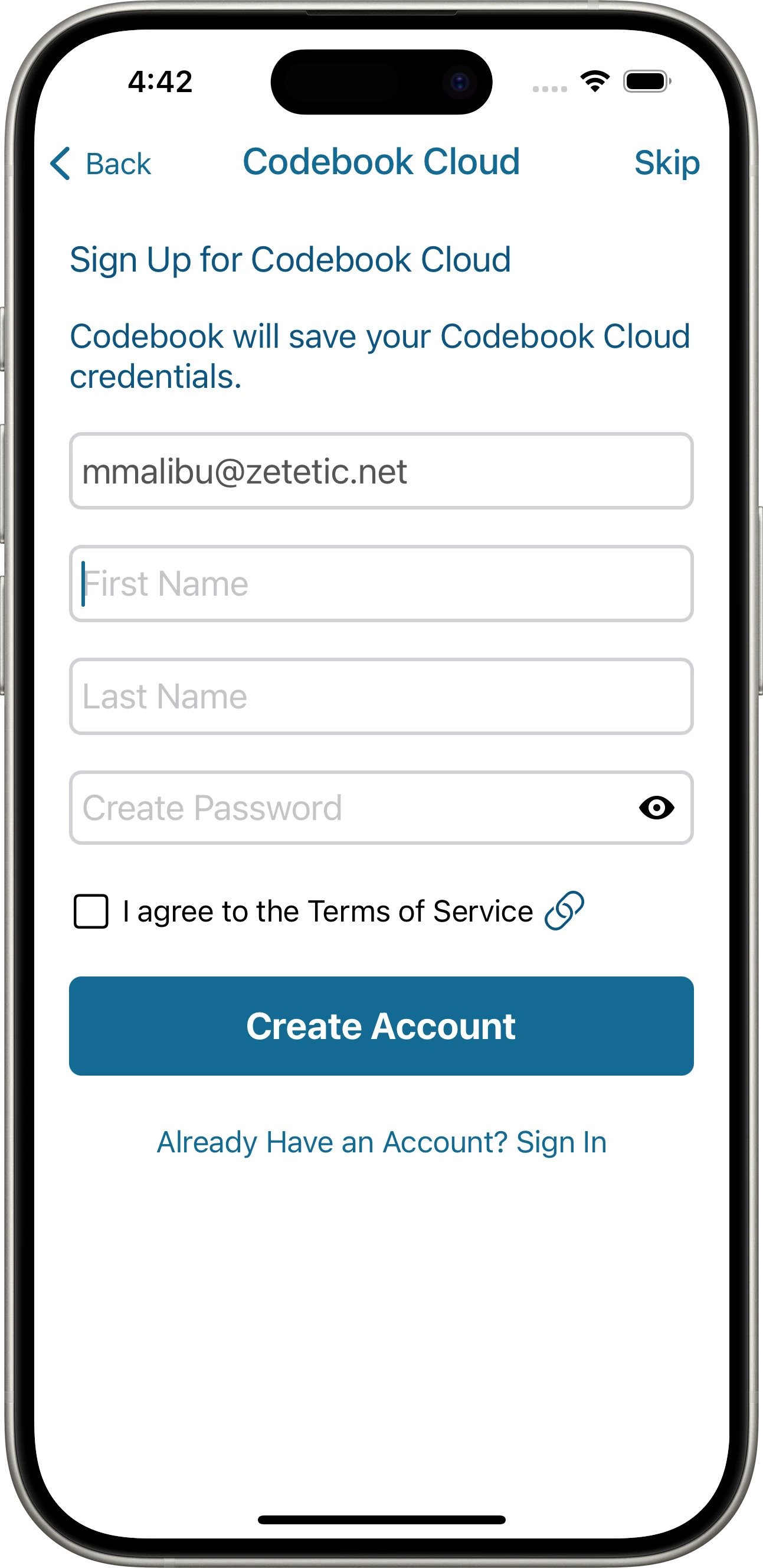
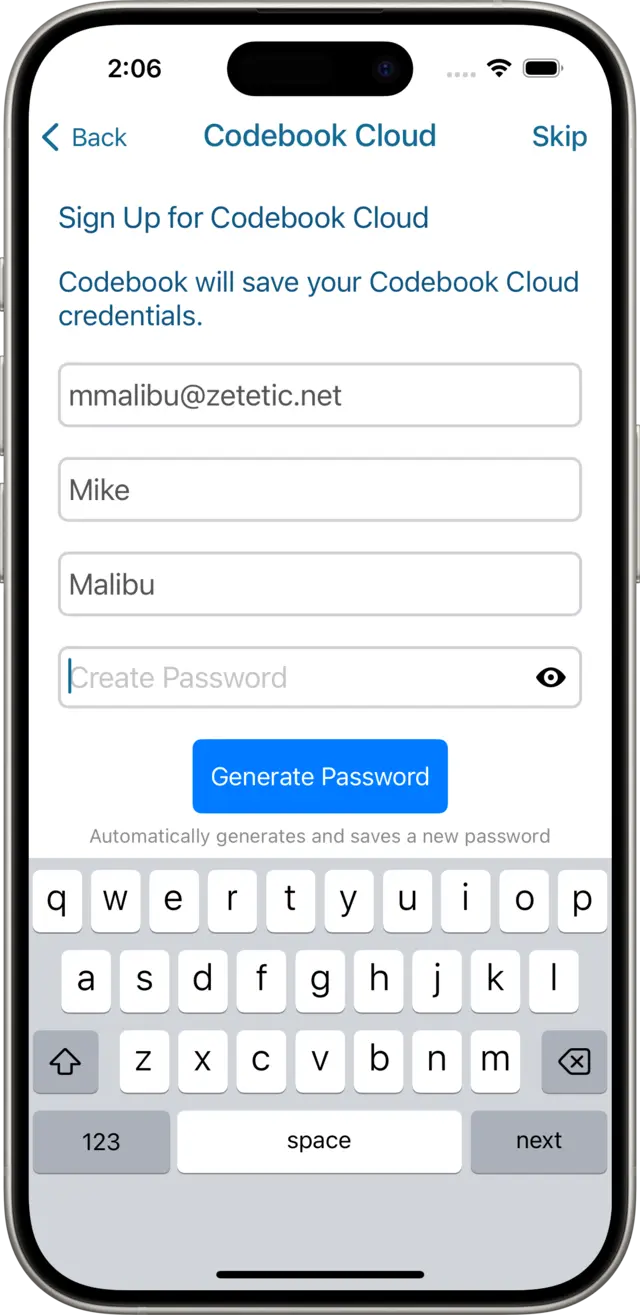
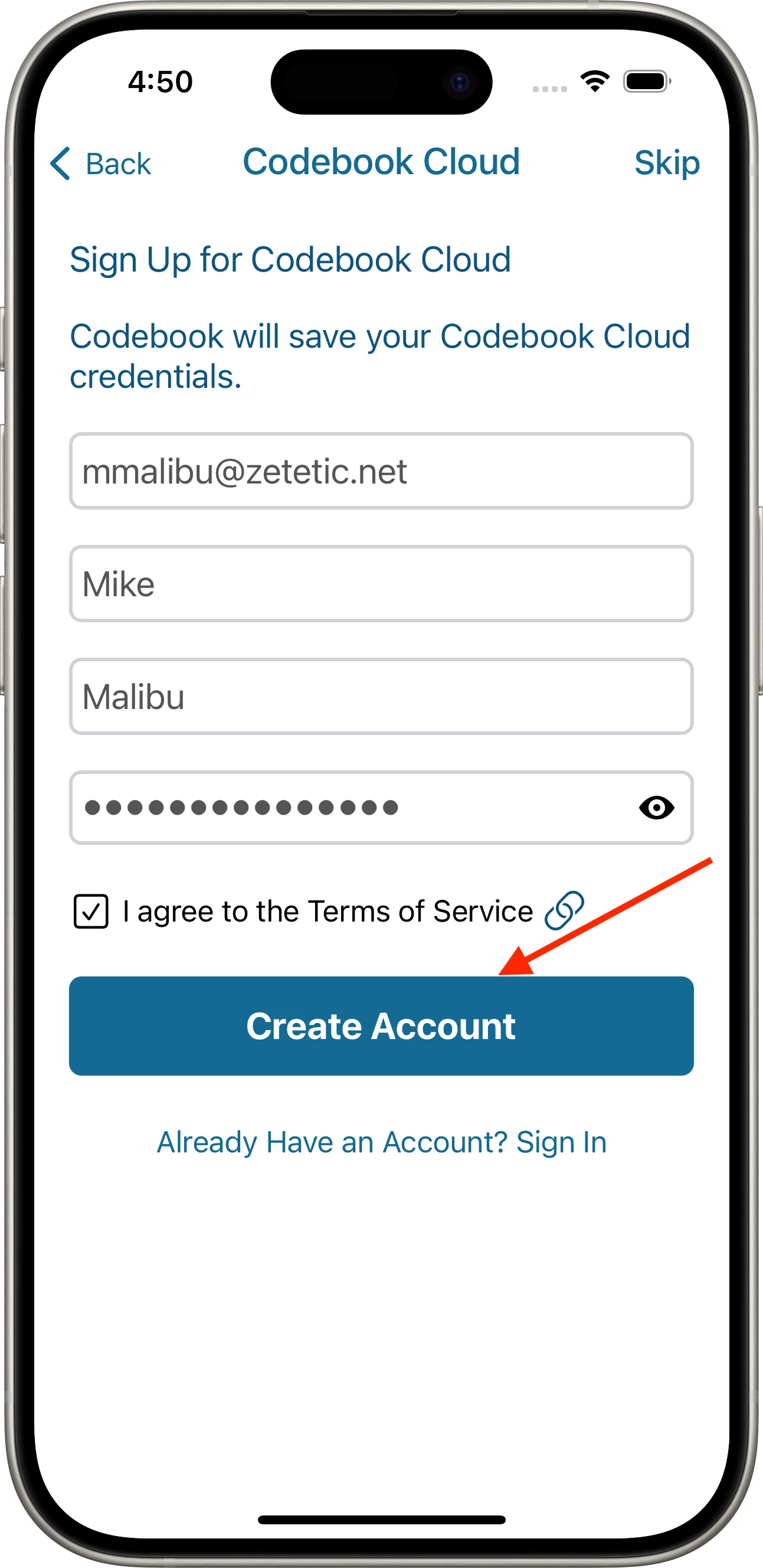
At this point, your Codebook Cloud Account has been created. In addition, a Sync Key was automatically generated for you. You will use the Sync Key later to setup Codebook Cloud on additional devices. More information is available about the Sync Key. Tap the Choose Subscription button to view the subscription options.
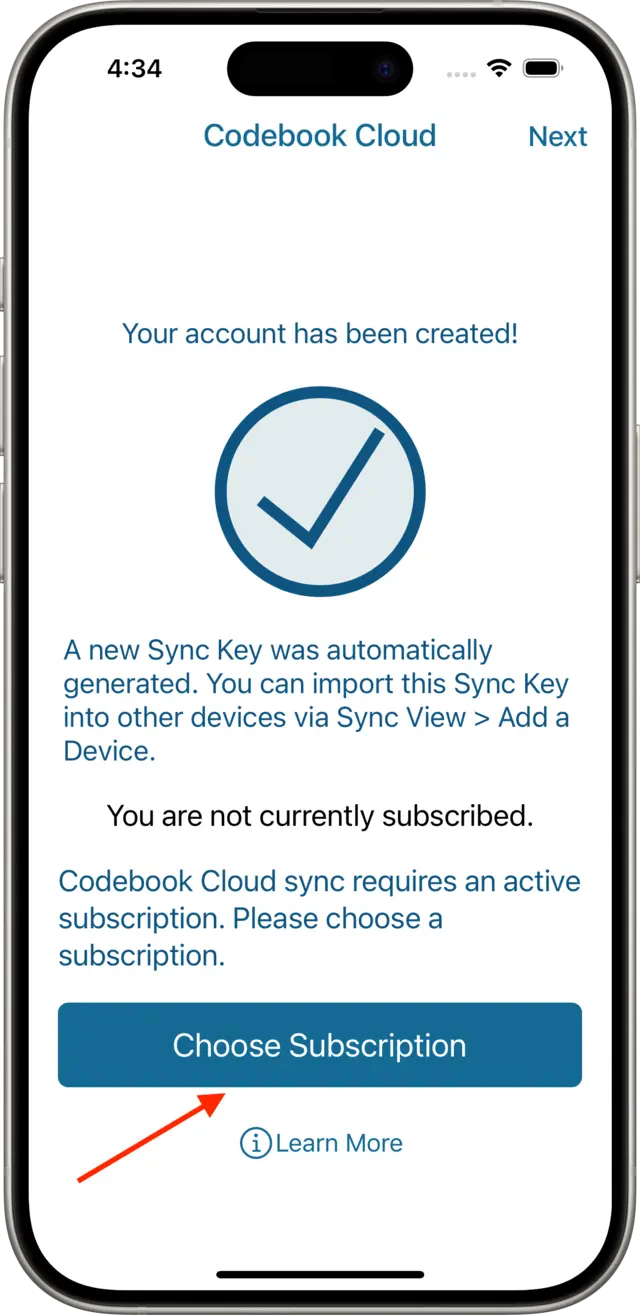
Next, the Codebook Cloud Subscriptions screen will be displayed.
Tap on your preferred subscription option for Codebook Cloud, and then tap the Continue.
You must order a subscription to take advantage of the free trial. If you change your mind and don't wish to order a subscription, tap on Dismiss to continue setup without Codebook Cloud.
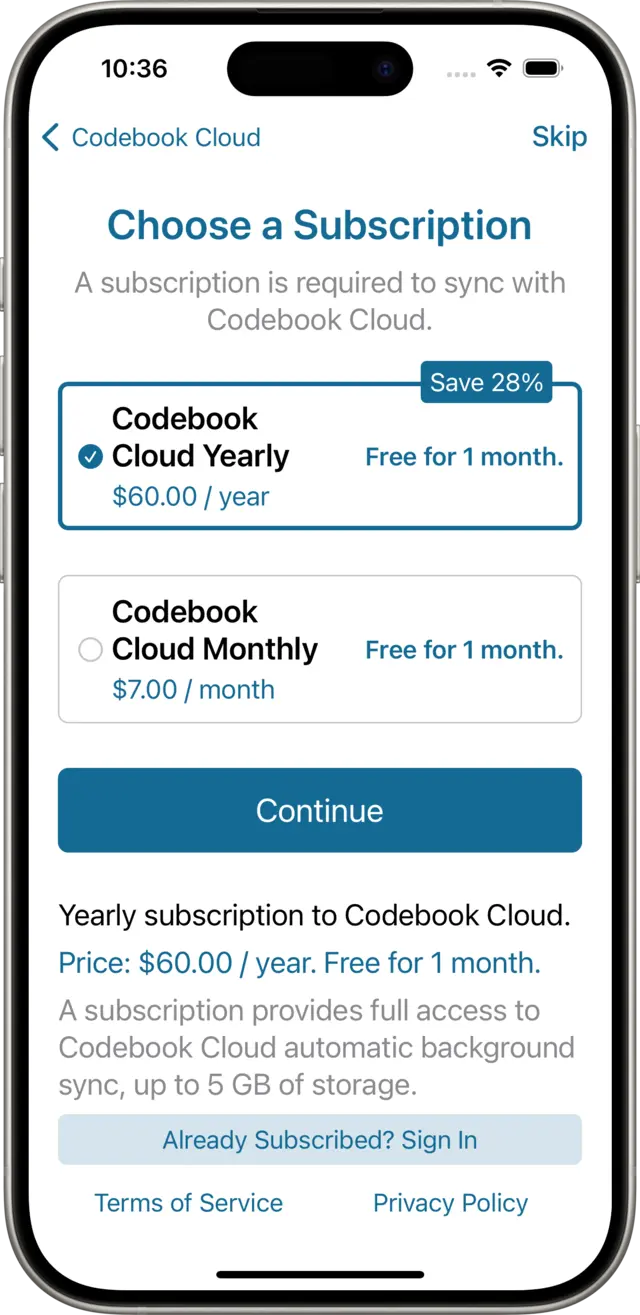
The Apple App Store purchase sheet will be displayed, allowing you to authorize this subscription order with your Apple ID.
Tap the Subscribe button to proceed.
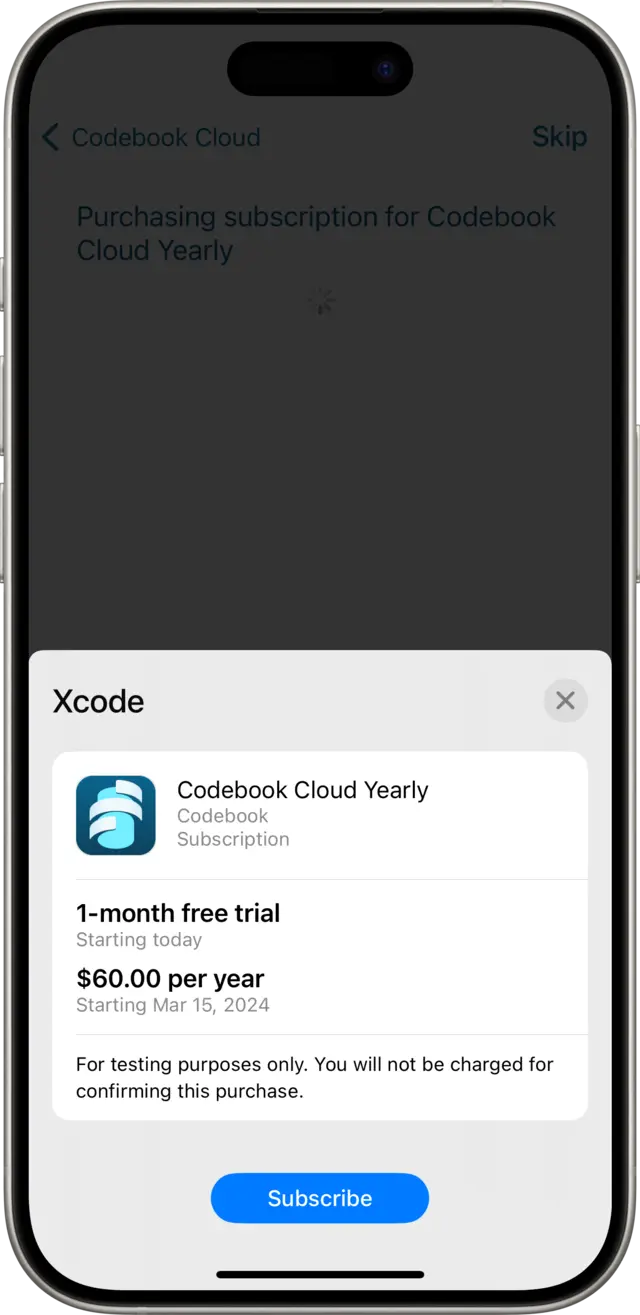
Tap the OK button on the confirmation alert, and then tap Next to continue setup and configure Codebook for iOS.
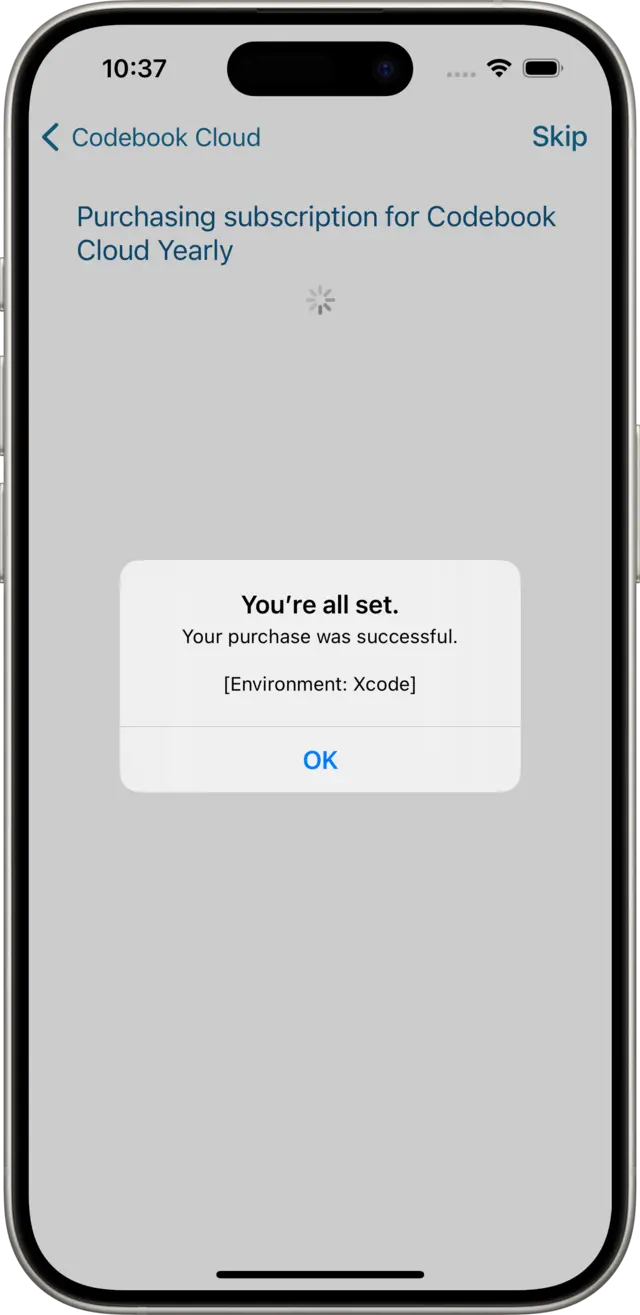
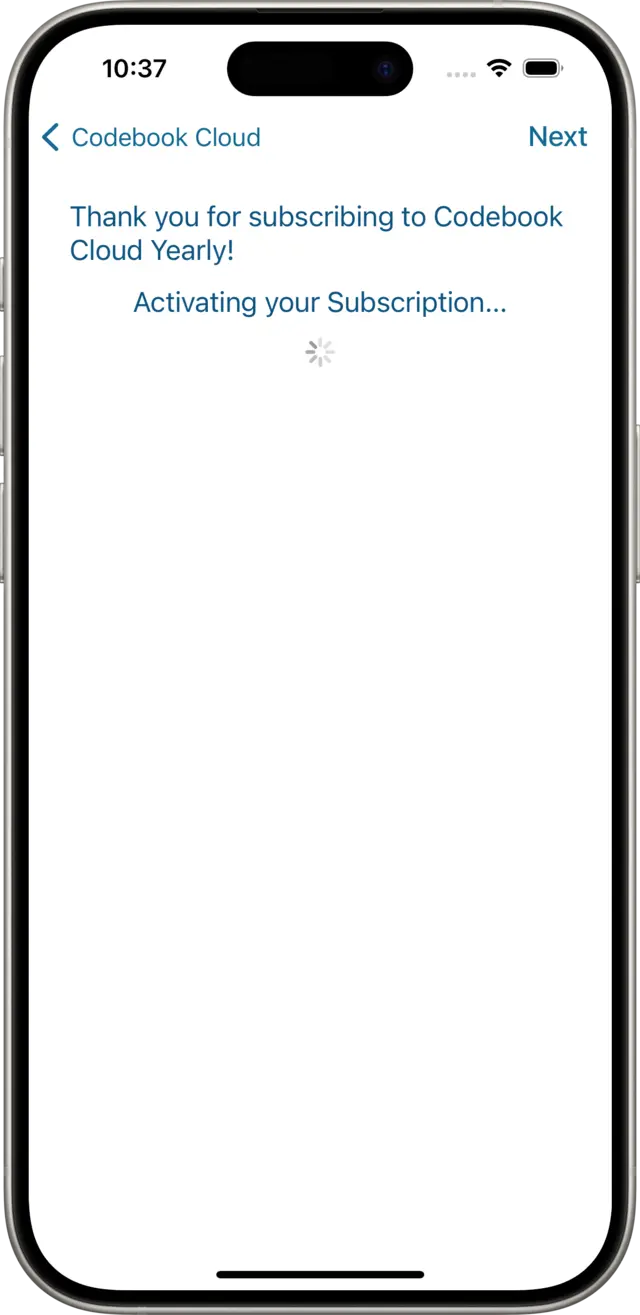
Enter your email address and click the Continue button to get started.
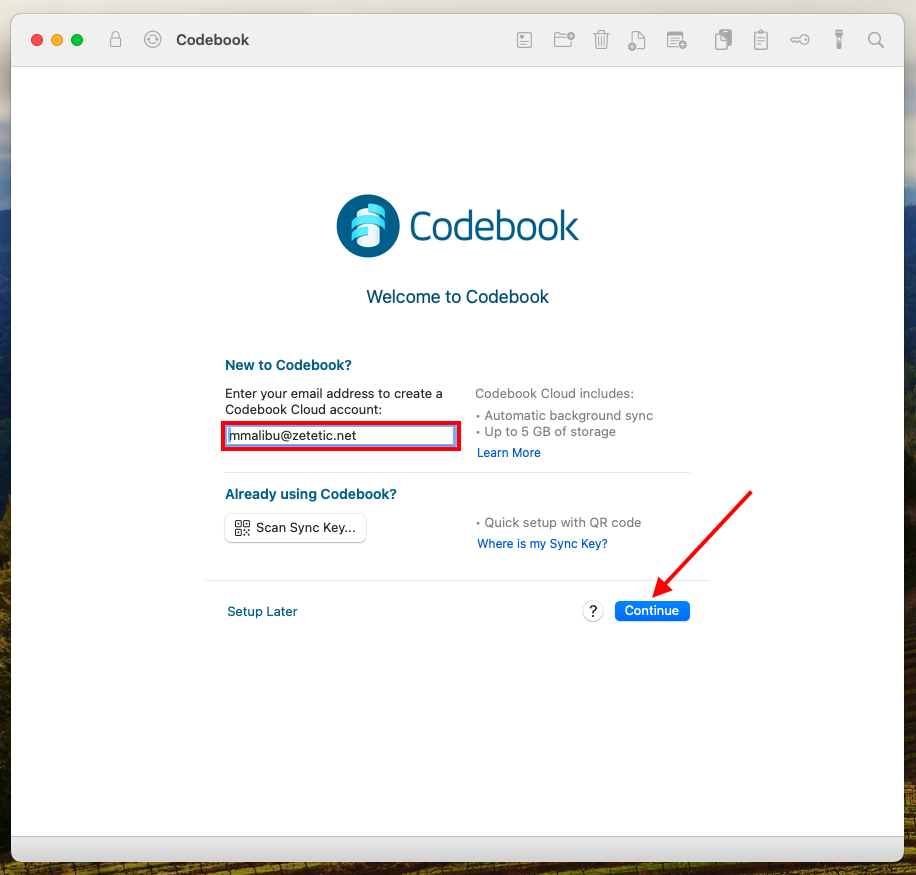
The Sign Up for Codebook Cloud screen will be shown. Please enter your first and last name and agree to the Terms of Service. Click Create Account to let Codebook generate your Codebook Cloud Password. If you would like to create your password yourself, uncheck the "Generate a random password" checkbox and enter your desired password. With either option, your password will be stored inside Codebook under the category named Codebook Cloud.
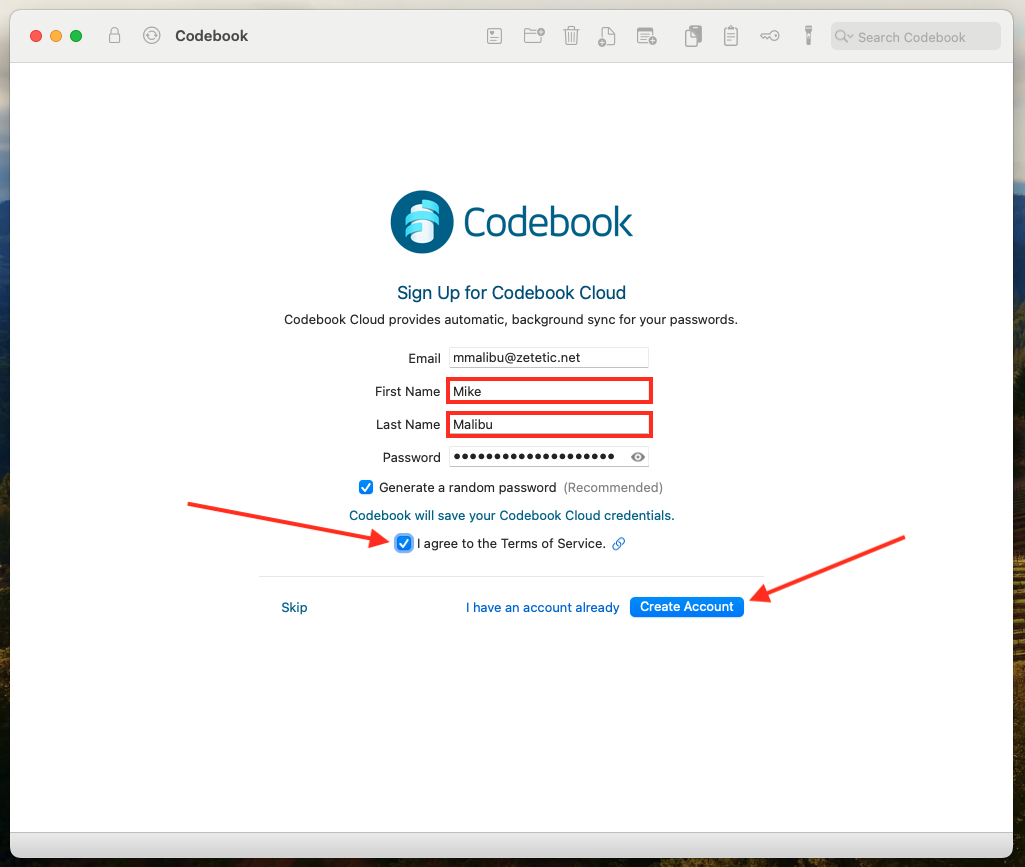
Next, the Choose a Subscription screen is shown.
Click on your preferred Subscription for Codebook Cloud, and then click Continue.
You must order a subscription to take advantage of the free trial. If you change your mind and don't wish to order a subscription, click on Skip to continue setup without Codebook Cloud.
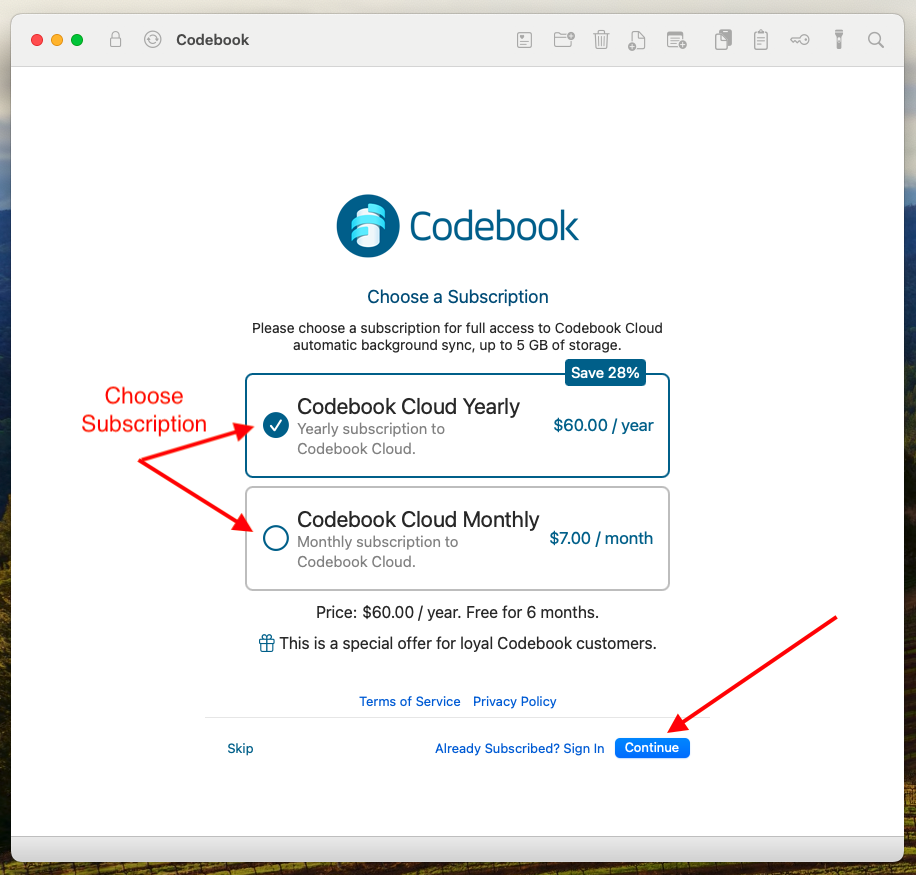
Codebook will open your web browser and take you to a page on our website where you can complete your subscription order.
Enter your payment information. You will not be charged until the free trial ends. Click Start Free Trial
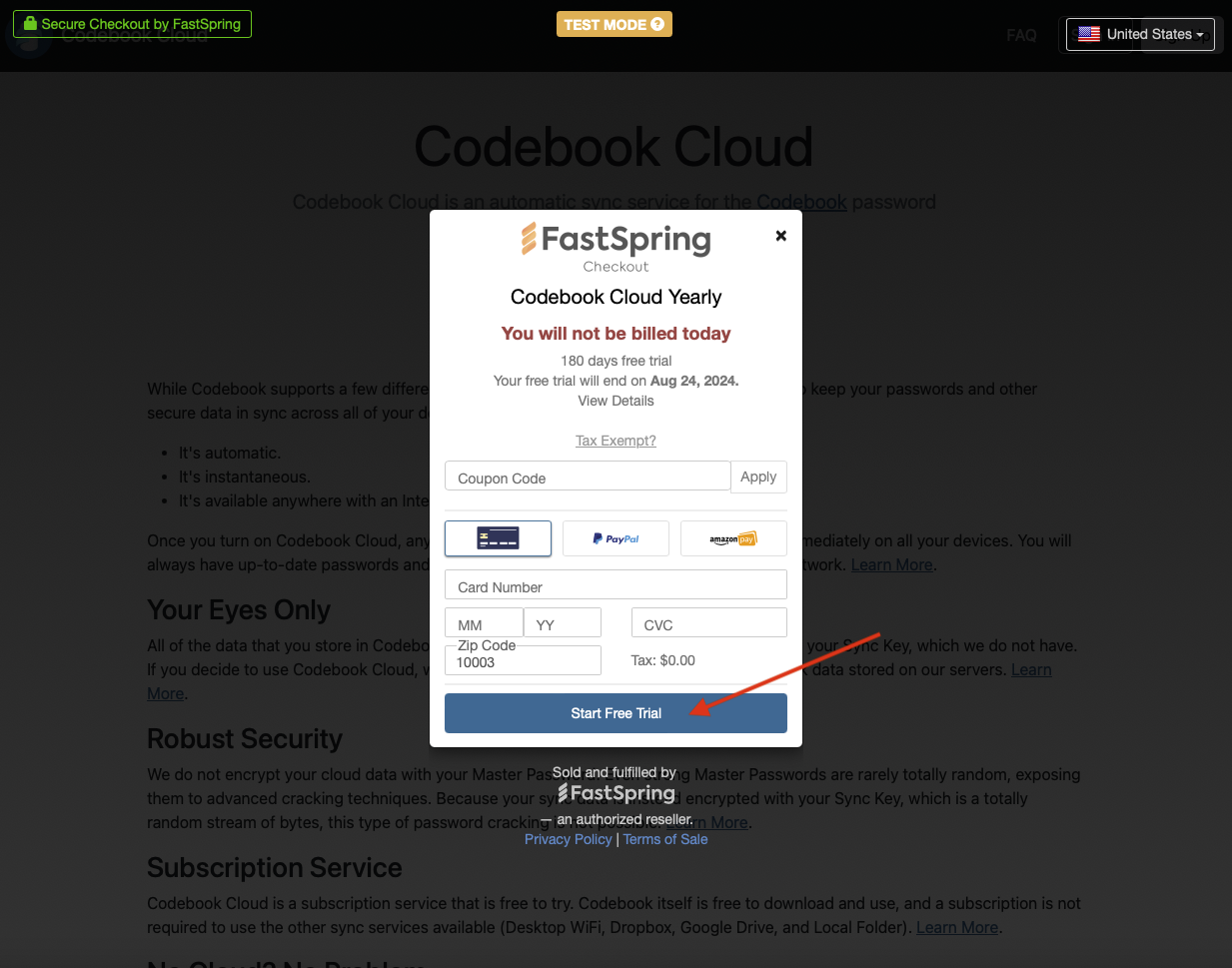
A confirmation that your free trial has begun will be displayed. Click Continue
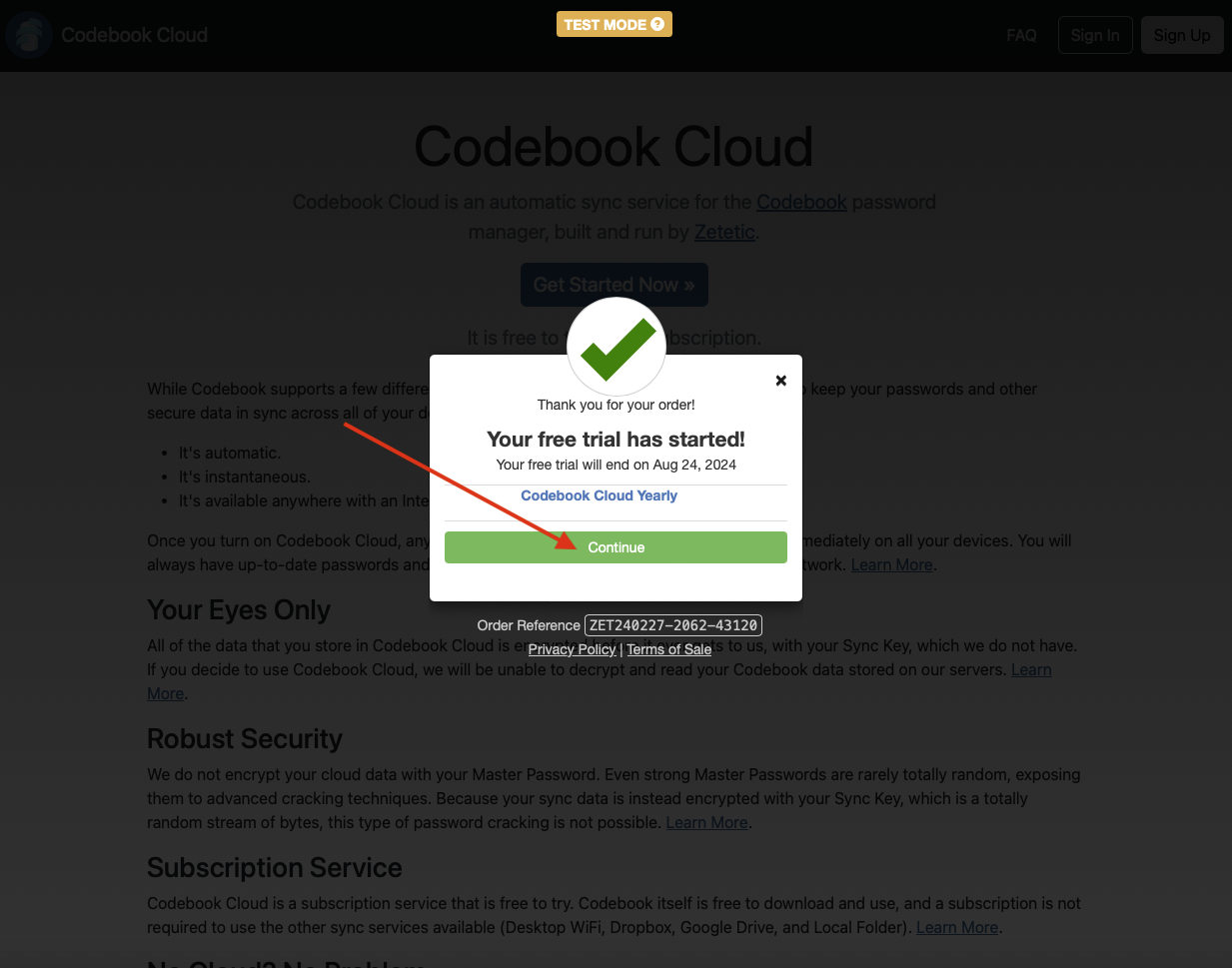
After you complete your subscription order, you will be redirected back to Codebook, which will confirm that your subscription has been activated. Click Allow to return to Codebook.
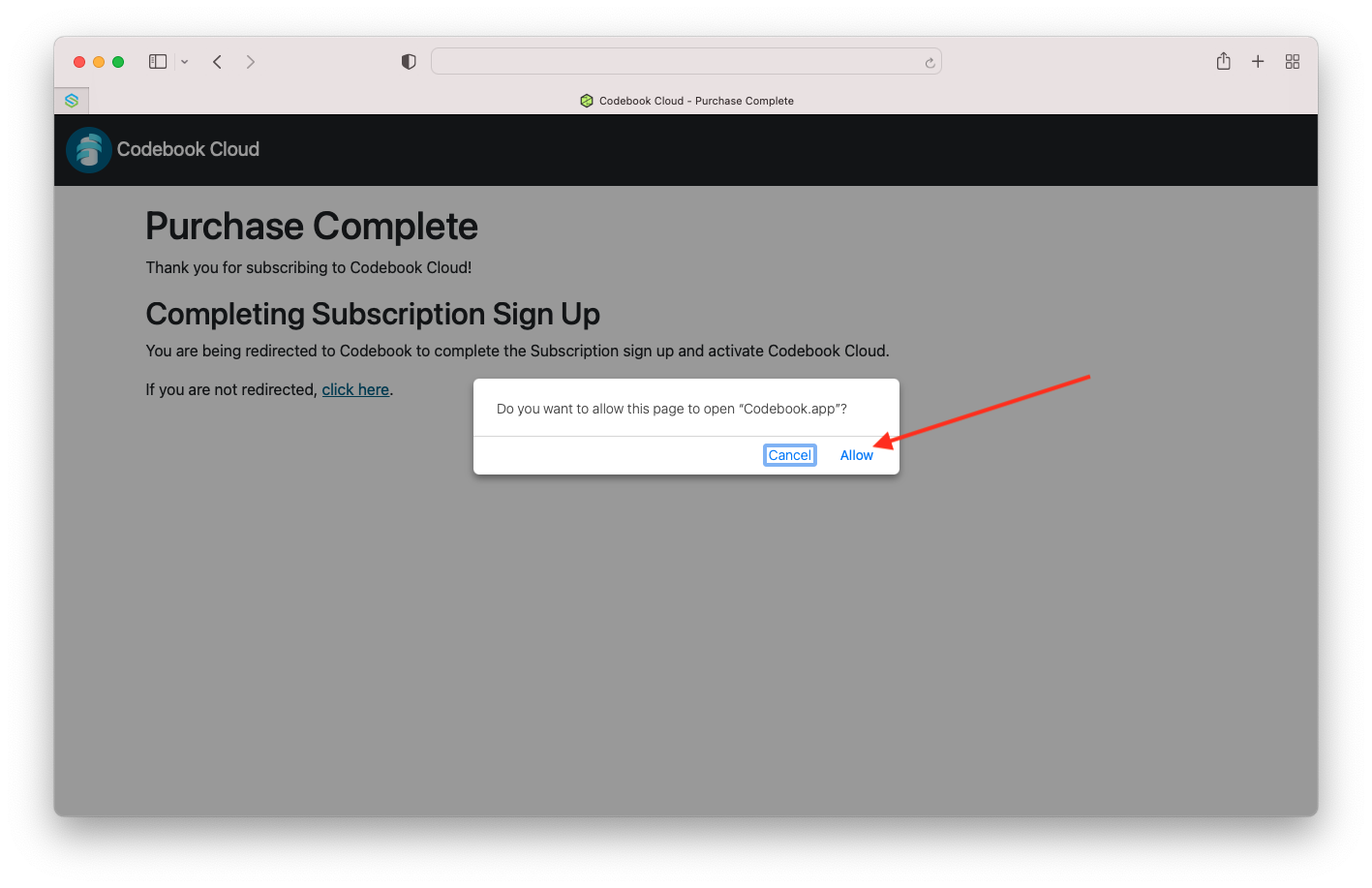
At this point, your Codebook Cloud Account has been created. In addition, a Sync Key was automatically generated for you. You will use the Sync Key later to setup Codebook Cloud on additional devices. More information is available about the Sync Key.
Click on Continue to configure Codebook for macOS settings.
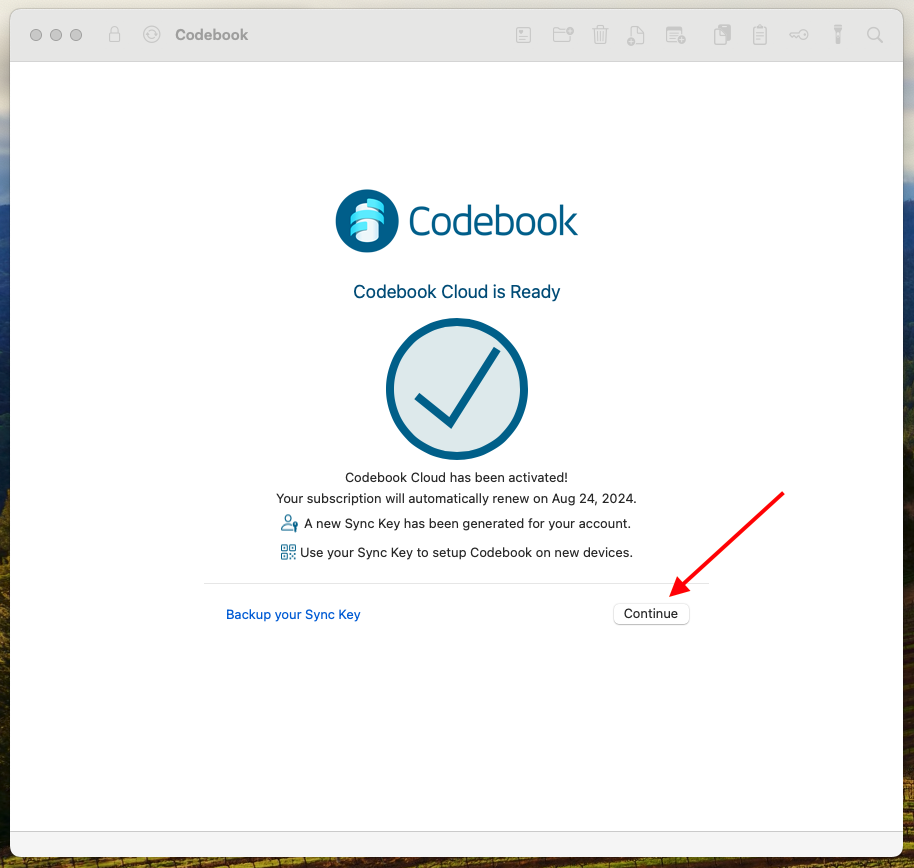
Enter your email address and click the Continue button to get started.
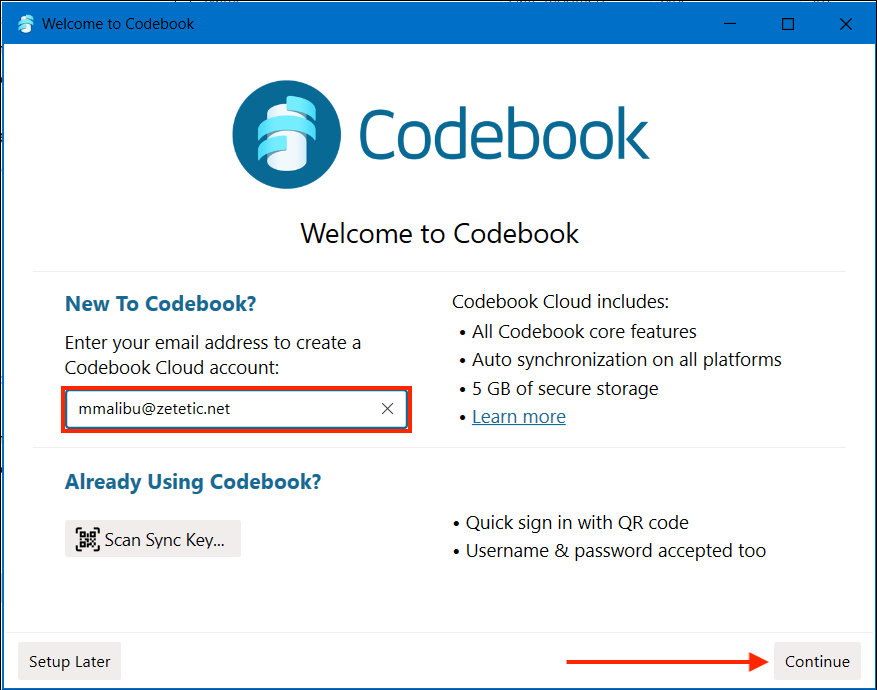
The Sign Up for Codebook Cloud screen will be displayed. Please enter your first and last name and accept the Terms of Service. By default, codebook will generate a Codebook Cloud Password for you or you can unclick the Generate a new password for me checkbox and set your own Codebook Cloud password. With either option, your password will be stored inside Codebook under the category named Codebook Cloud. Click Create Account
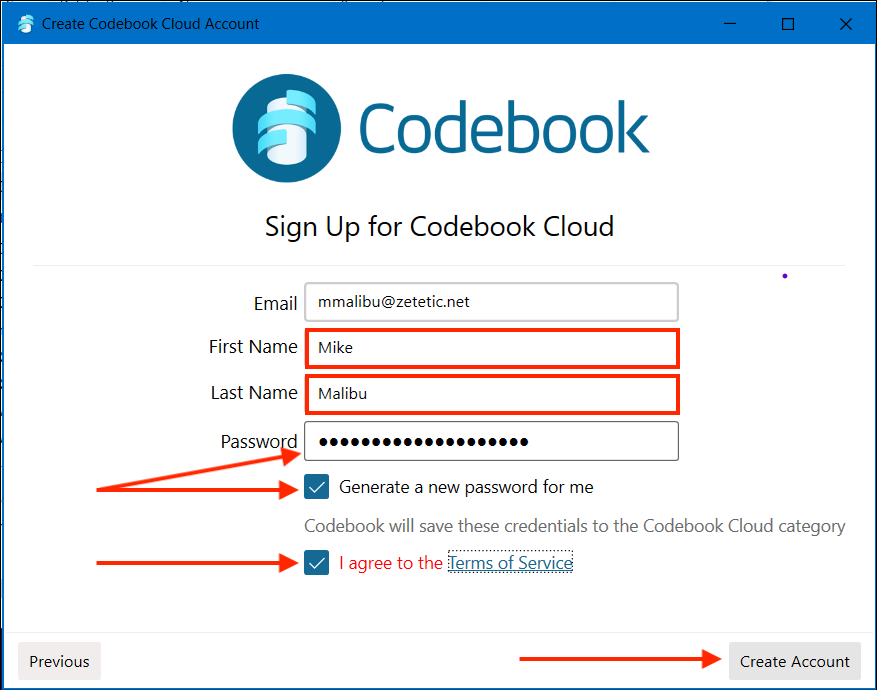
Next, the Choose a Subscription screen is shown.
Click on your preferred Subscription for Codebook Cloud, and then click Continue.
You must order a subscription to take advantage of the free trial.
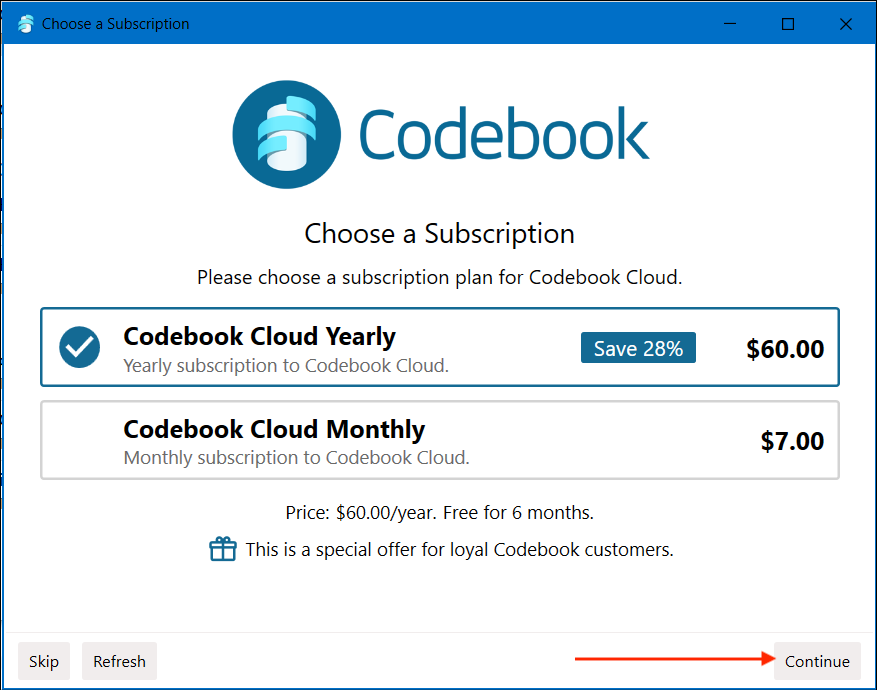
Codebook will open your web browser and take you to a page on our website where you can complete your subscription order.
Enter your payment information. You will not be charged until the free trial ends. Click Start Free Trial
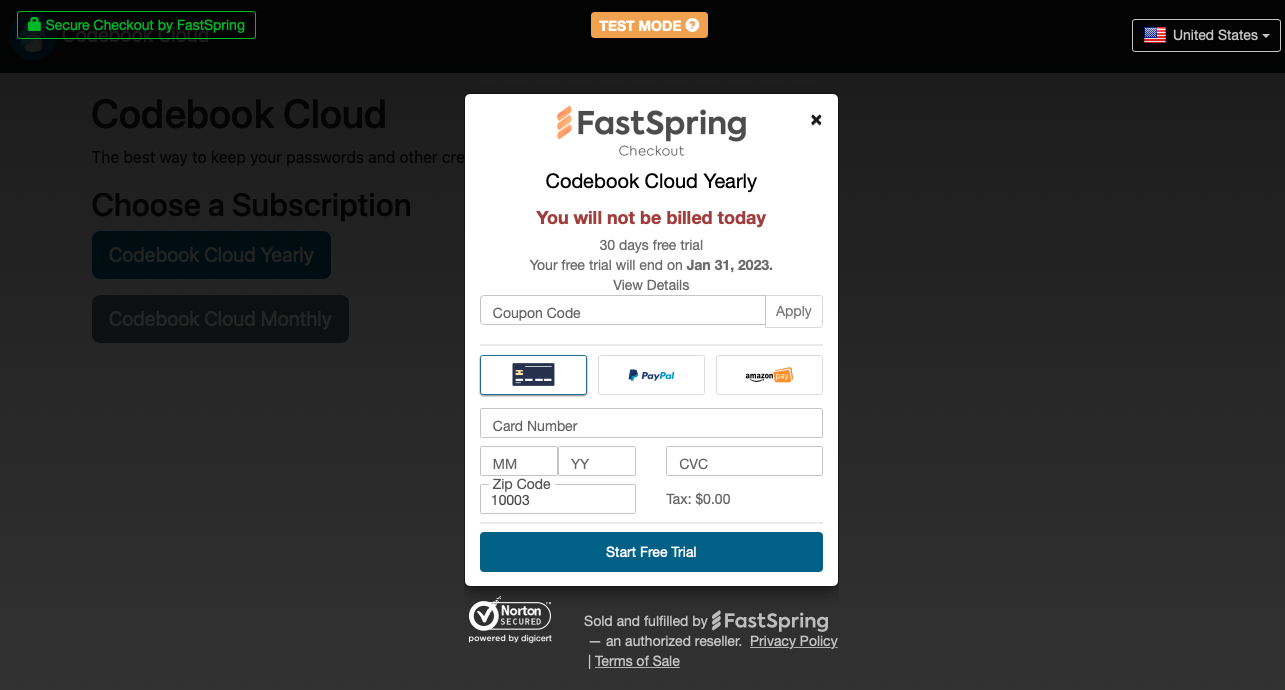
A confirmation that your payment information has been processed and your free trial has begun will be displayed. Click Continue
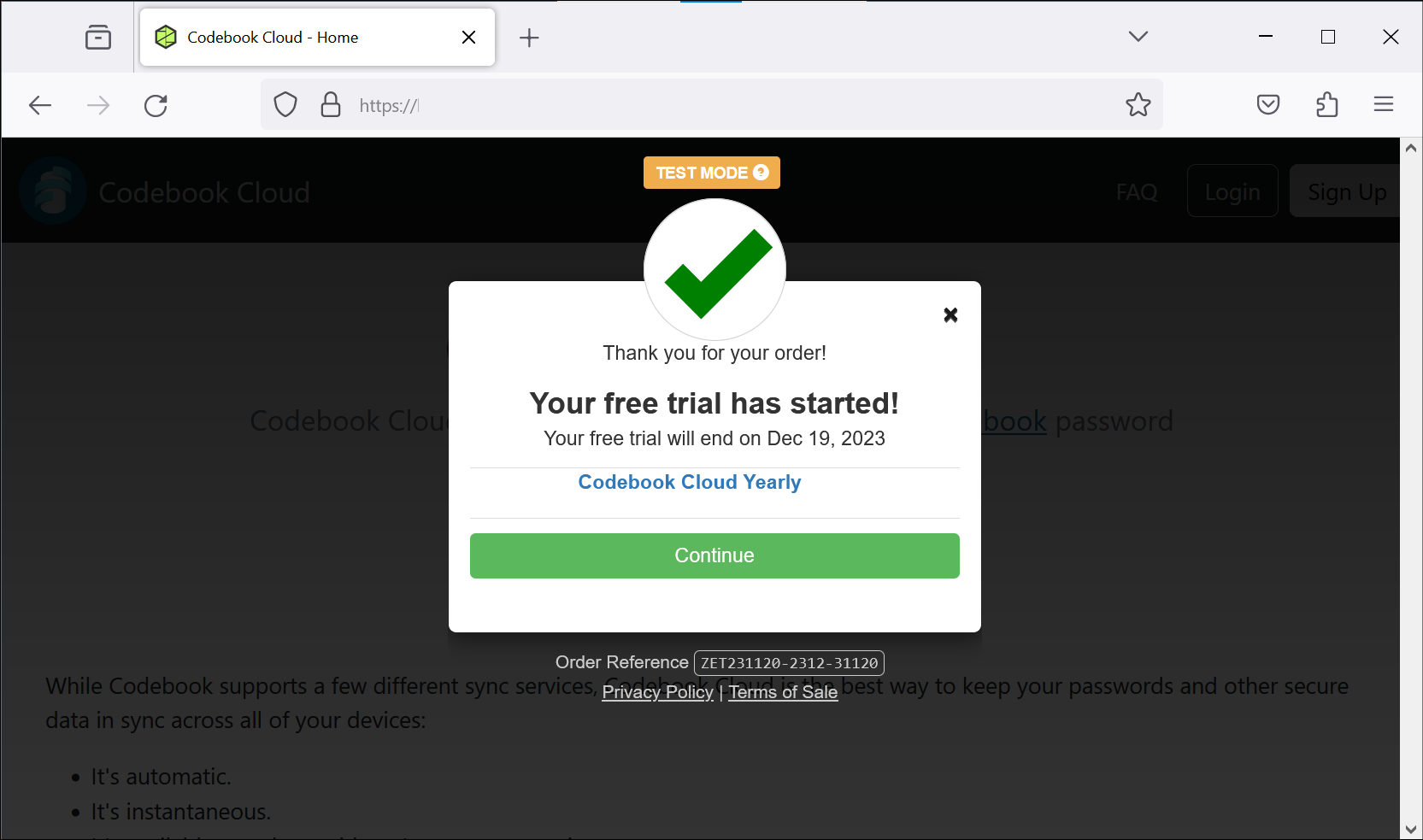
A confirmation that your purchase is complete will be displayed. You will then be directed back Codebook.
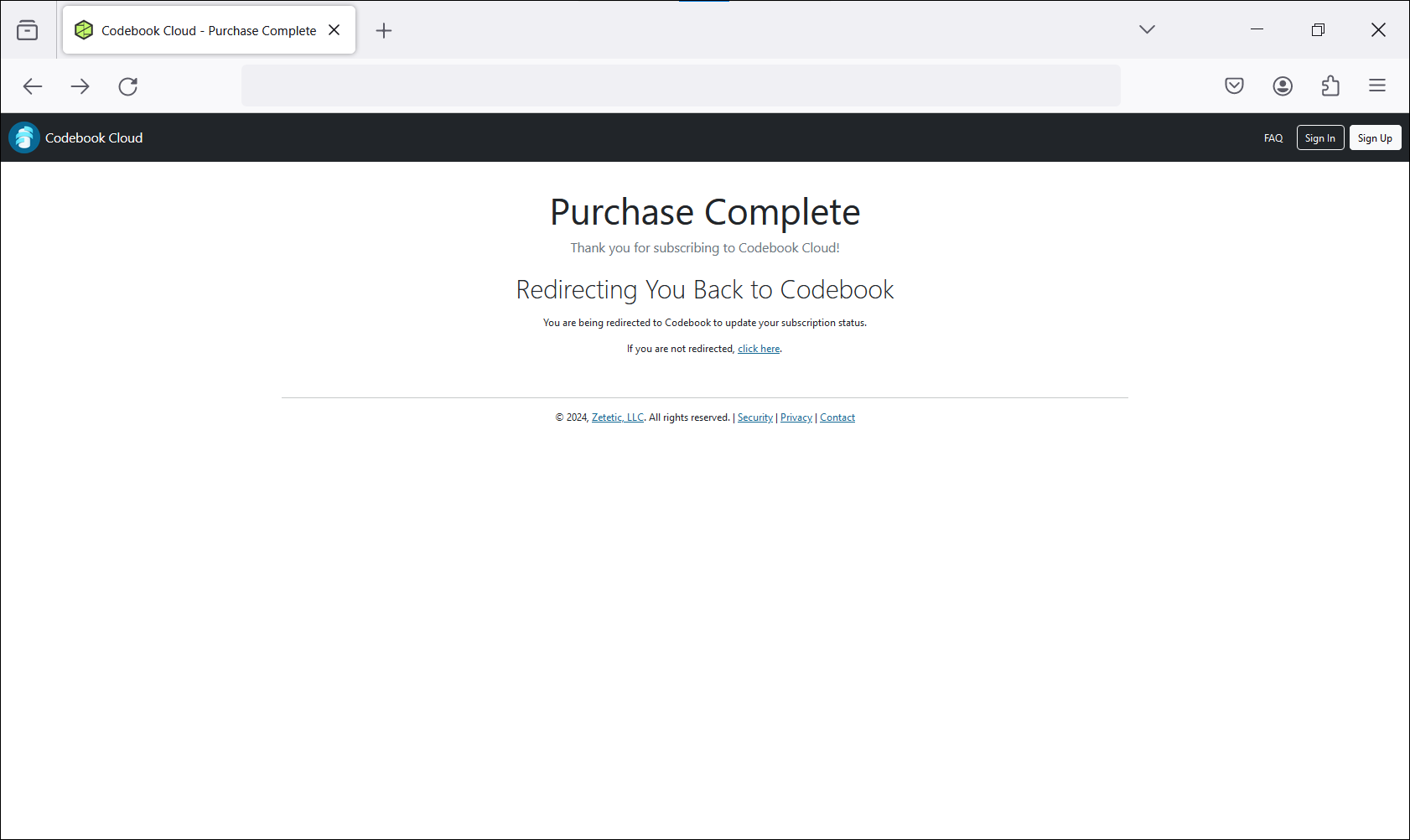
After you complete your subscription order, you will be redirected back to Codebook, which will confirm that your subscription has been acquired. Close the window to return to Codebook.
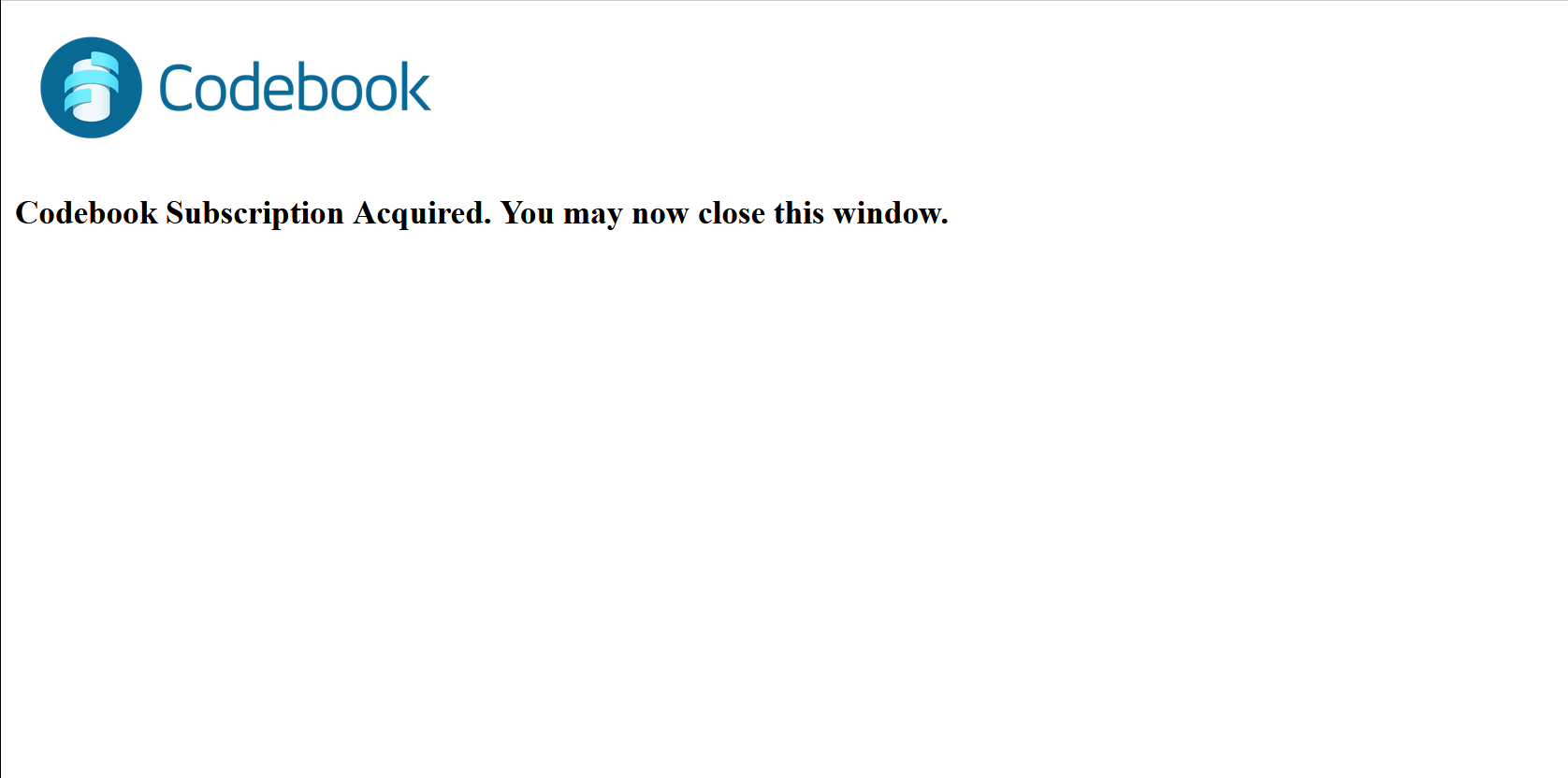
The Codebook Cloud is Ready screen will be displayed. This screen provides some information about your subscription and your Codebook Sync Key:
Click Next to configure your Codebook account.
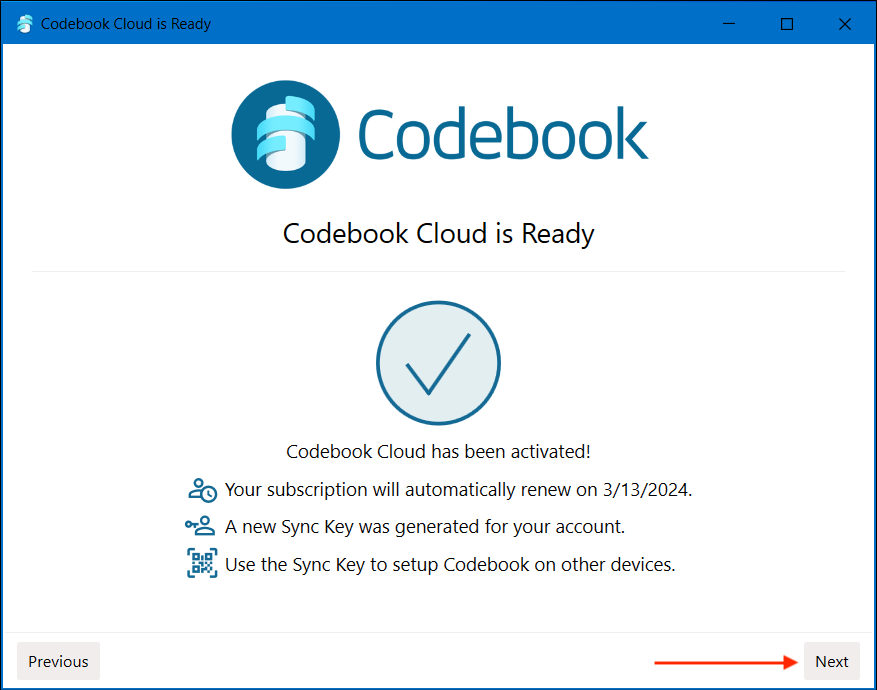
Now that you are done with (or skipped) Codebook Cloud, you need to configure the Codebook application itself, including the Master Password you will use!
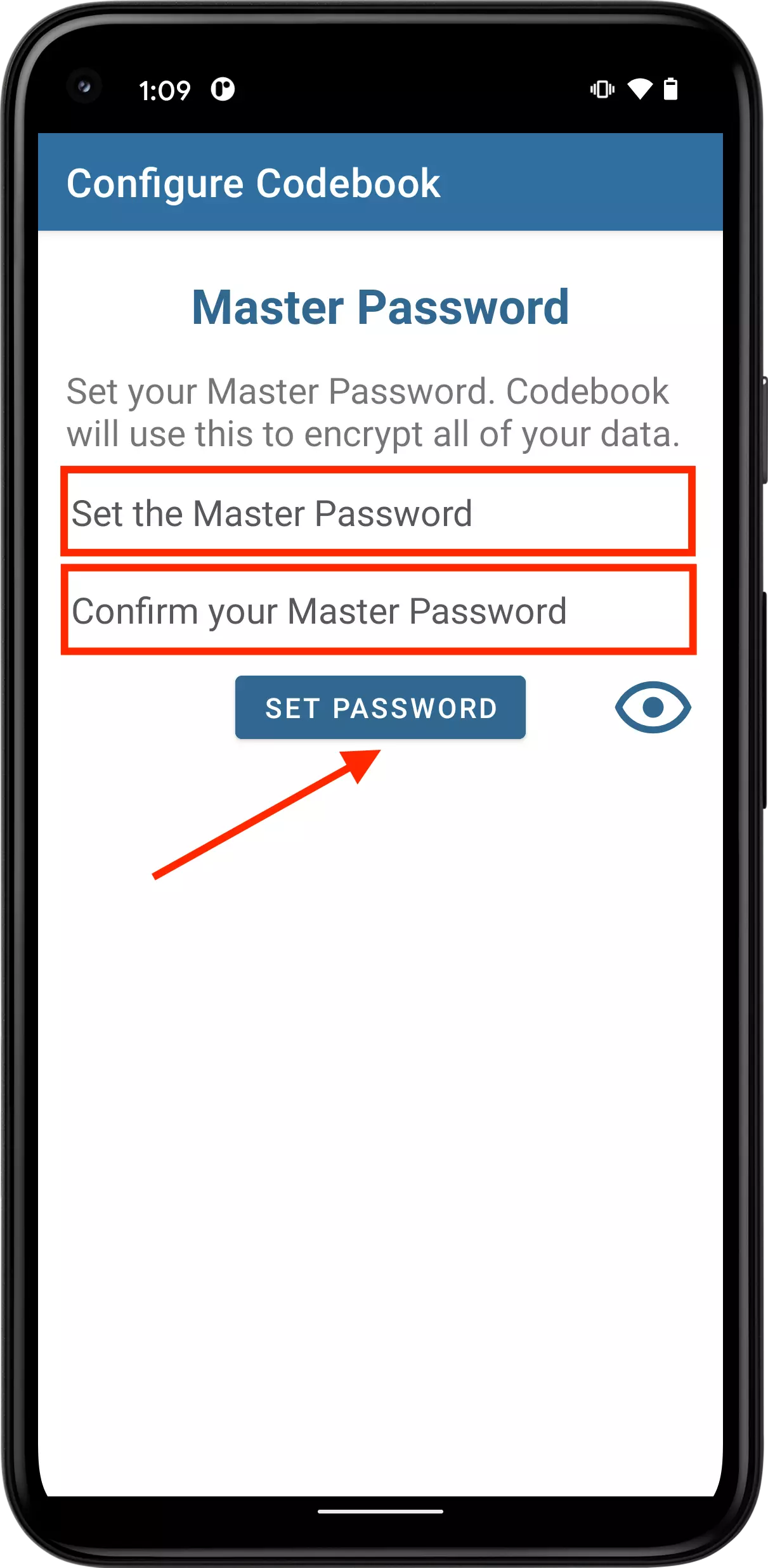
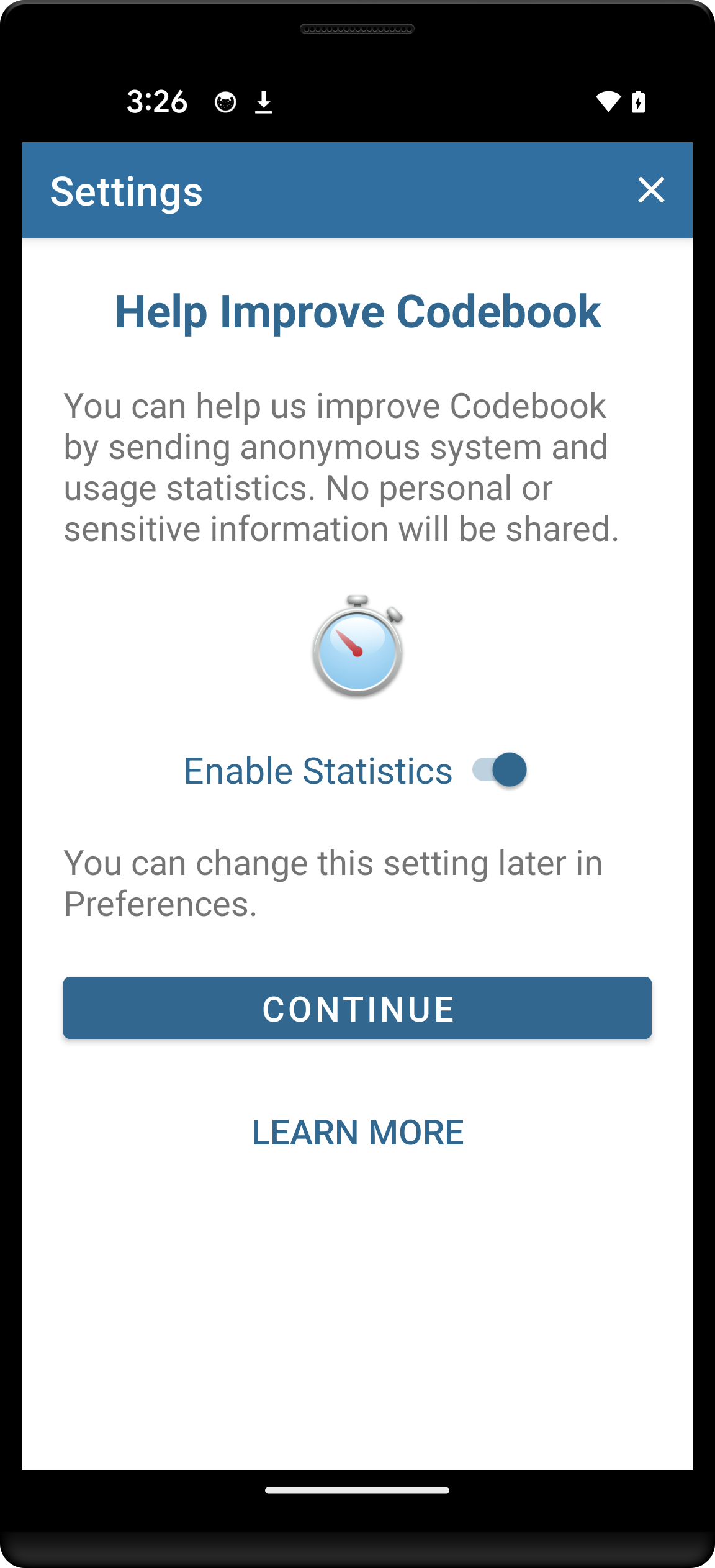
Tap Continue
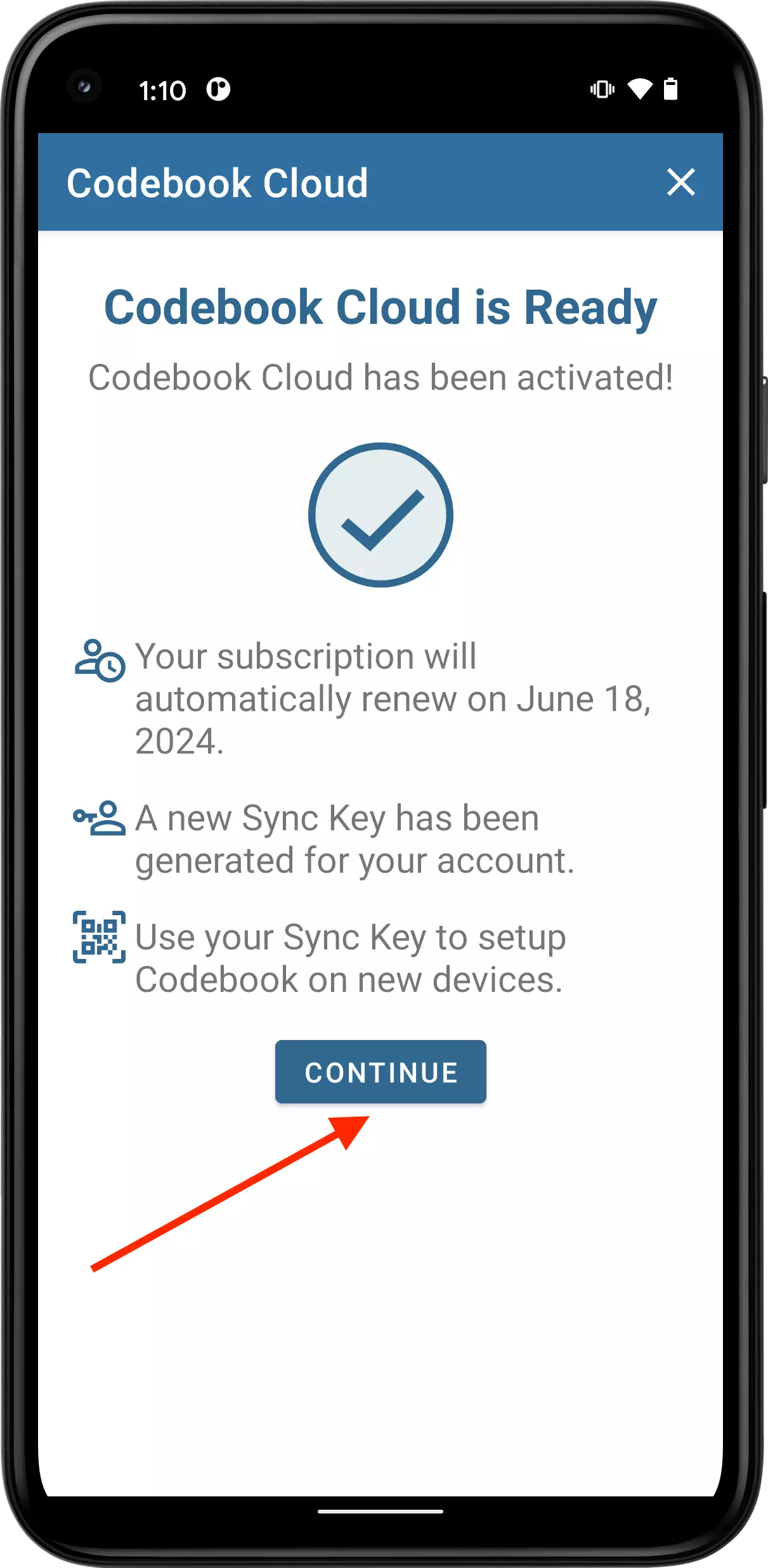
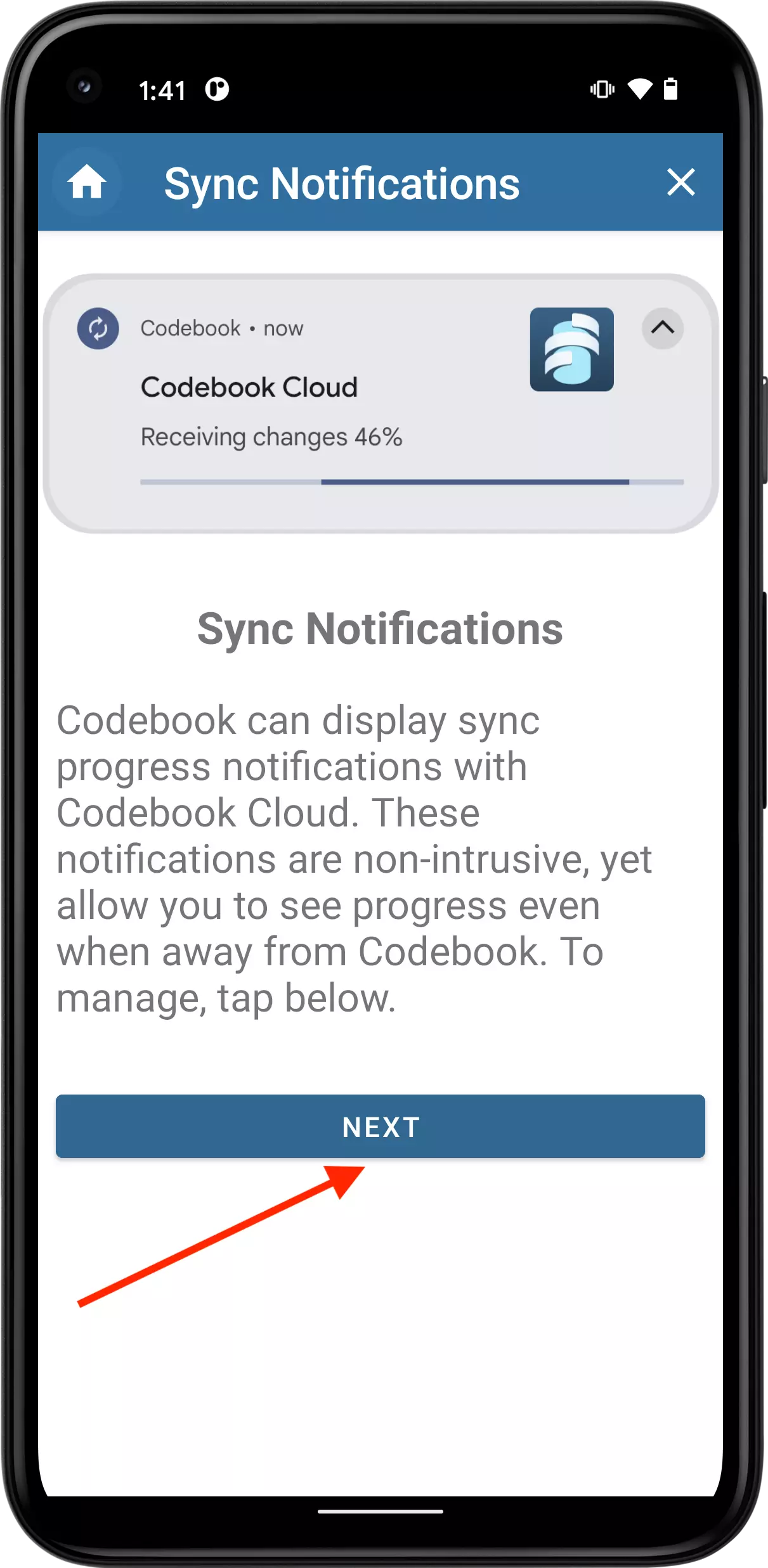
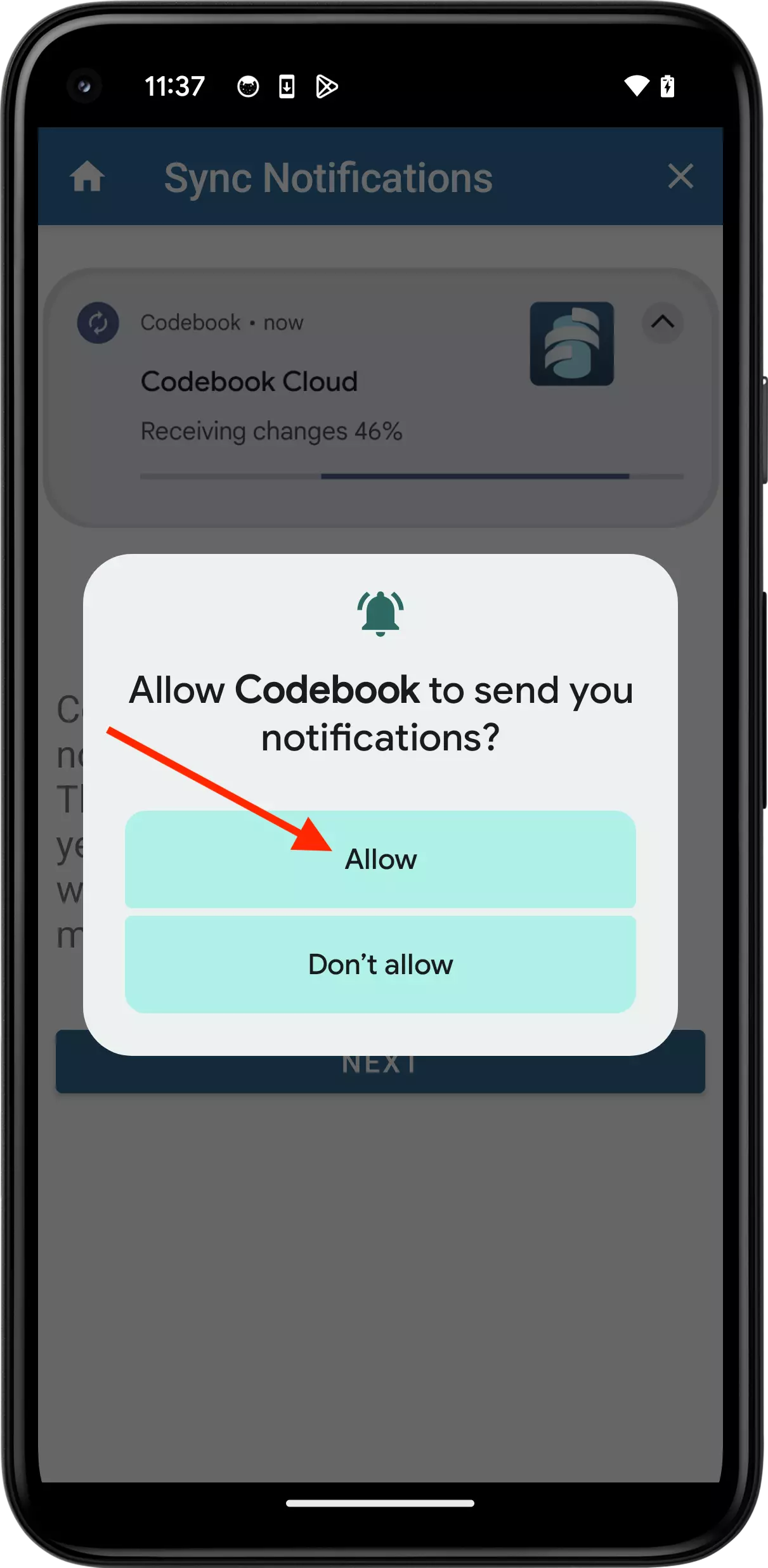
After you complete setup, Codebook will unlock the main interface and display your Categories. If you setup a Codebook Cloud account, your credentials will be saved in the Codebook Cloud category.
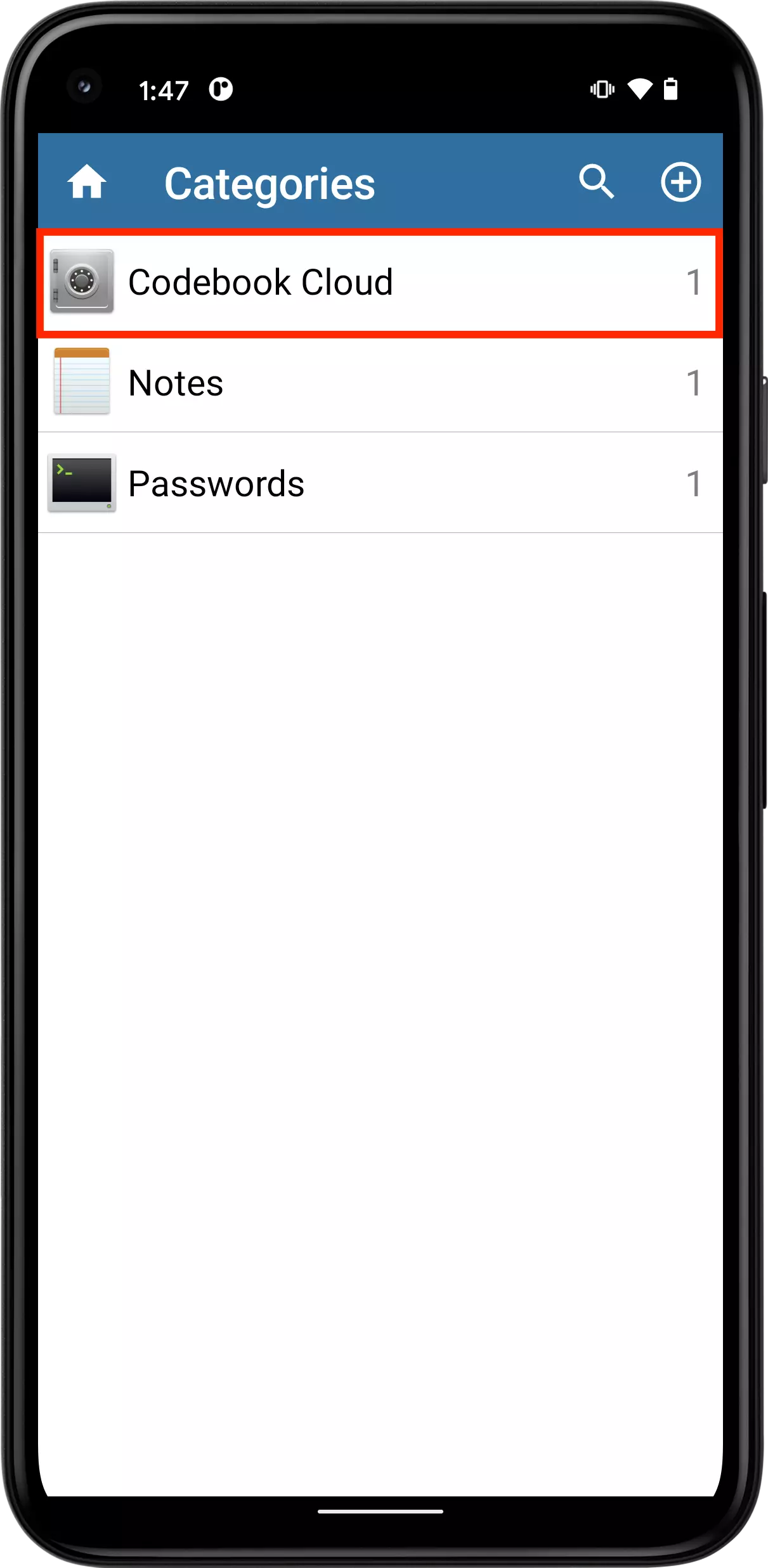
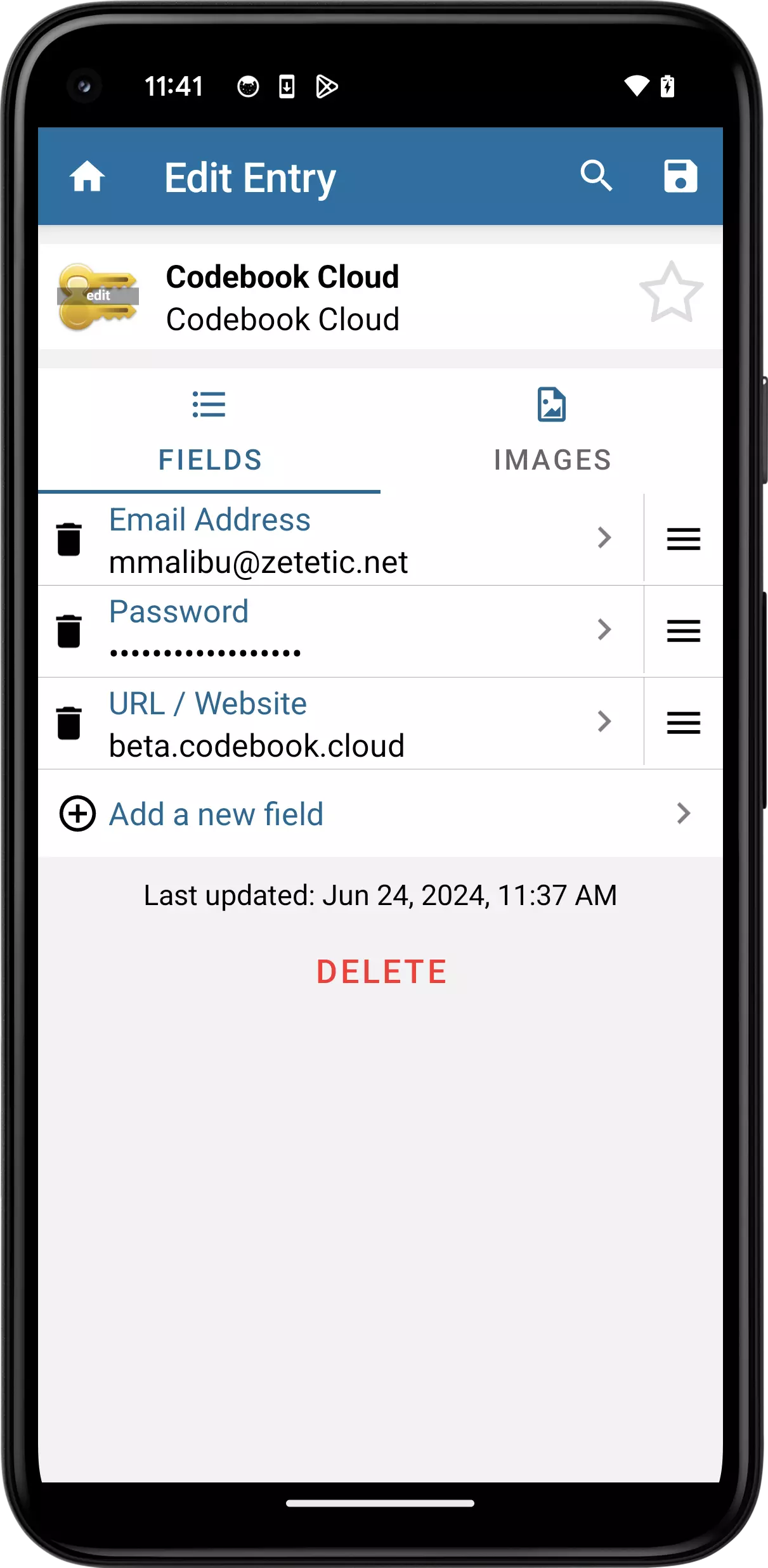
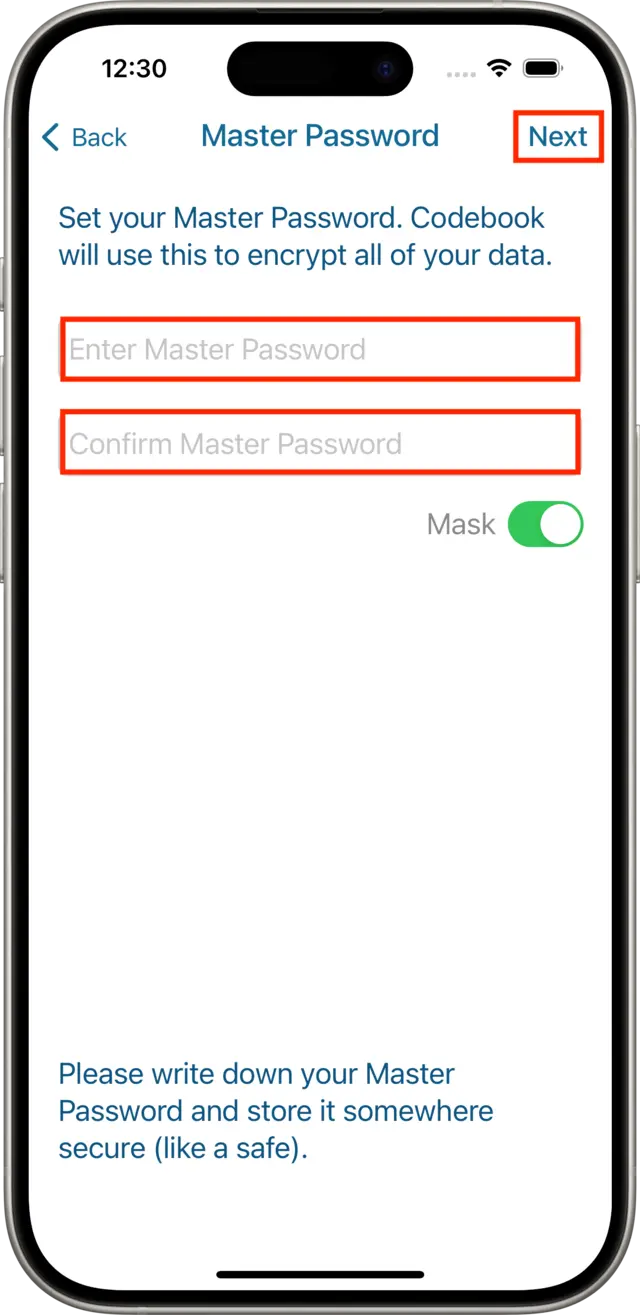
After you complete setup, Codebook will unlock the main interface and display your Categories. If you setup a Codebook Cloud account, your credentials will be saved in the Codebook Cloud category.
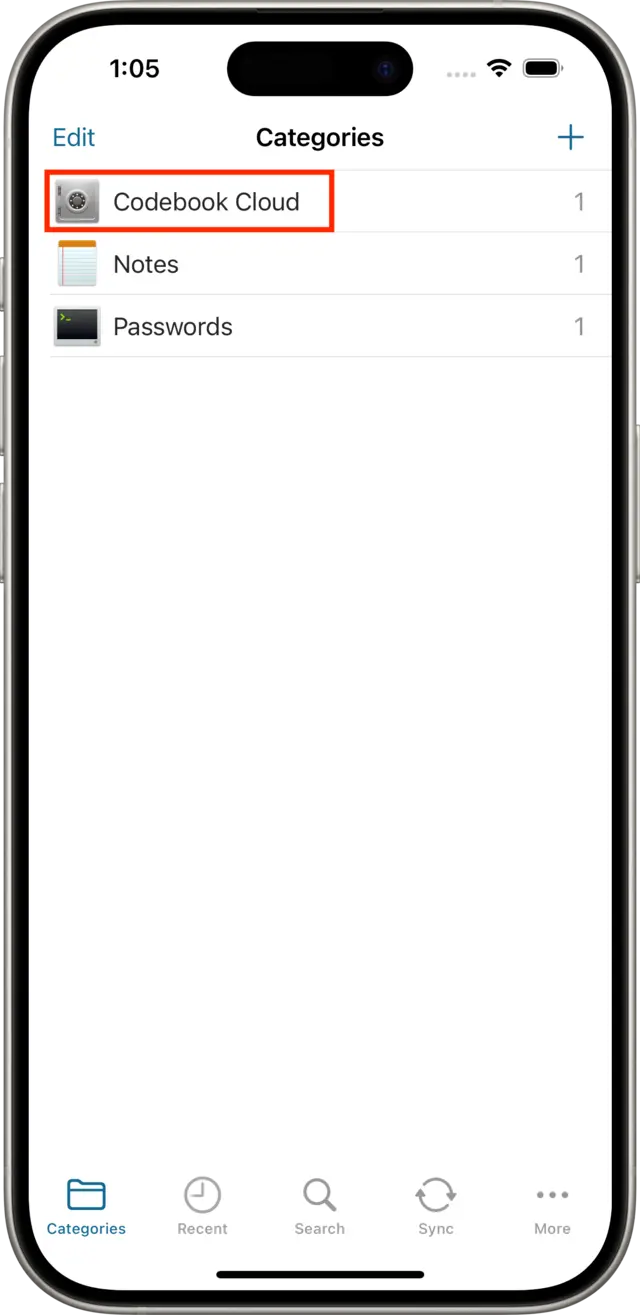
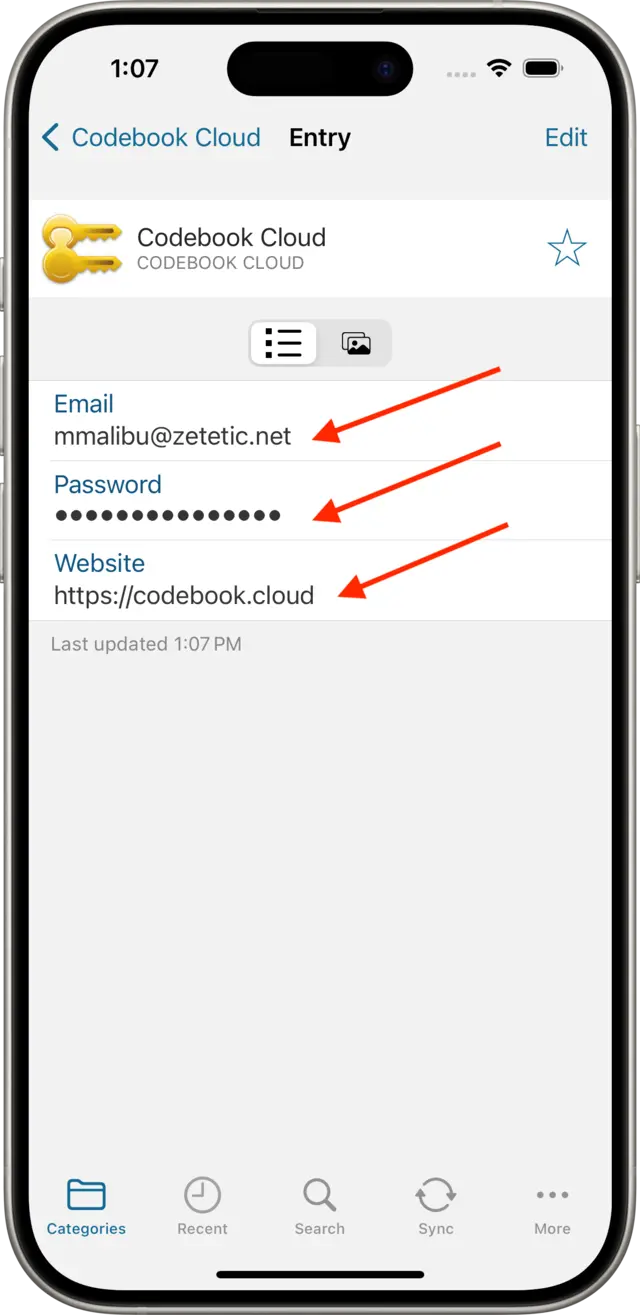
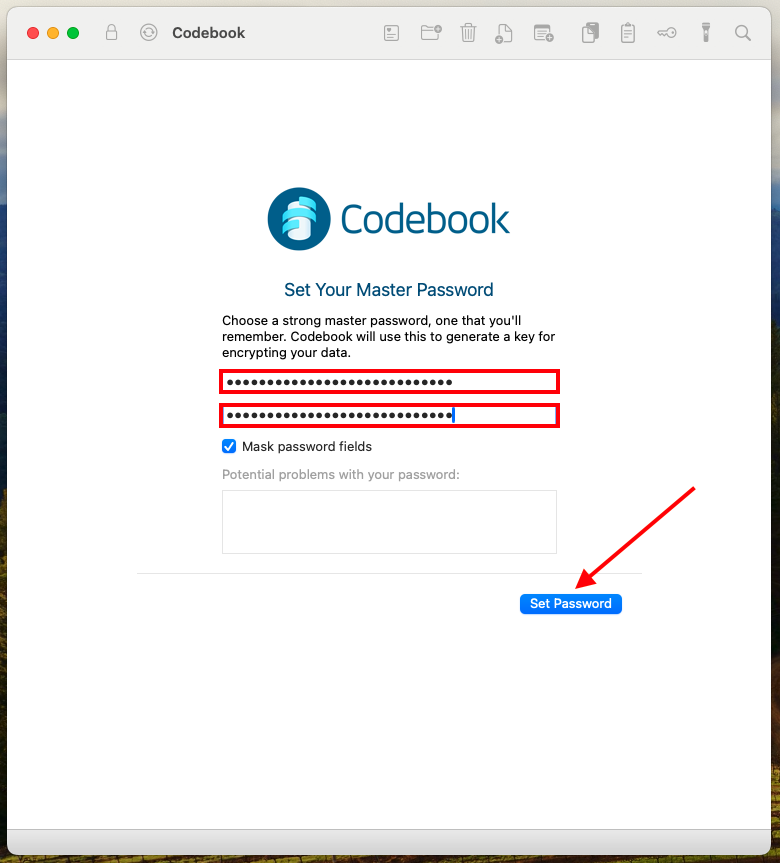
After you complete setup, Codebook will display the Main Window. If you setup a Codebook Cloud account, your credentials will be saved in the Codebook Cloud category.
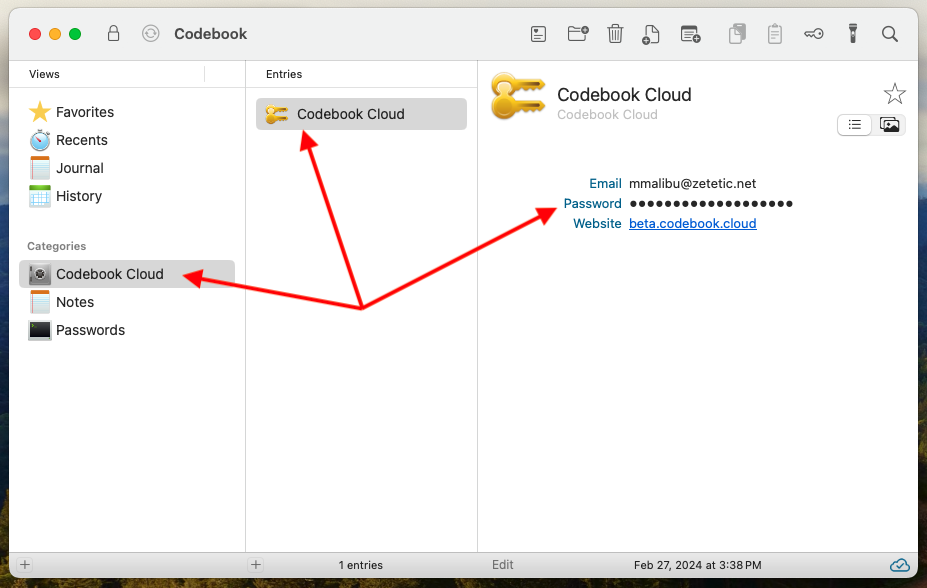
Create a Master Password, reenter to confirm. Your Master Password is used to open Codebook.
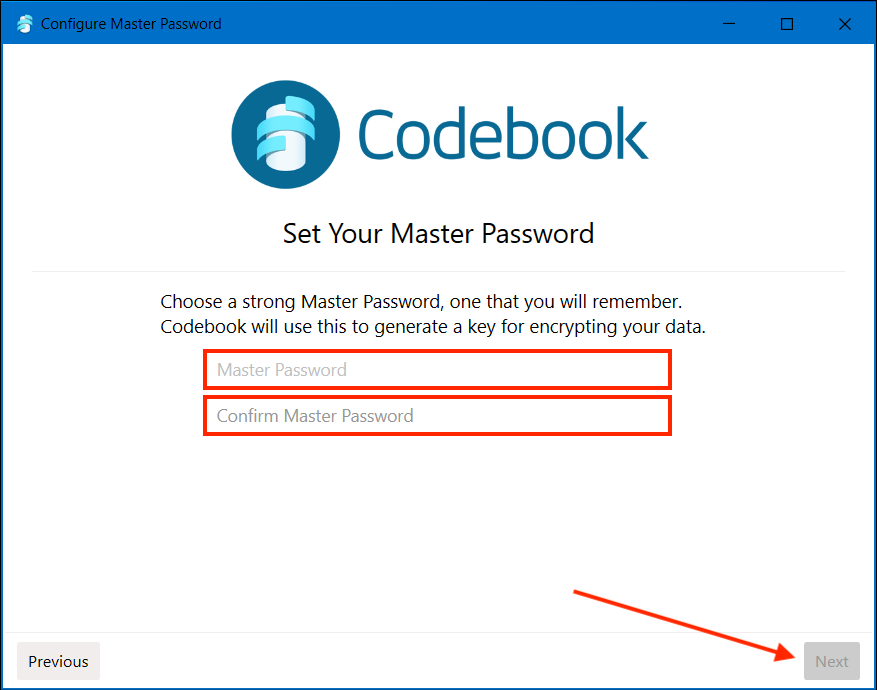
Click Finish to complete the setup process.
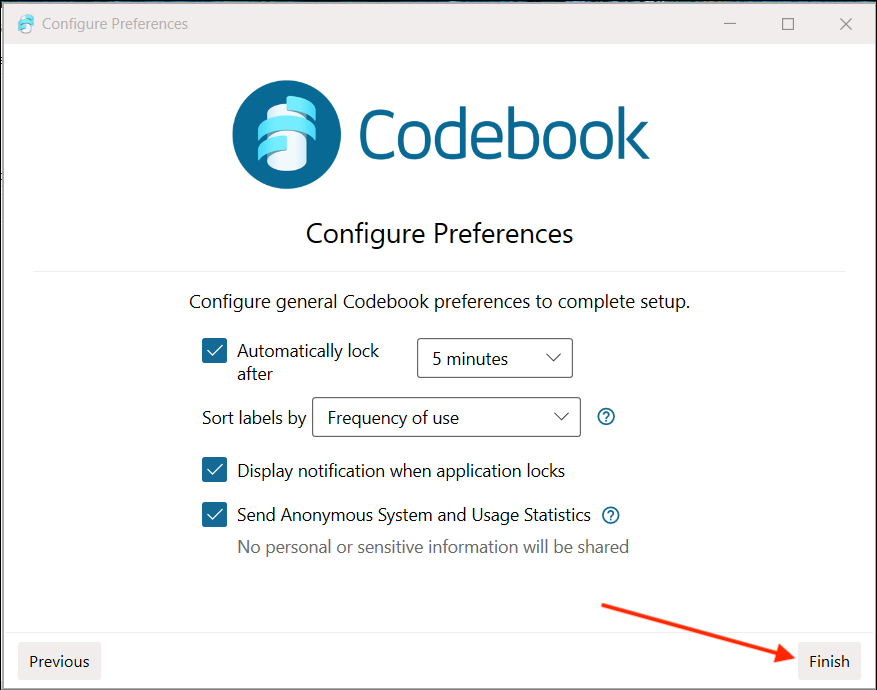
After you complete setup, Codebook will show the Main Window. If you setup a Codebook Cloud account, your credentials will be saved in the Codebook Cloud category.