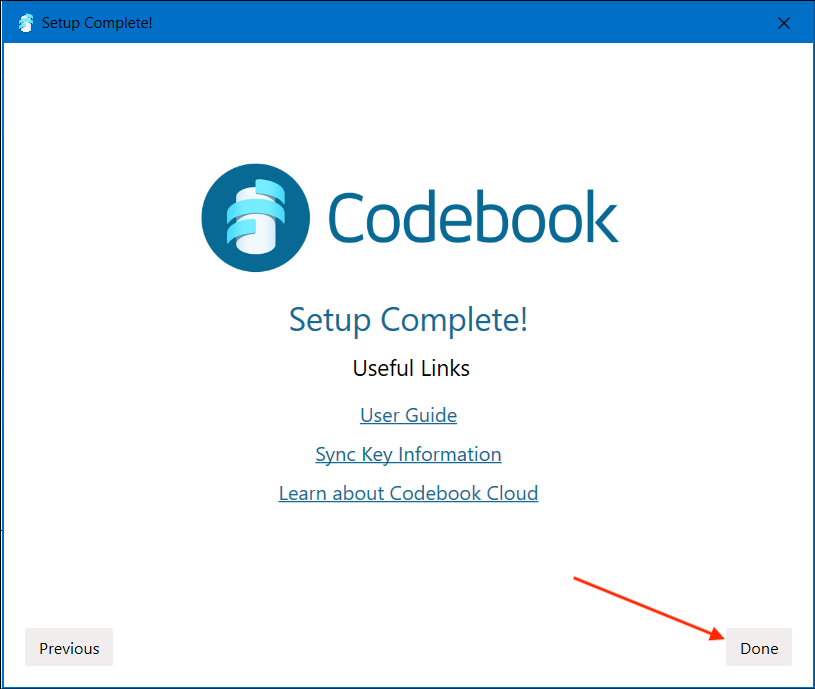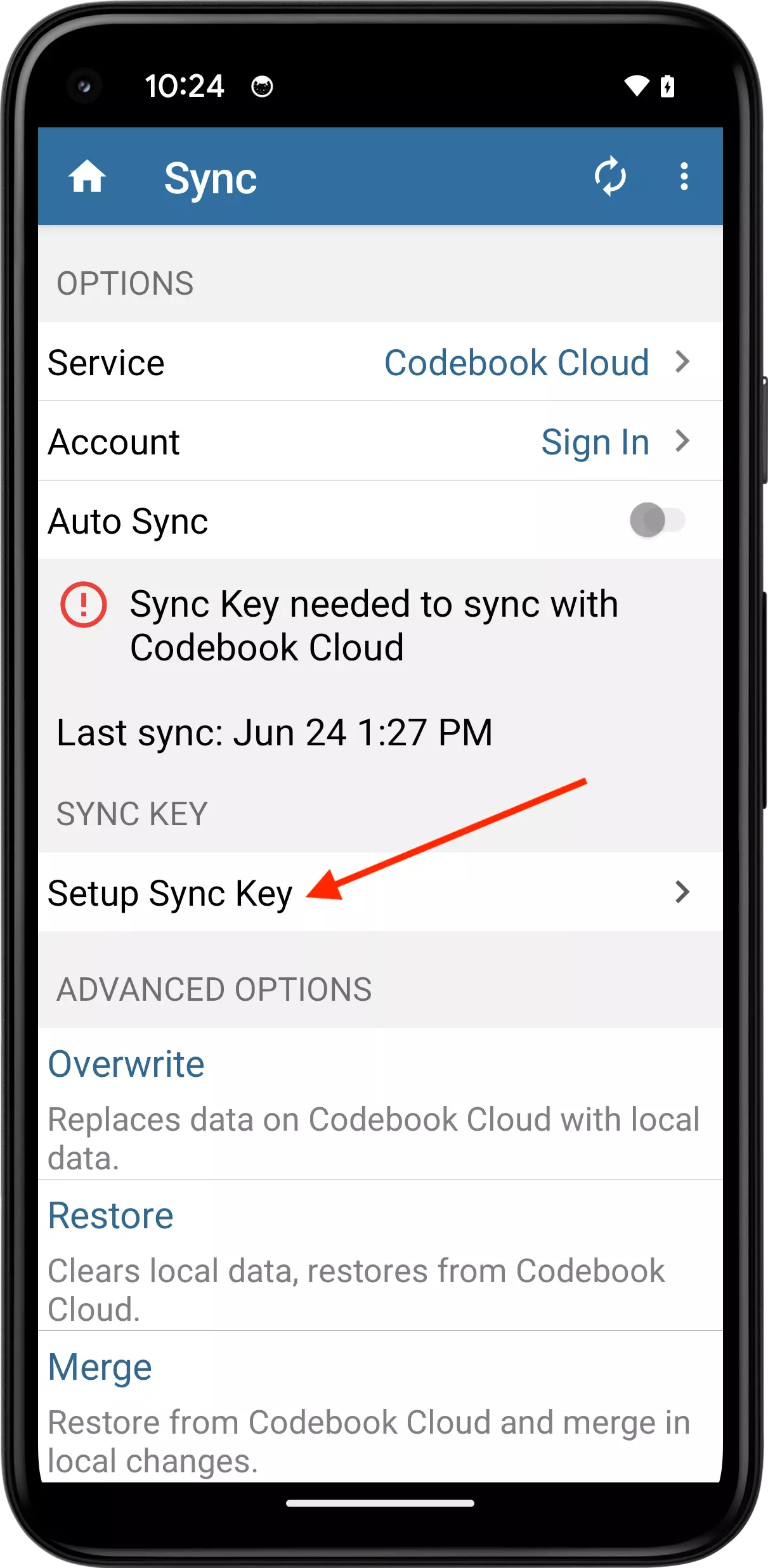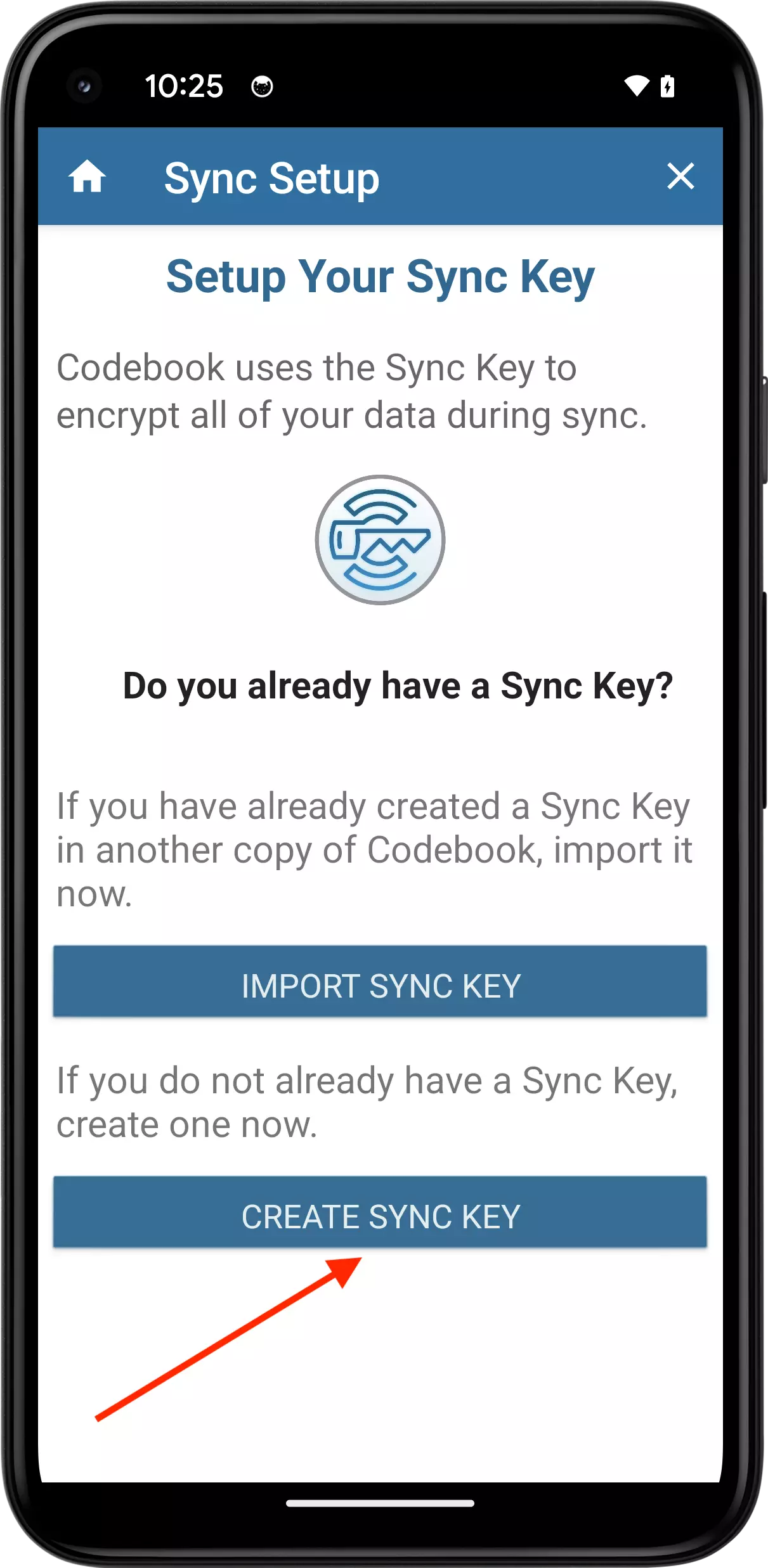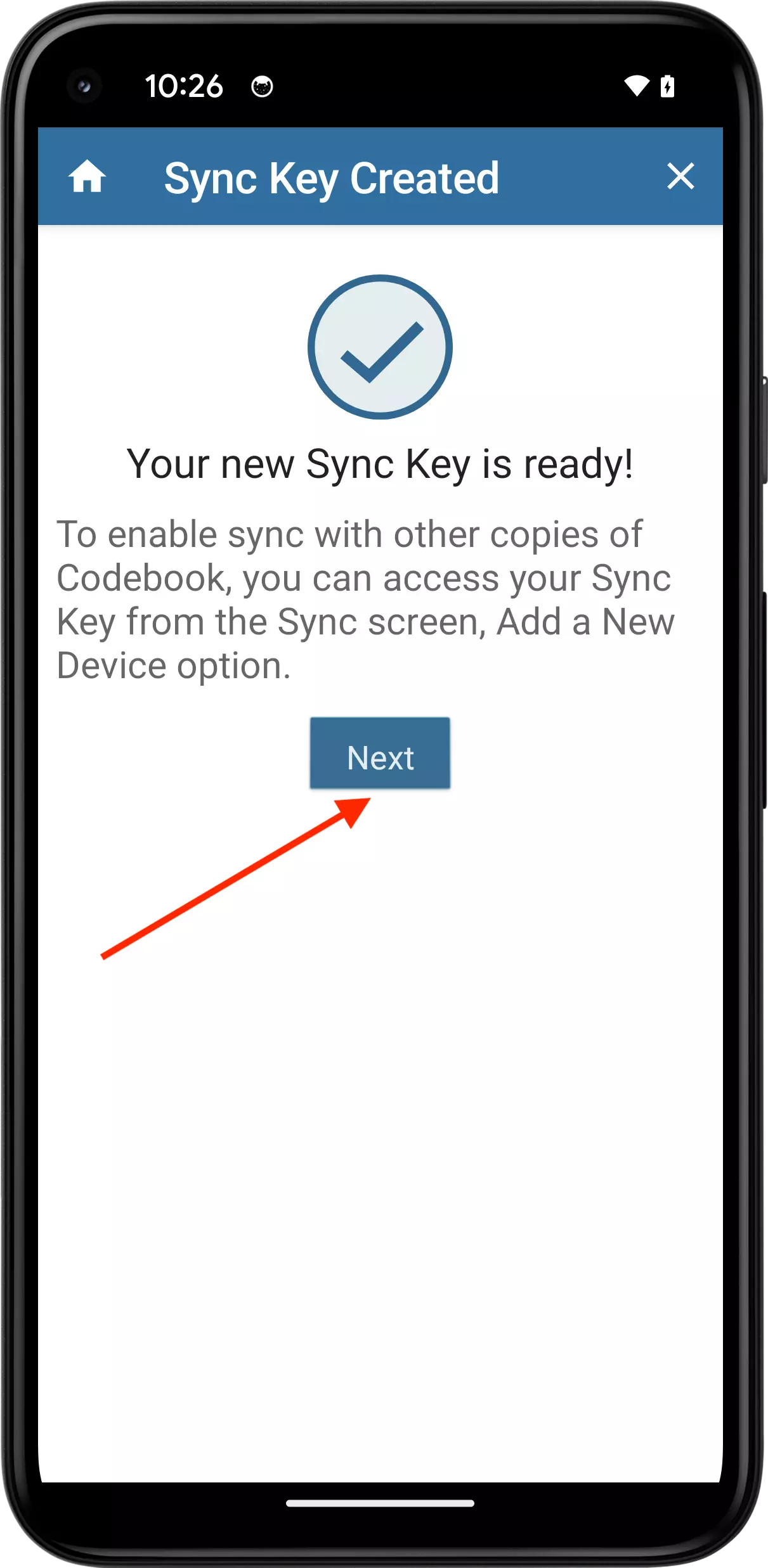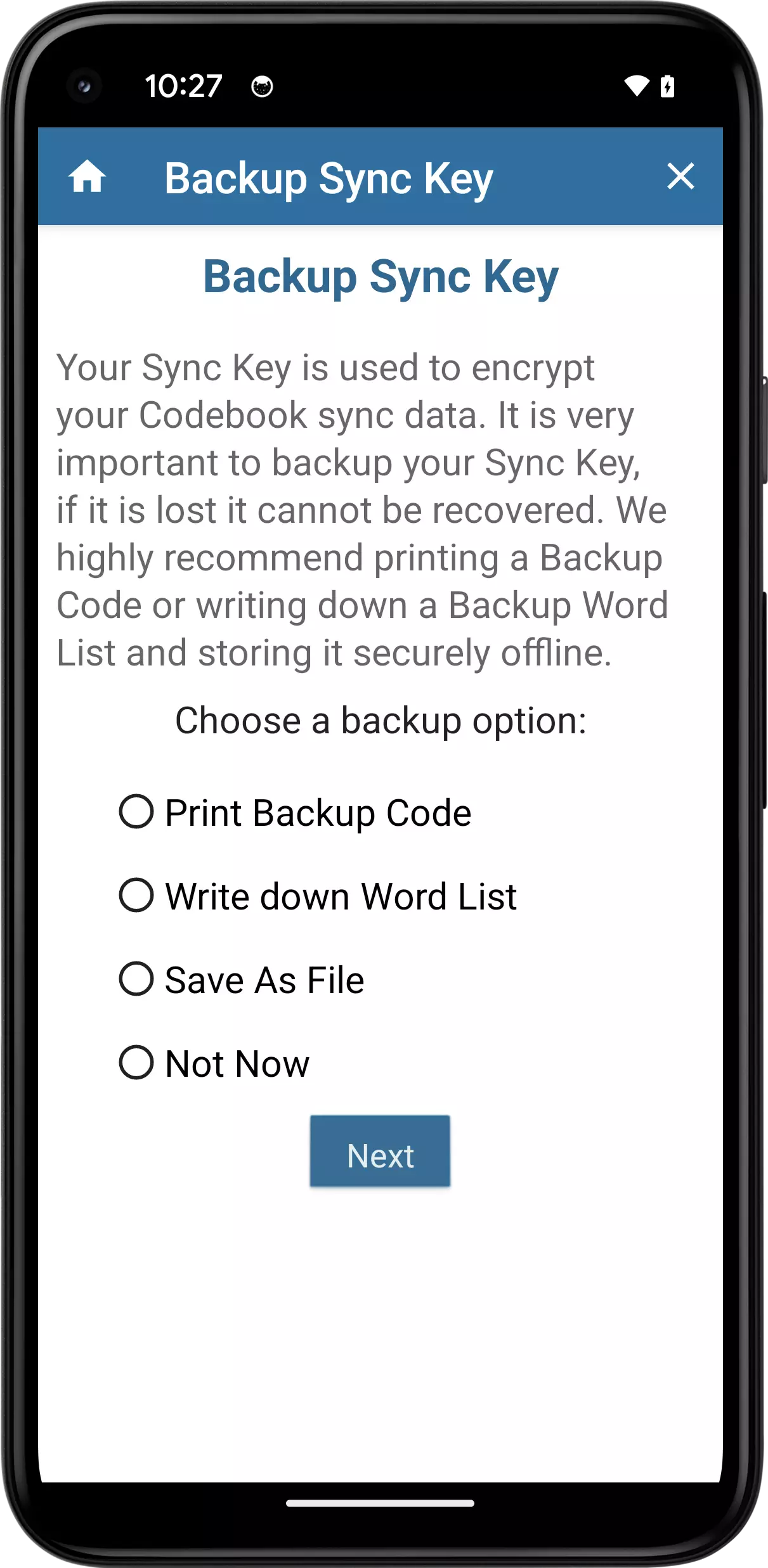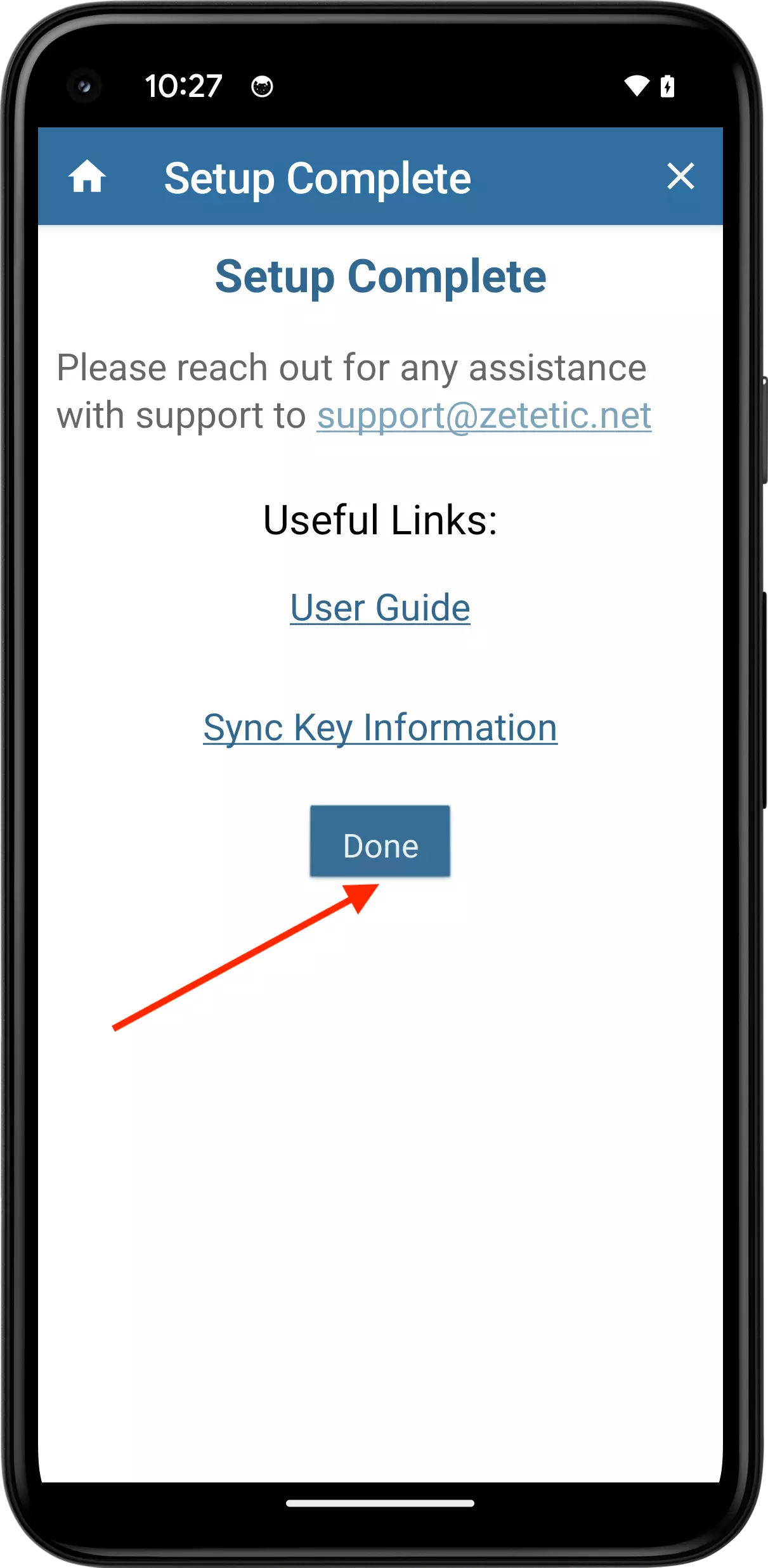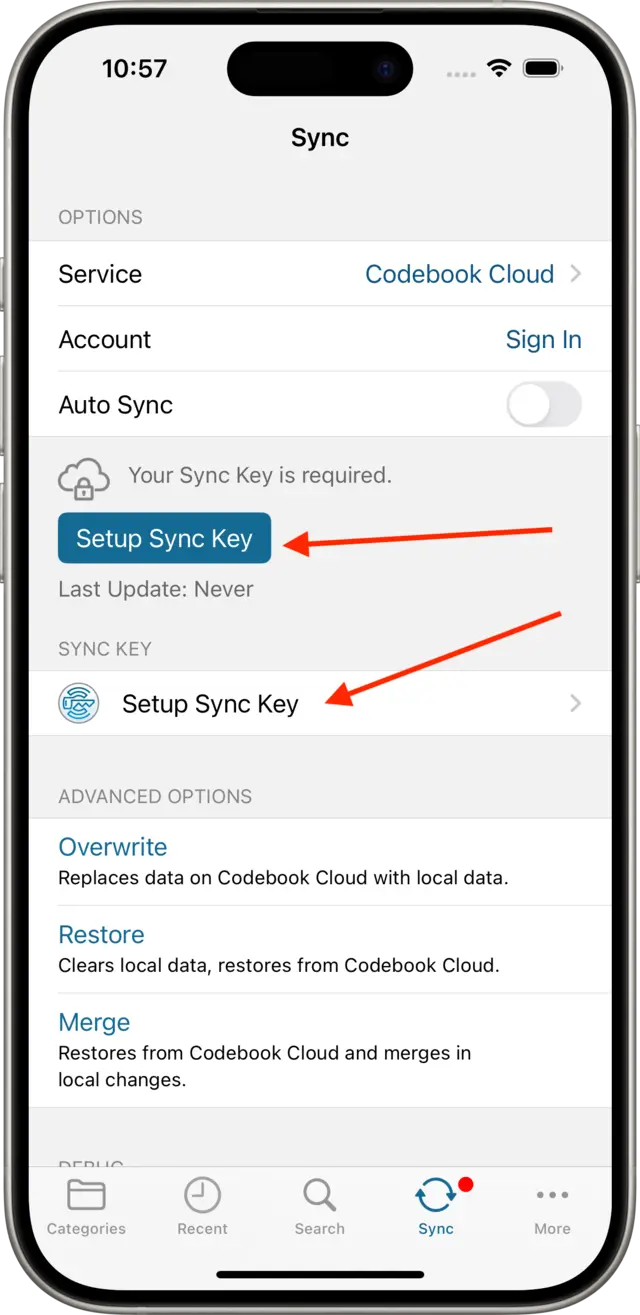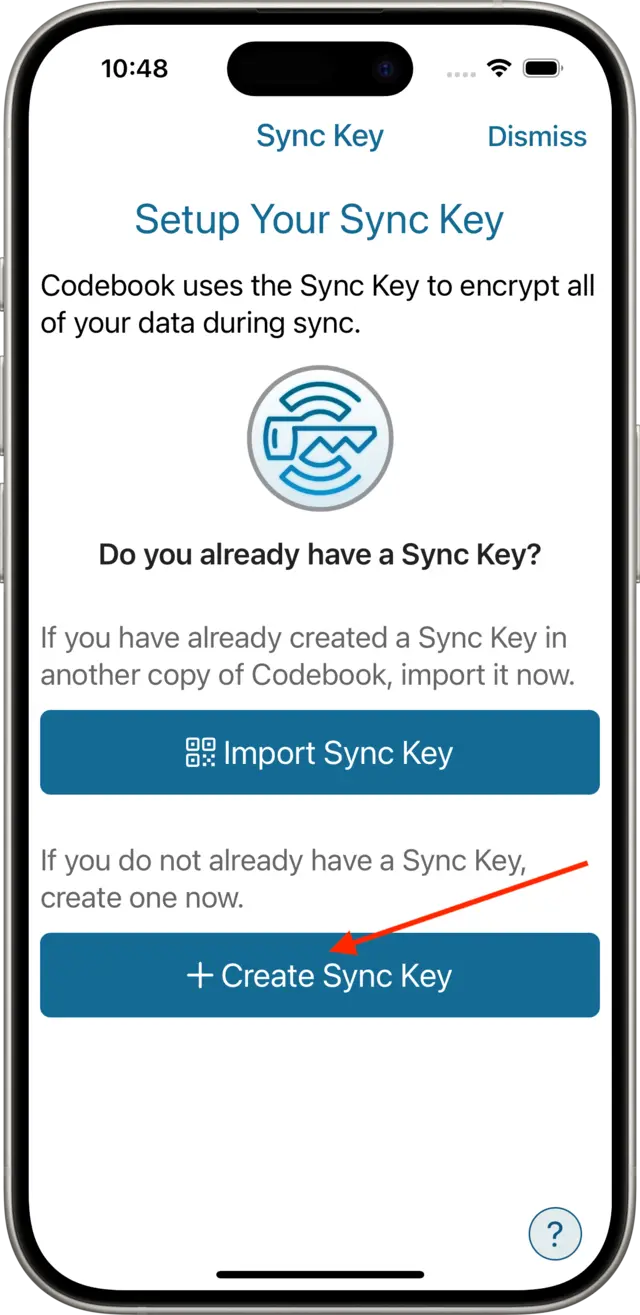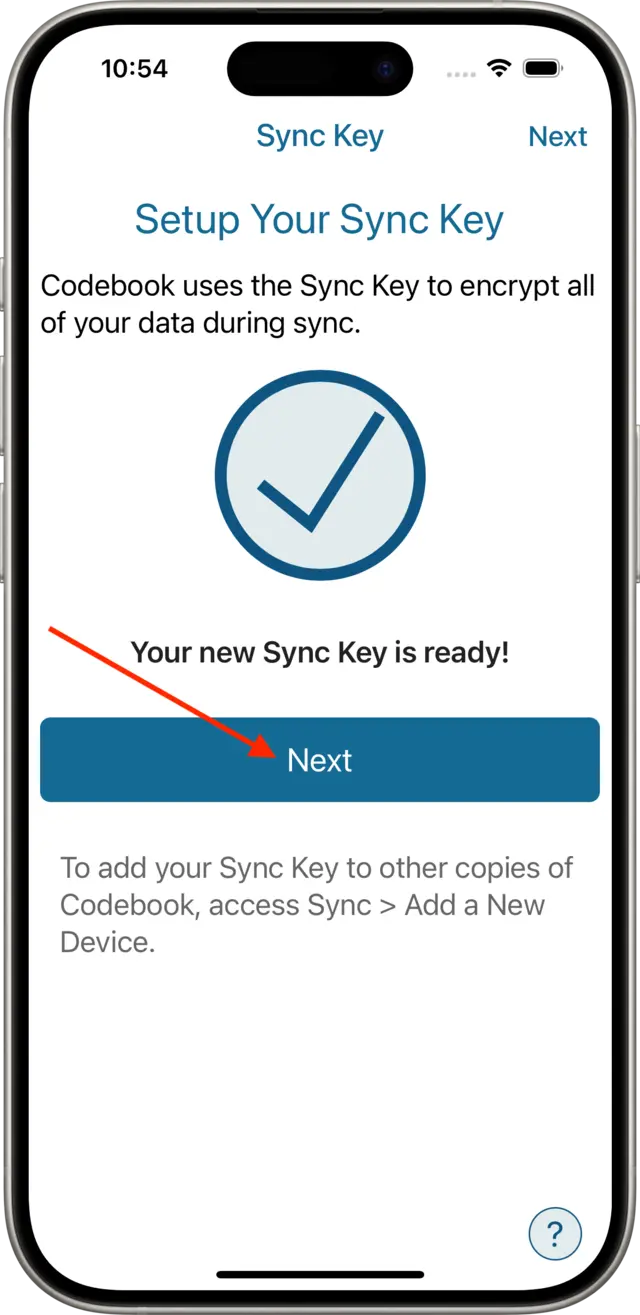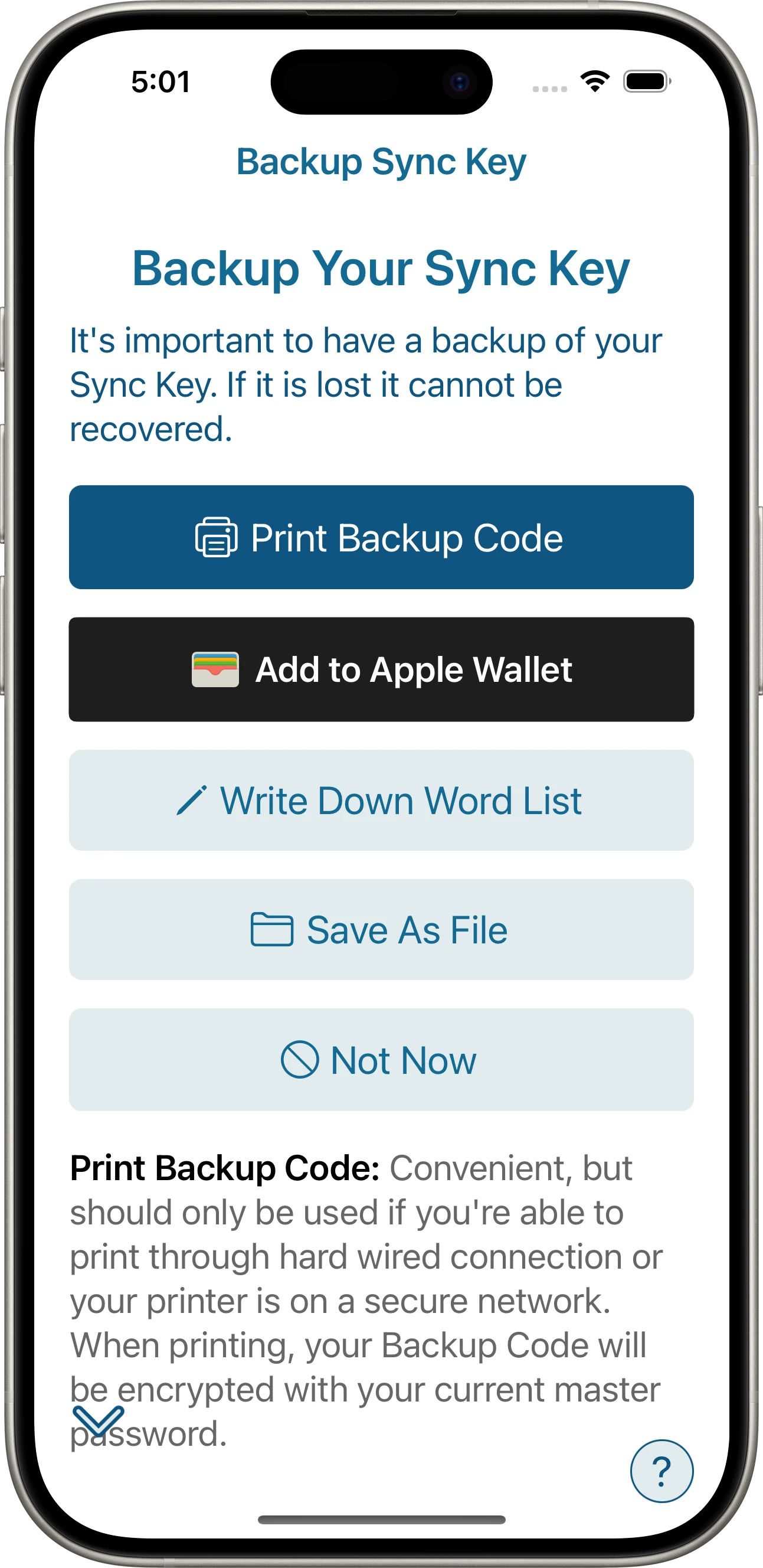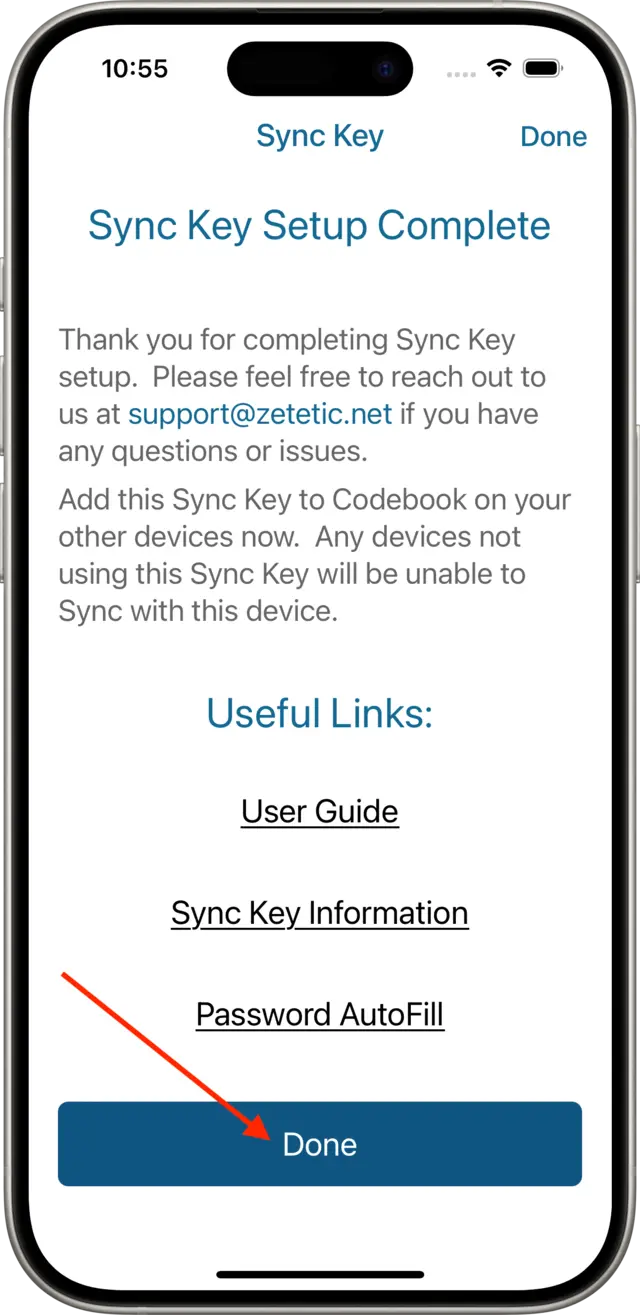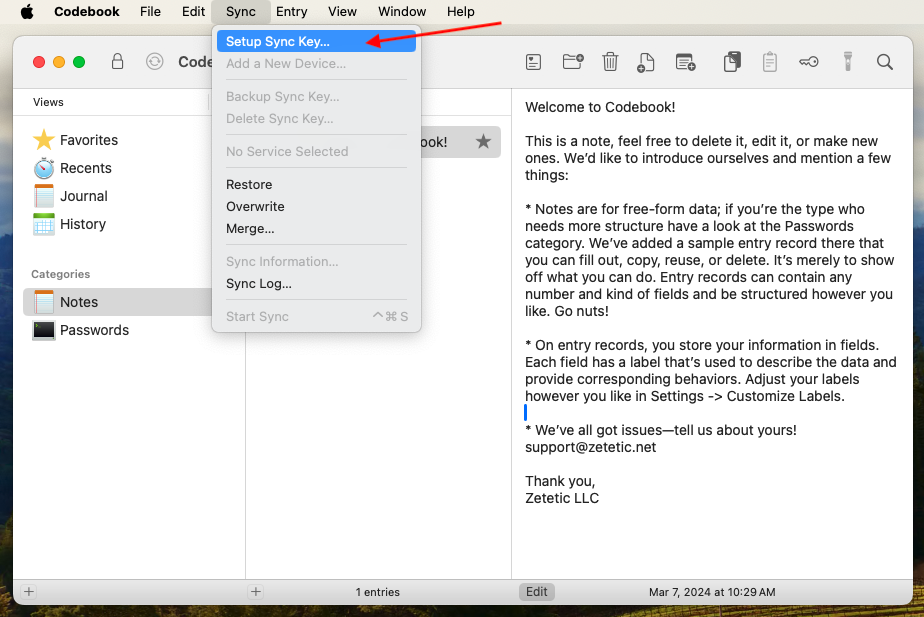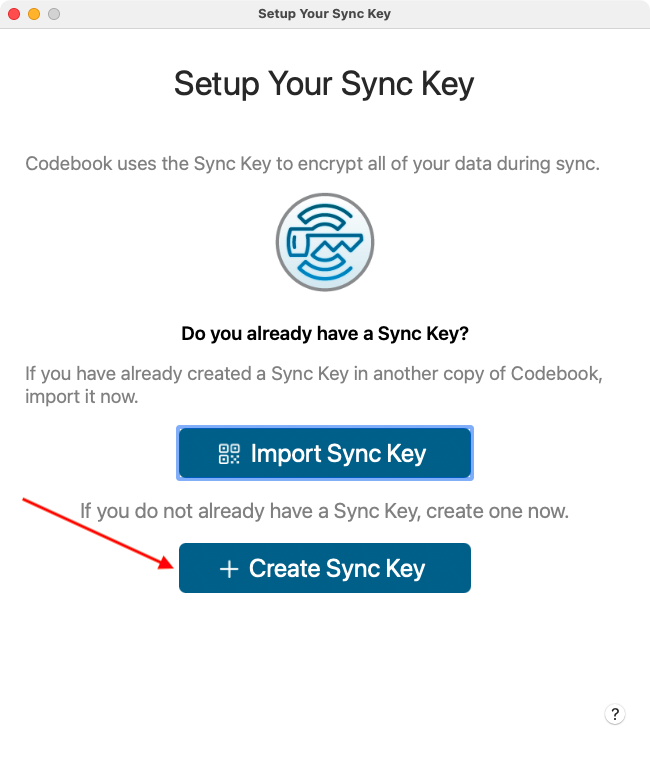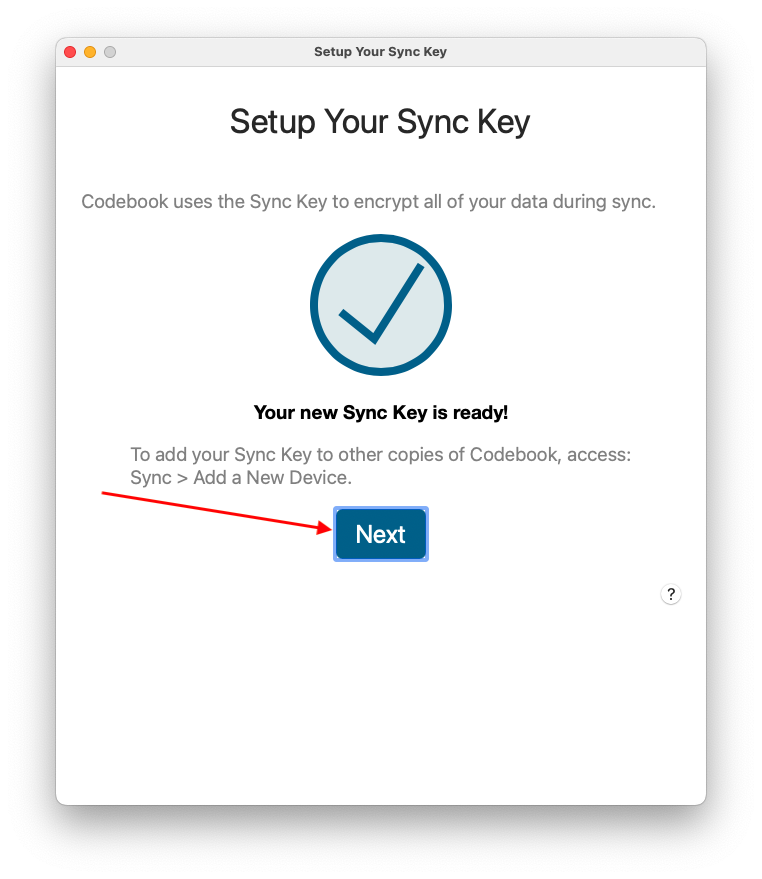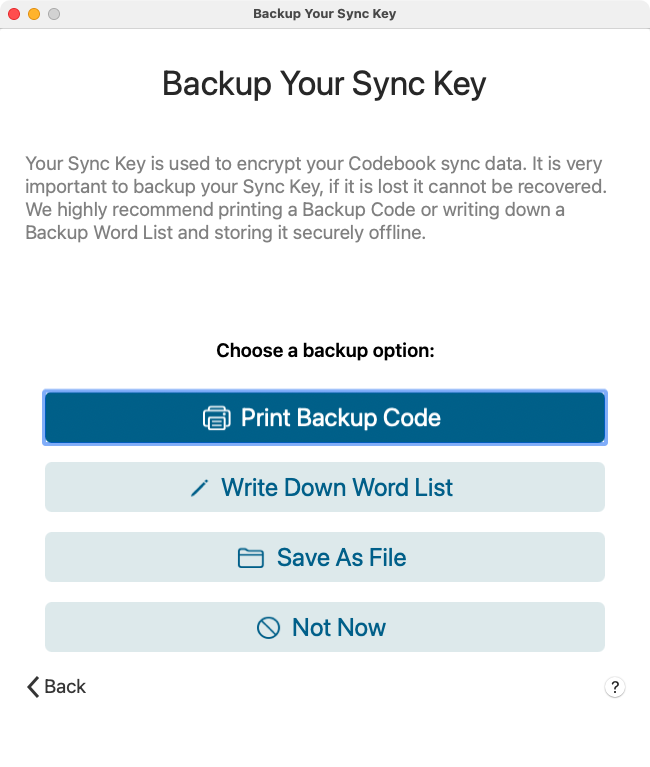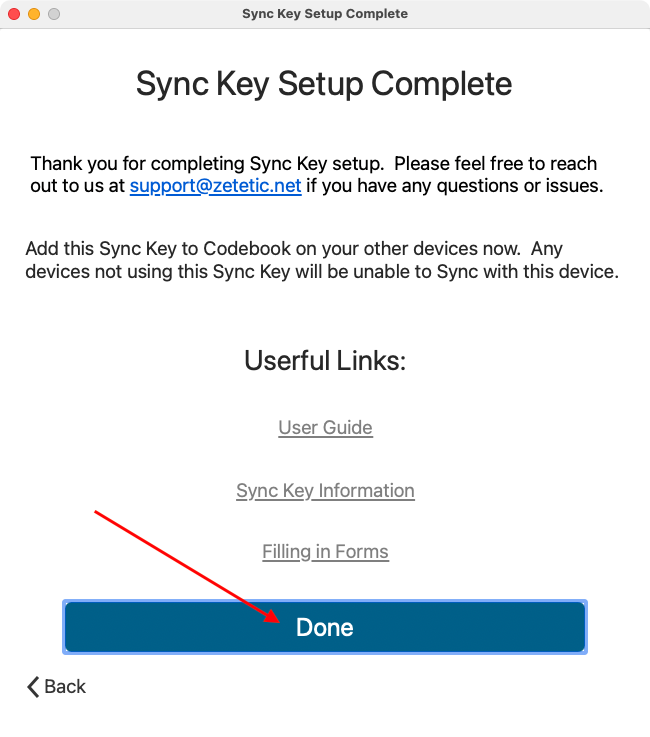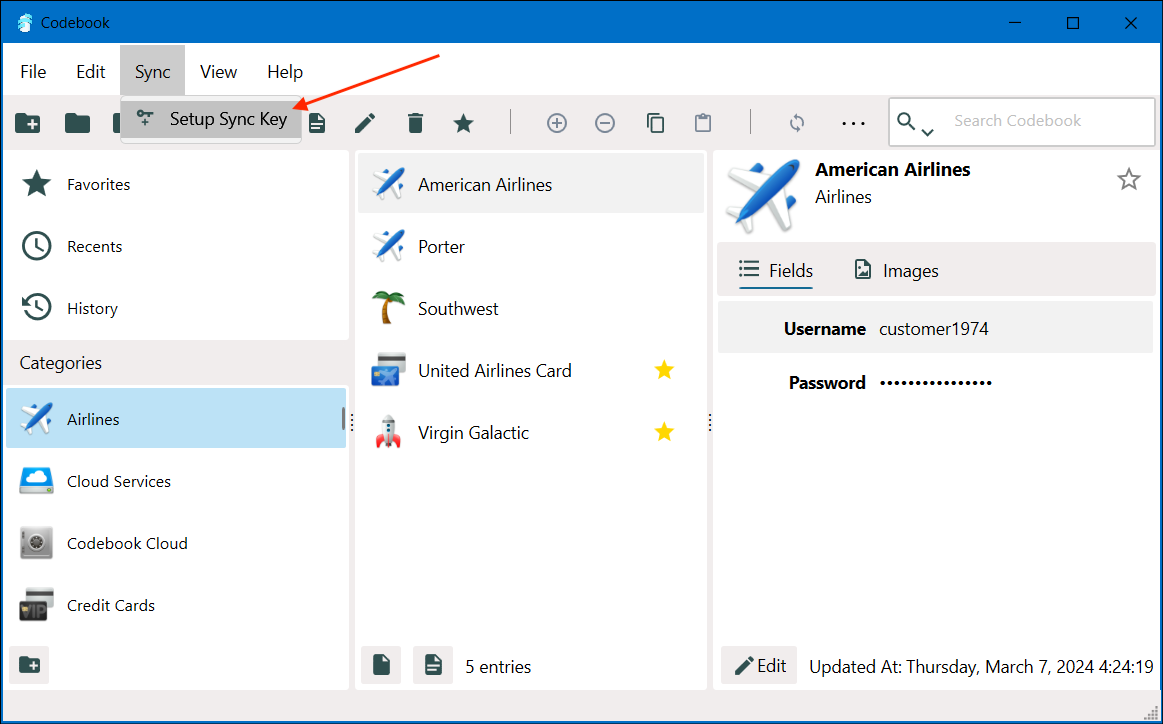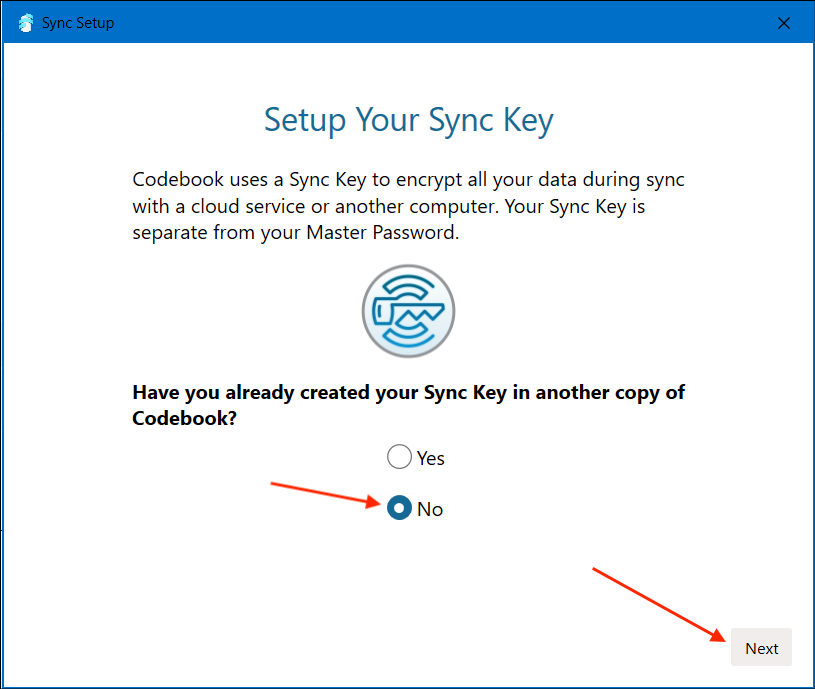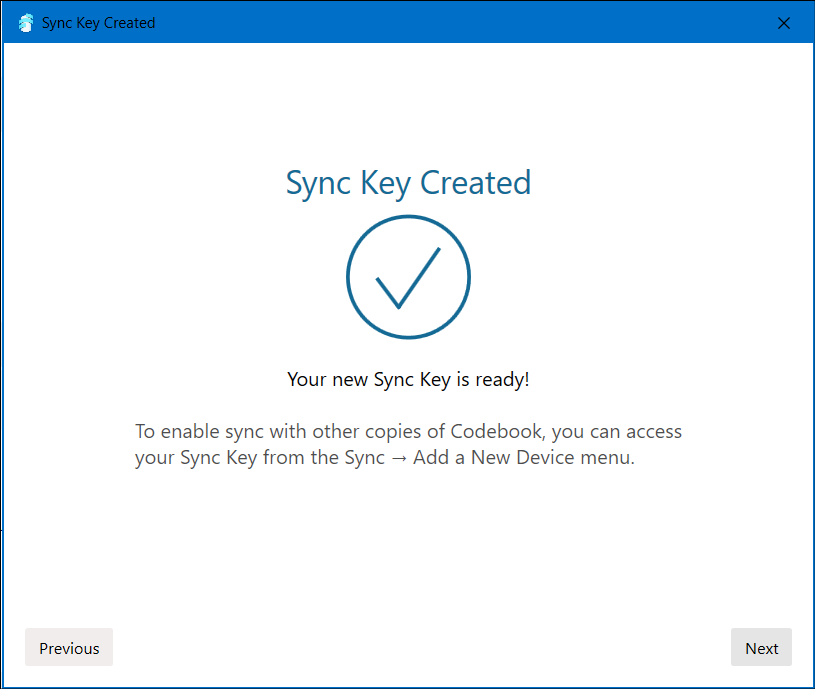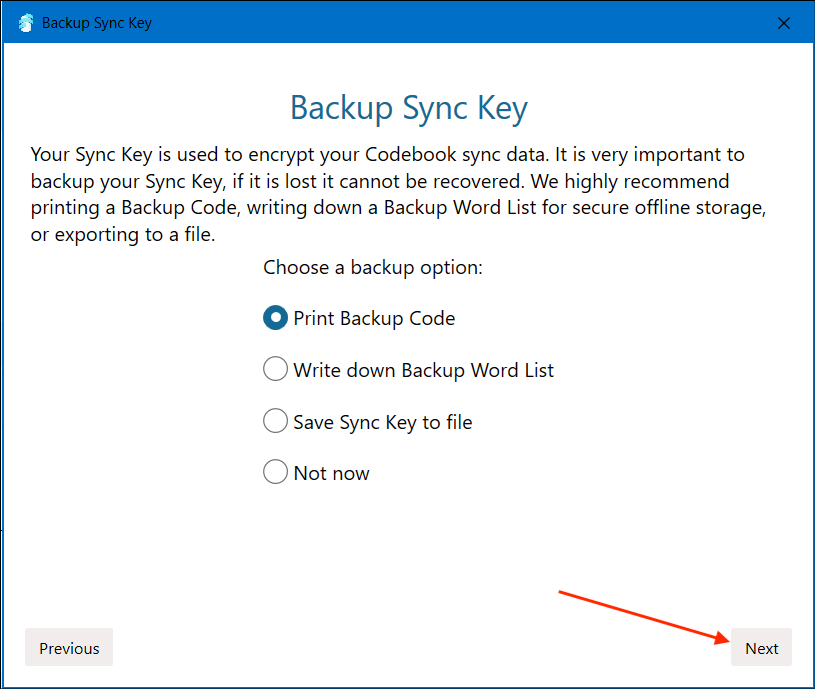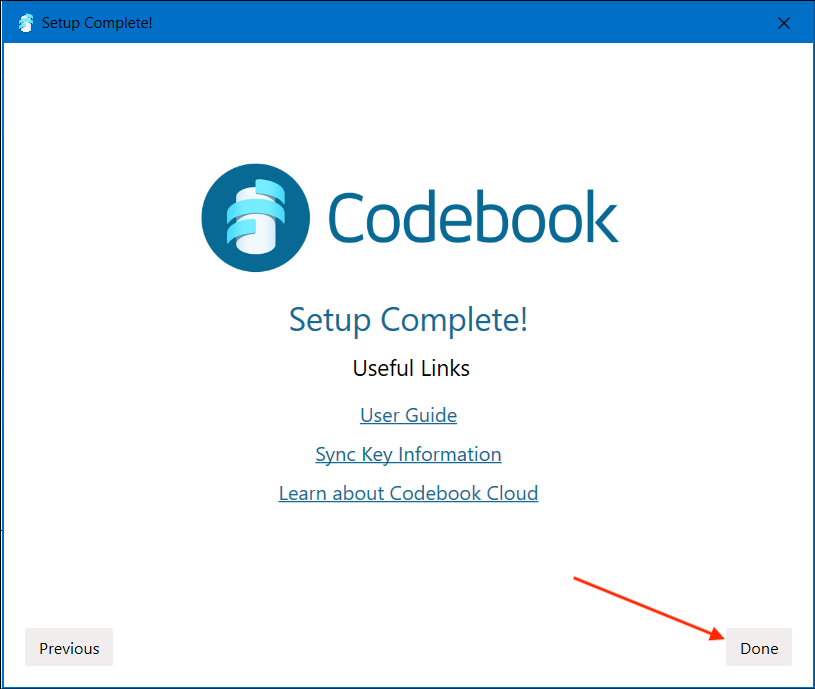Setup Your Sync Key
In order to use Codebook's Sync feature, you will need a Sync Key. This unique encryption key is generated by Codebook and used to encrypt all of your
data when syncing via any sync service (Codebook Cloud, Desktop Wifi, Google Drive, Dropbox, Local Folder). You
use the same Sync Key even if you change your sync service. It is different from your Master
Password. You only need one Sync Key, which is copied to and used by your other copies of Codebook.
If you created a Codebook Cloud account when you installed Codebook, your Sync Key was
generated for you. DO NOT CREATE A NEW SYNC KEY. You will import your Sync Key when setting up sync on
another device.
For detailed
instructions for importing an existing Sync Key see -
Adding a New Device.
On android
To start the Sync Key setup process:
- Tap Sync on the tab bar.
- On the Sync screen, tap the Setup Sync Key button or row.
- On the Setup Your Sync Key screen, tap the Create Sync Key button.
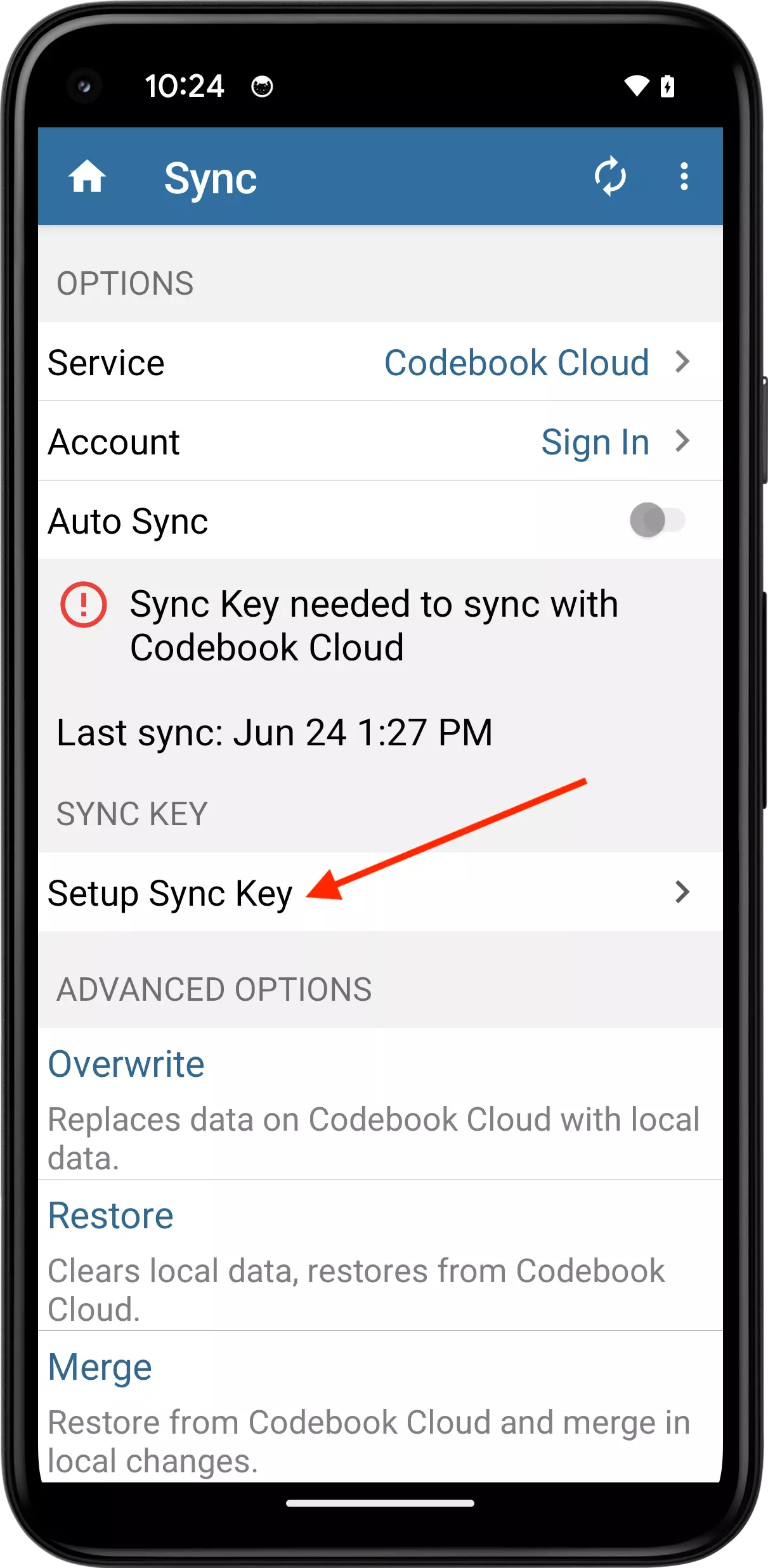
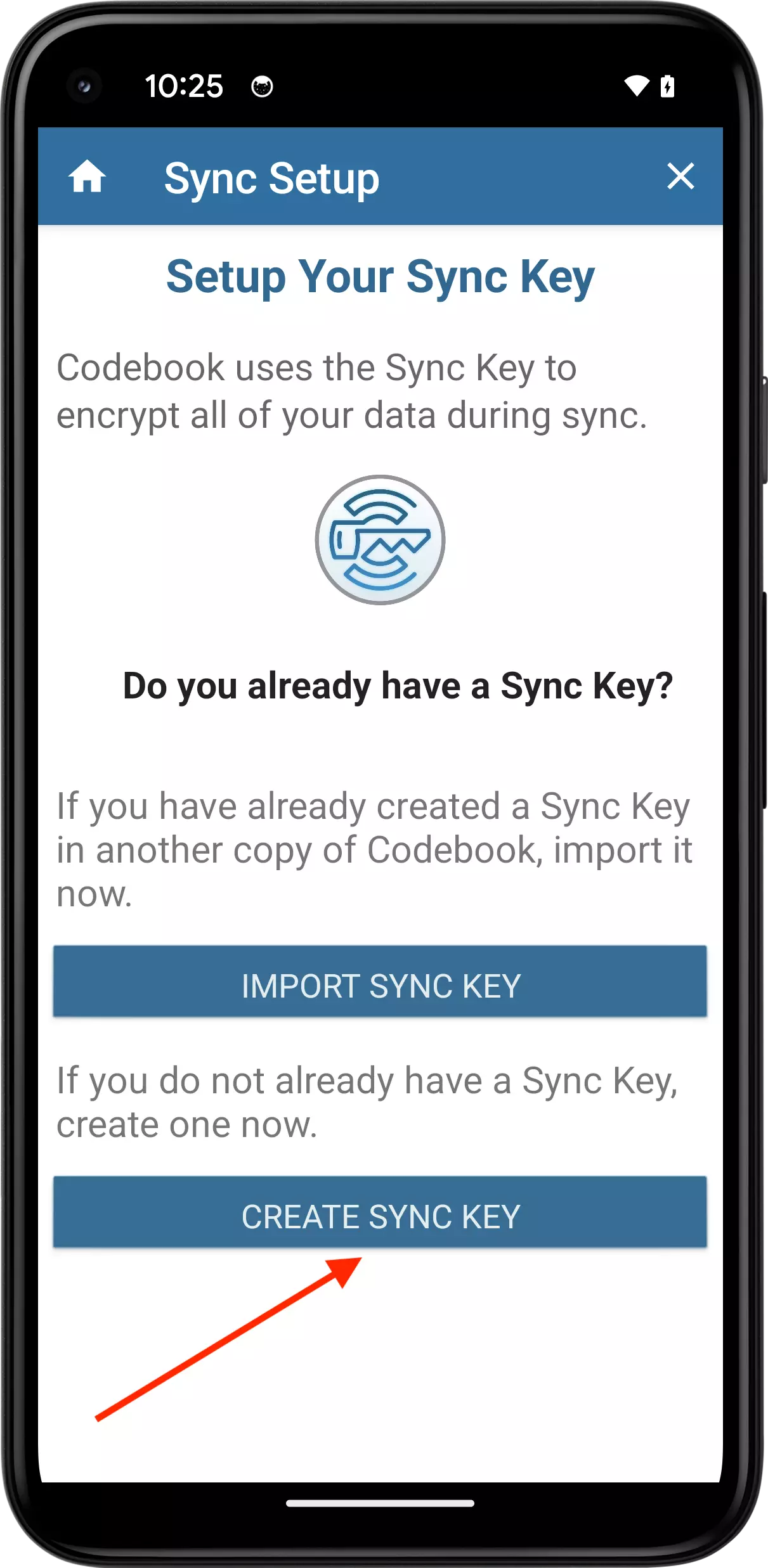
- Your Sync Key will be created and ready for sync. Tap Next.
- You will be given the option to Backup Your Sync Key. You should have a backup of your Sync Key because it cannot be recovered.
For detailed Backup instructions see -
Backup Your Sync Key.
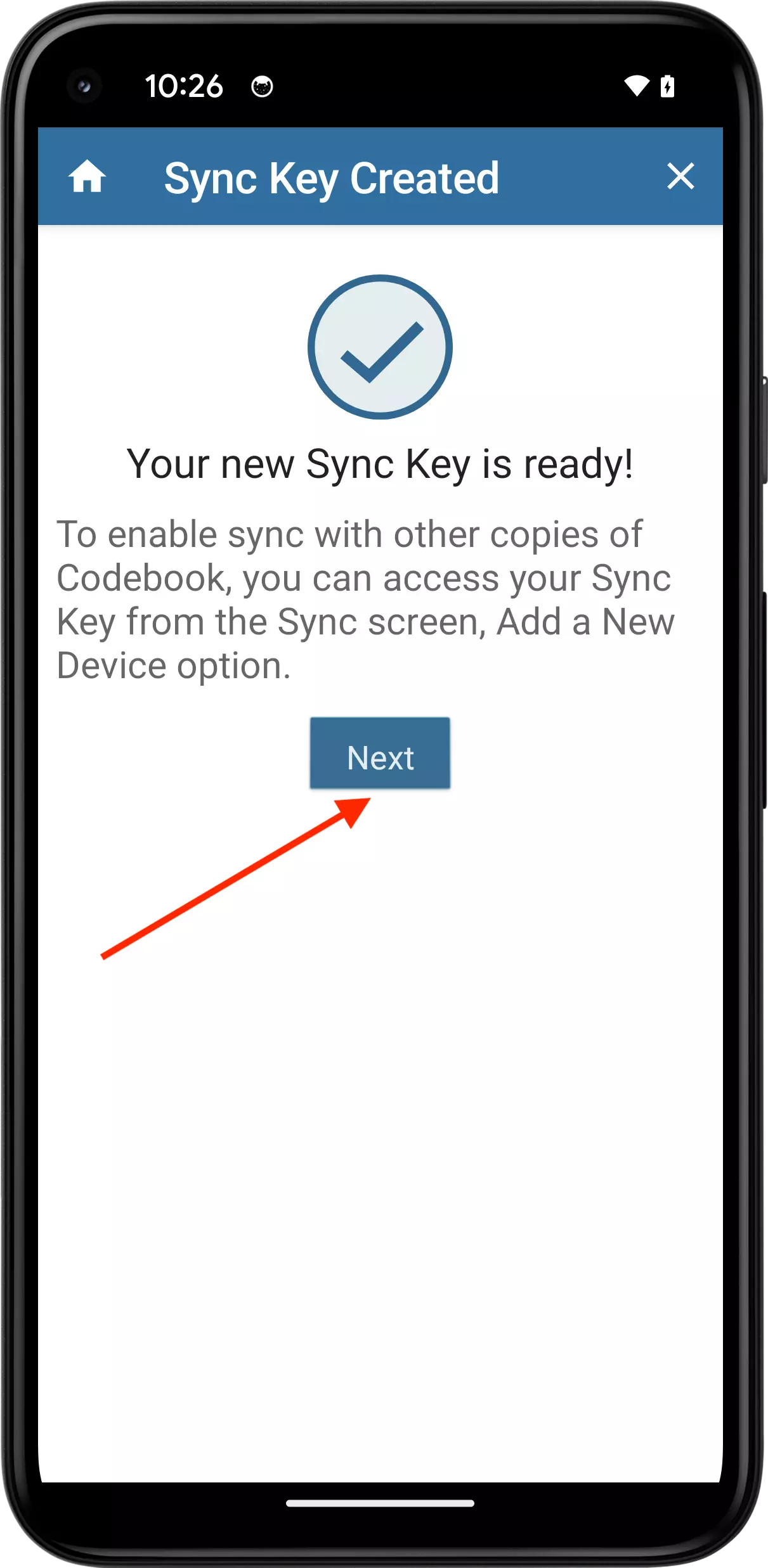
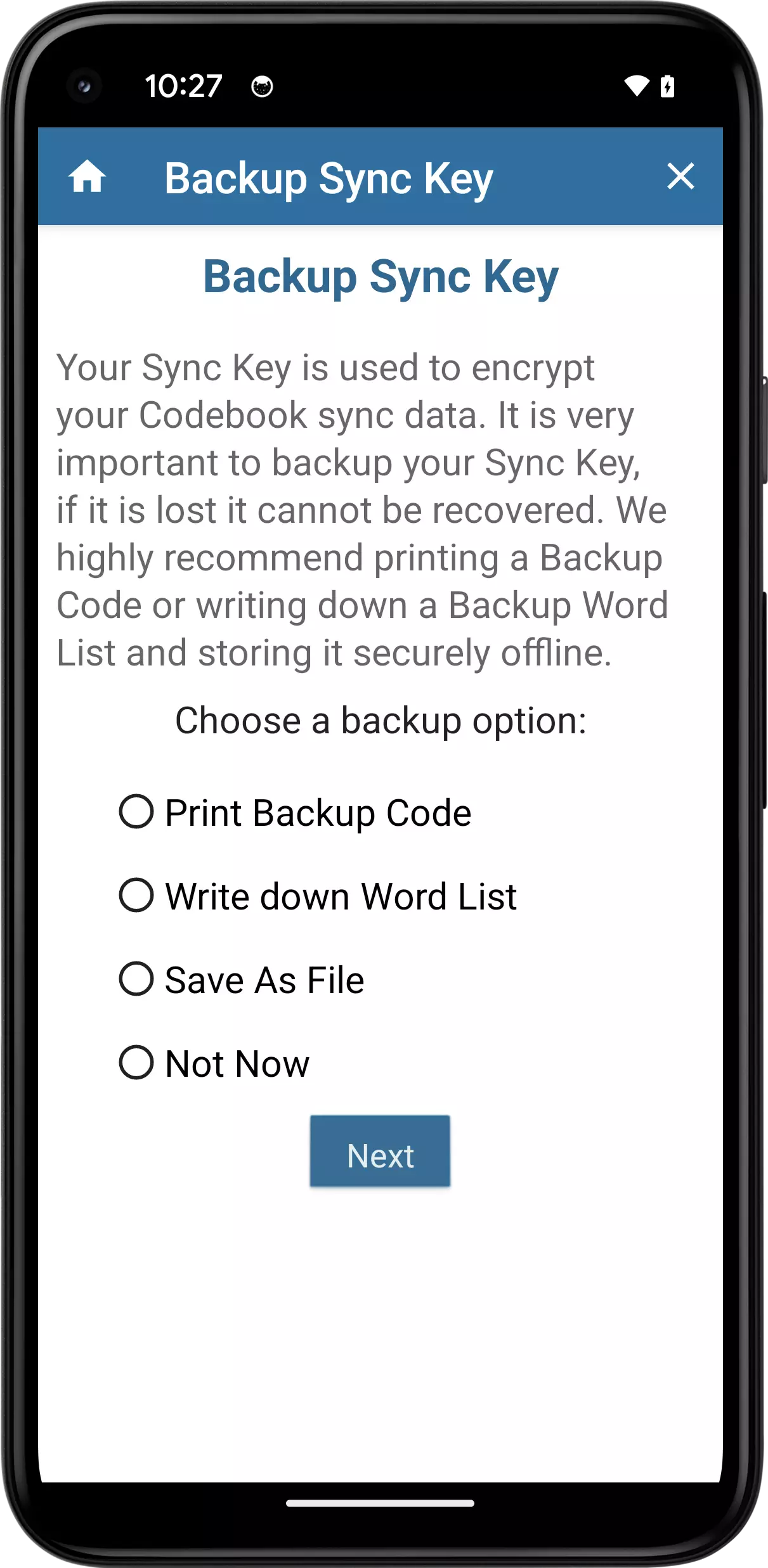
- After backing up your Sync Key, the Setup Complete screen will be displayed. Tap Done to return to the Sync Menu.
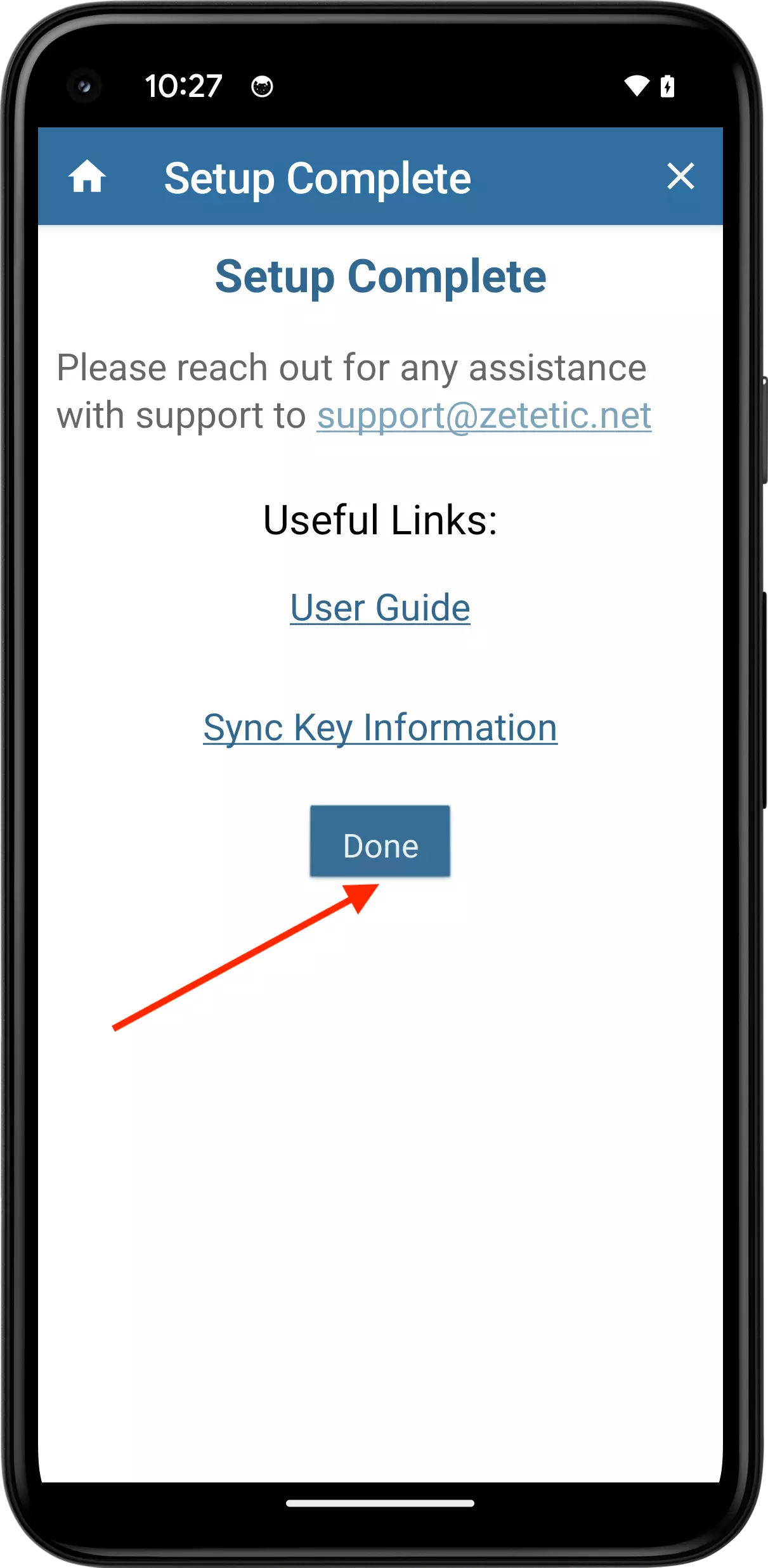
On ios
To start the Sync Key setup process:
- Tap Sync on the tab bar.
- On the Sync screen, tap the Setup Sync Key button or row.
- On the Setup Your Sync Key screen, tap the Create Sync Key button.
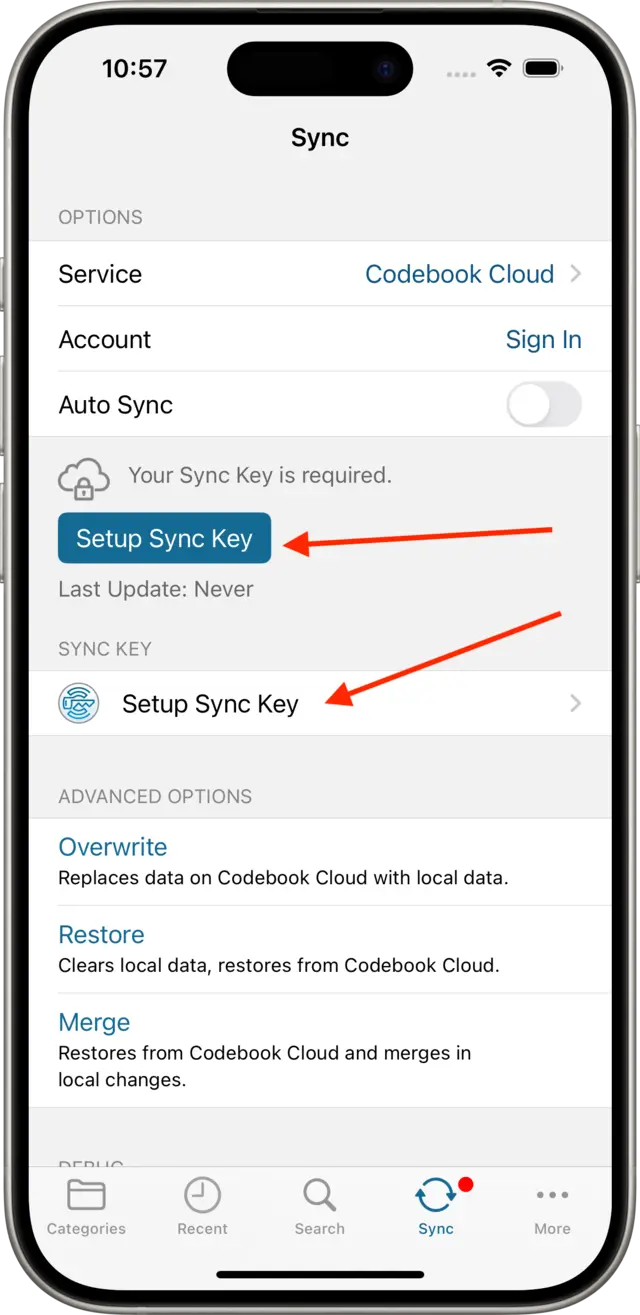
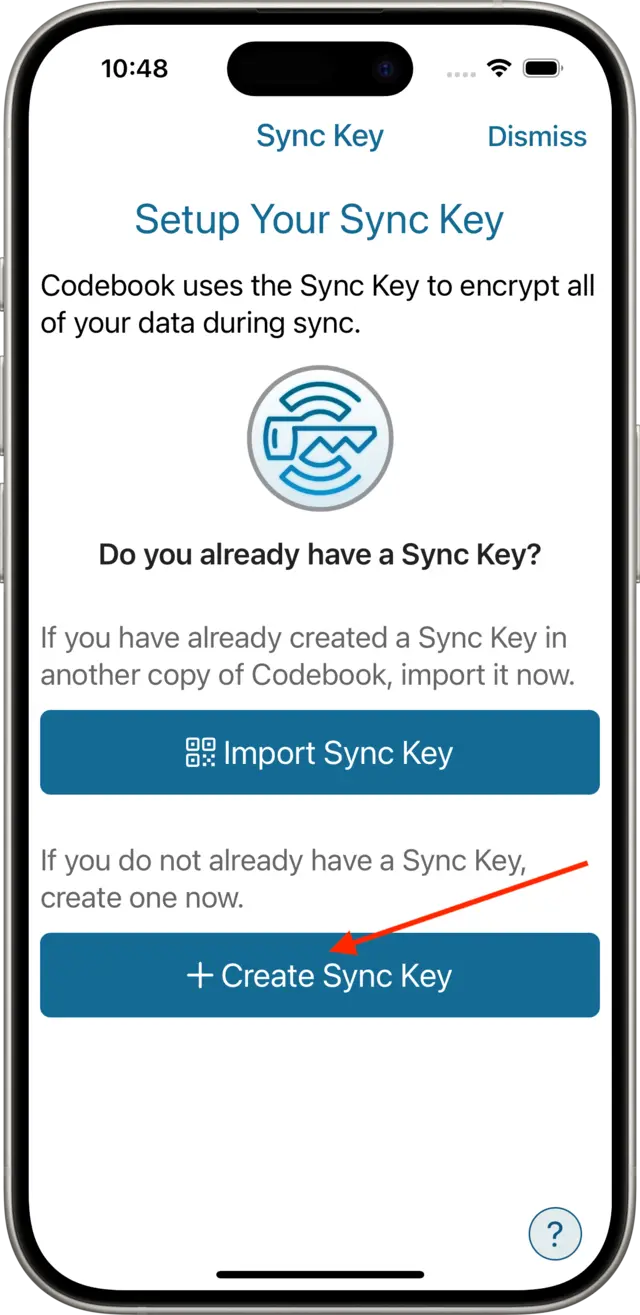
- Your Sync Key will be created and ready for sync. Tap Next.
- You will be given the option to Backup Your Sync Key. You should have a backup of your Sync Key because it cannot be recovered.
For detailed Backup instructions see -
Backup Your Sync Key.
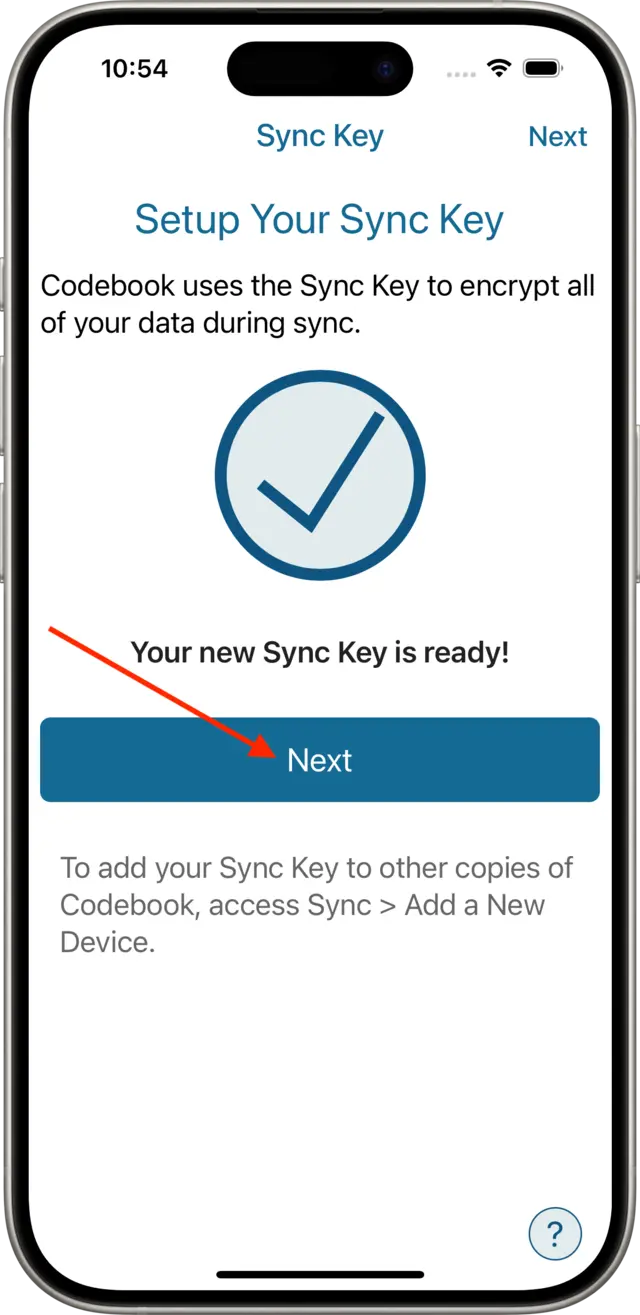
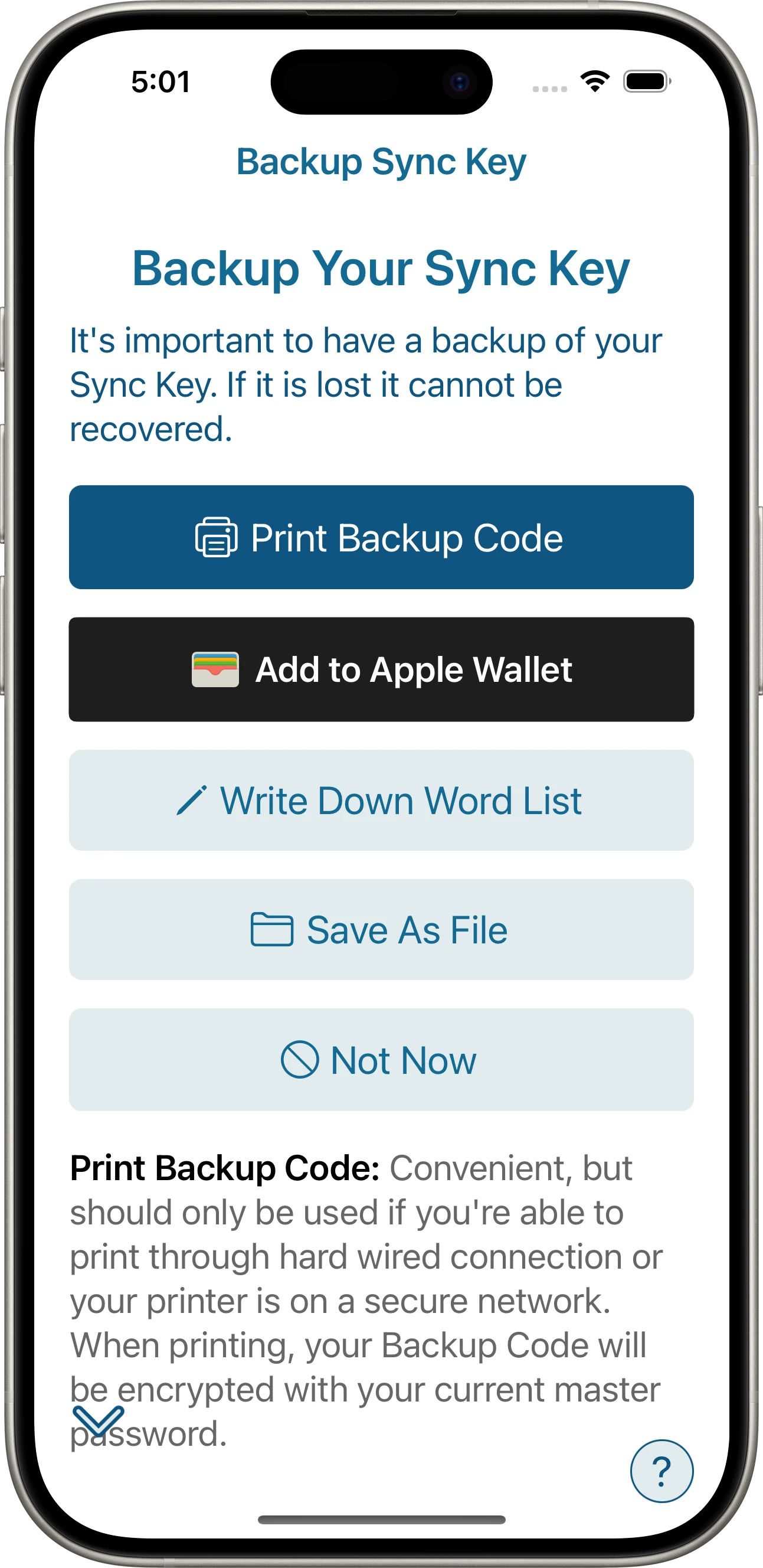
- After backing up your Sync Key, the Setup Complete screen will be displayed. Tap Done to return to the Sync Menu.
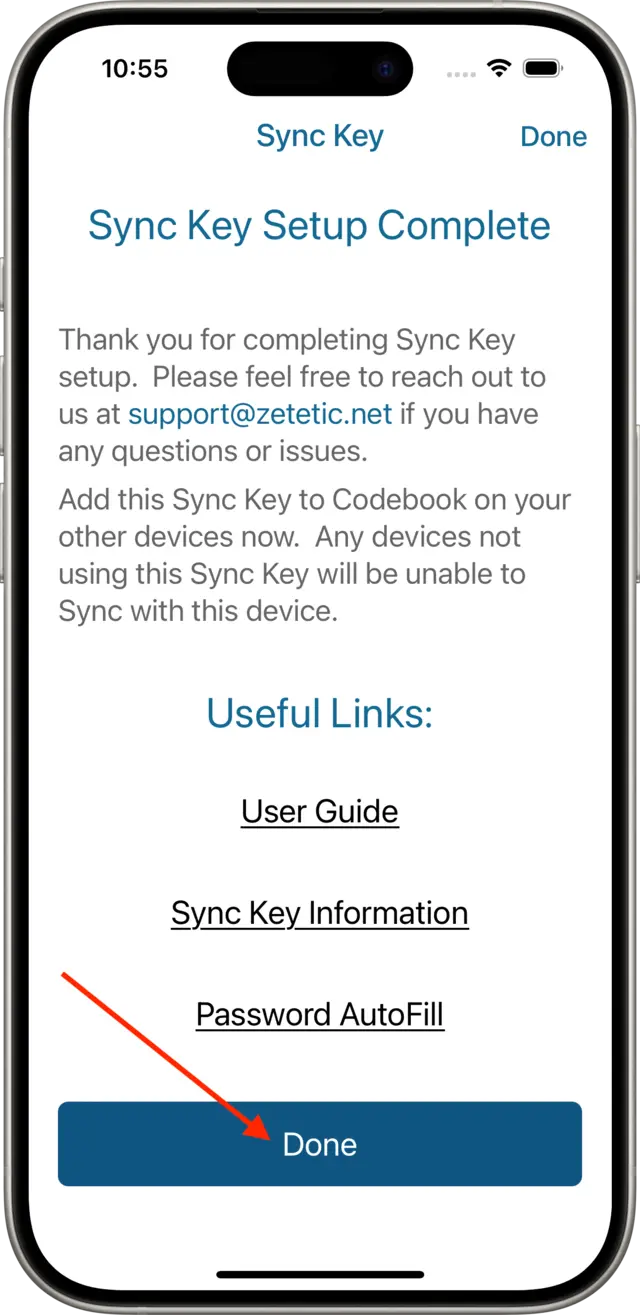
On macos
To start the Sync Key setup process:
- Select Setup Sync Key on theSync menu.
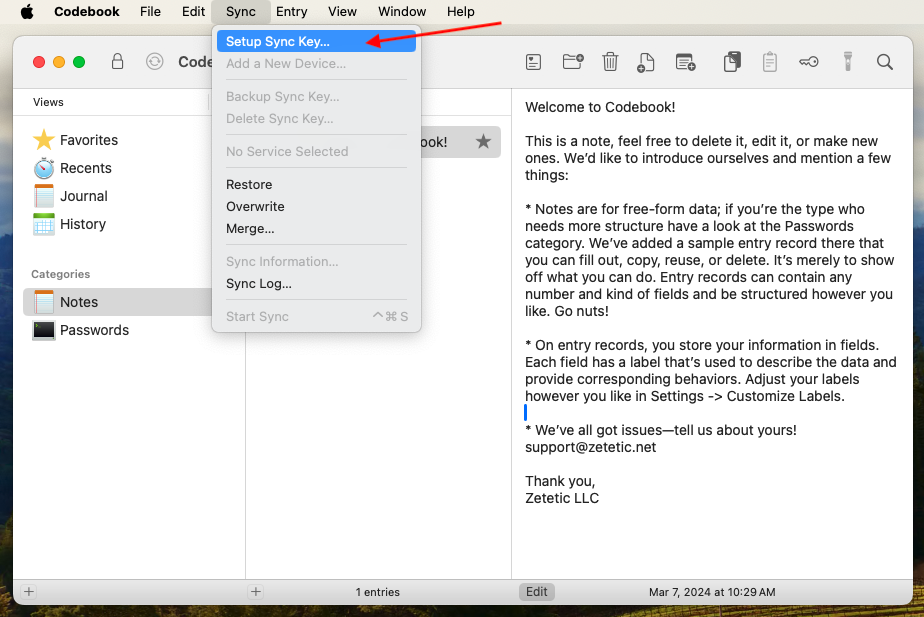
- On the Setup Your Sync Key screen, click the Create Sync Key button.
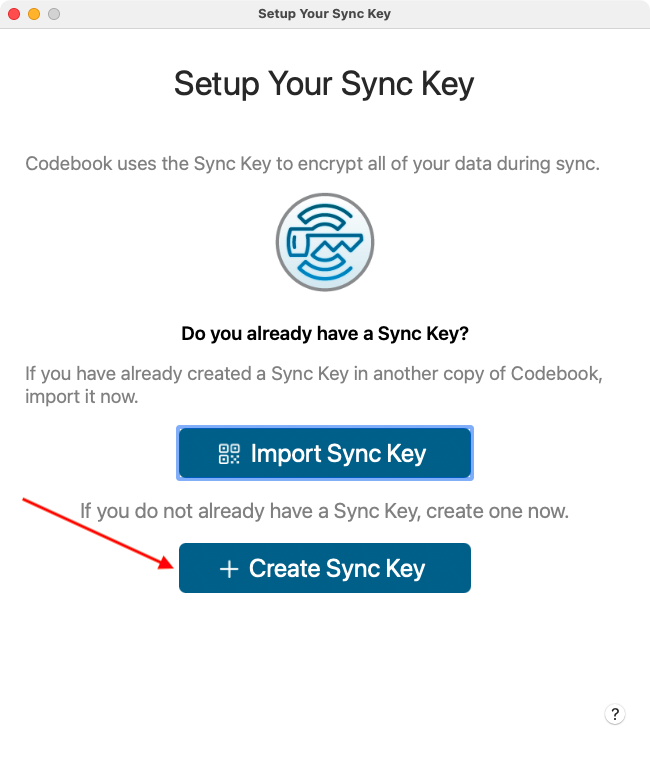
- Your Sync Key will be created and ready for sync. Click Next.
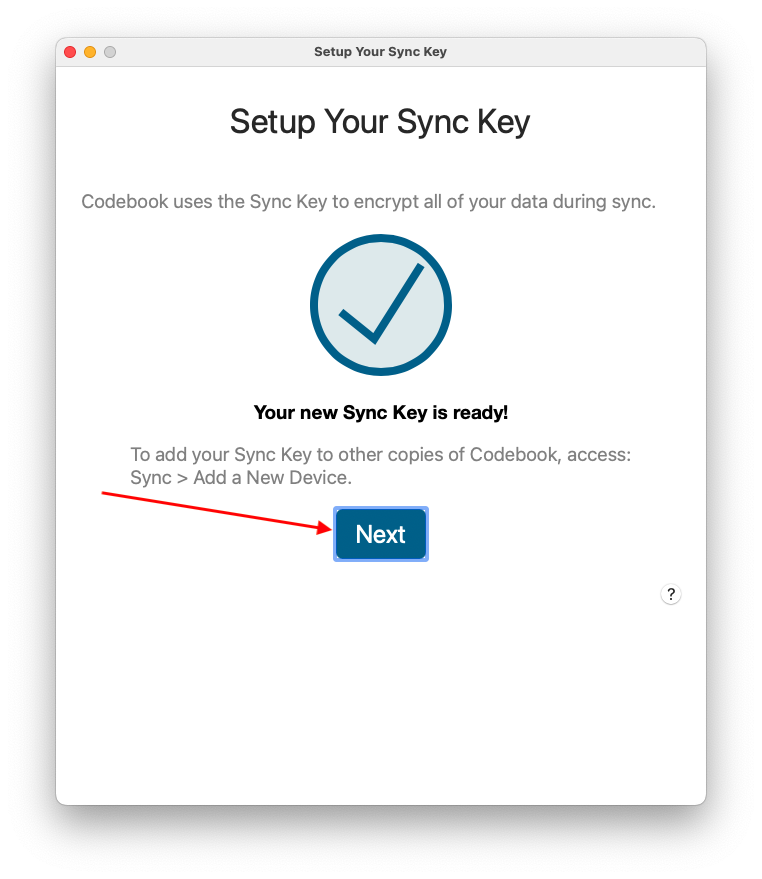
- You will be given the option to Backup Your Sync Key. You should have a backup of your Sync Key because it cannot
be recovered.
For detailed Backup instructions see -
Backup Your Sync Key.
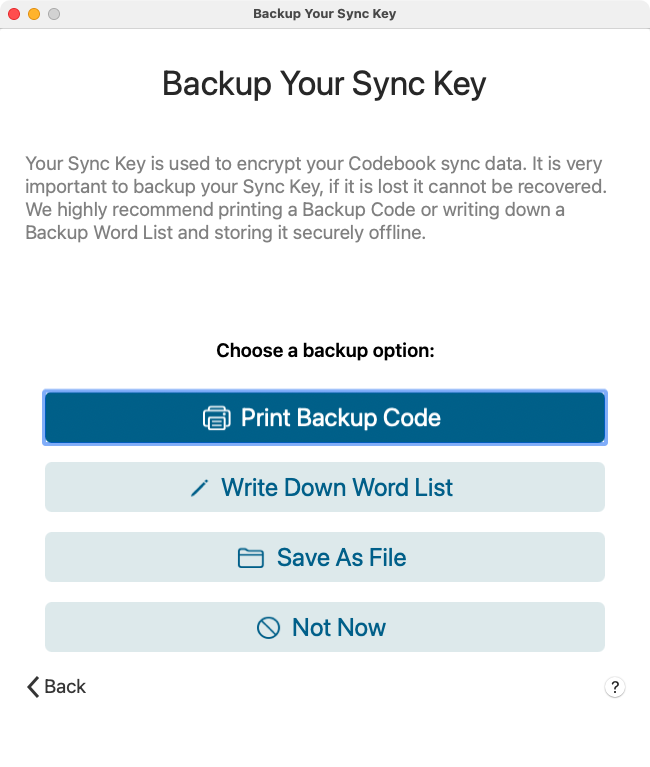
- After backing up your Sync Key, the Setup Complete screen will be displayed. Click Done to return to the Codebook main window.
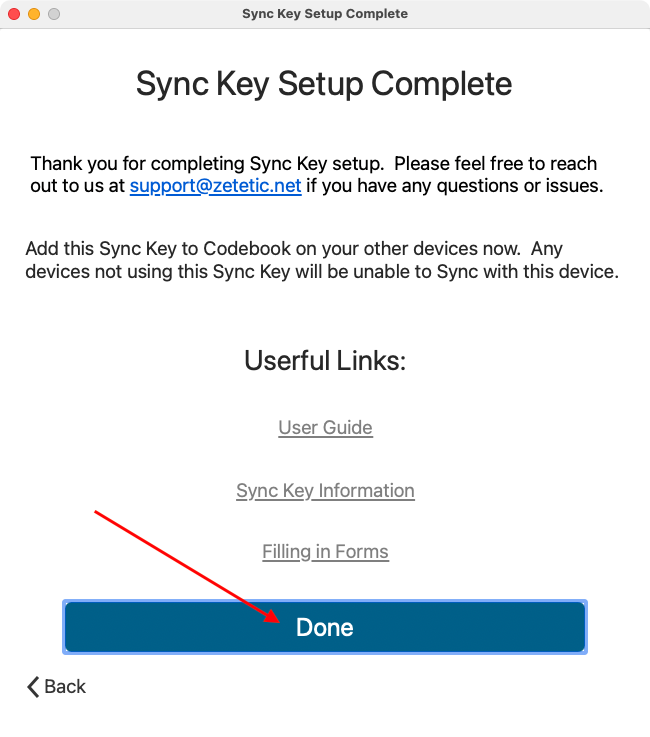
On windows
To start the Sync Key setup process:
- Select Setup Sync Key on theSync menu.
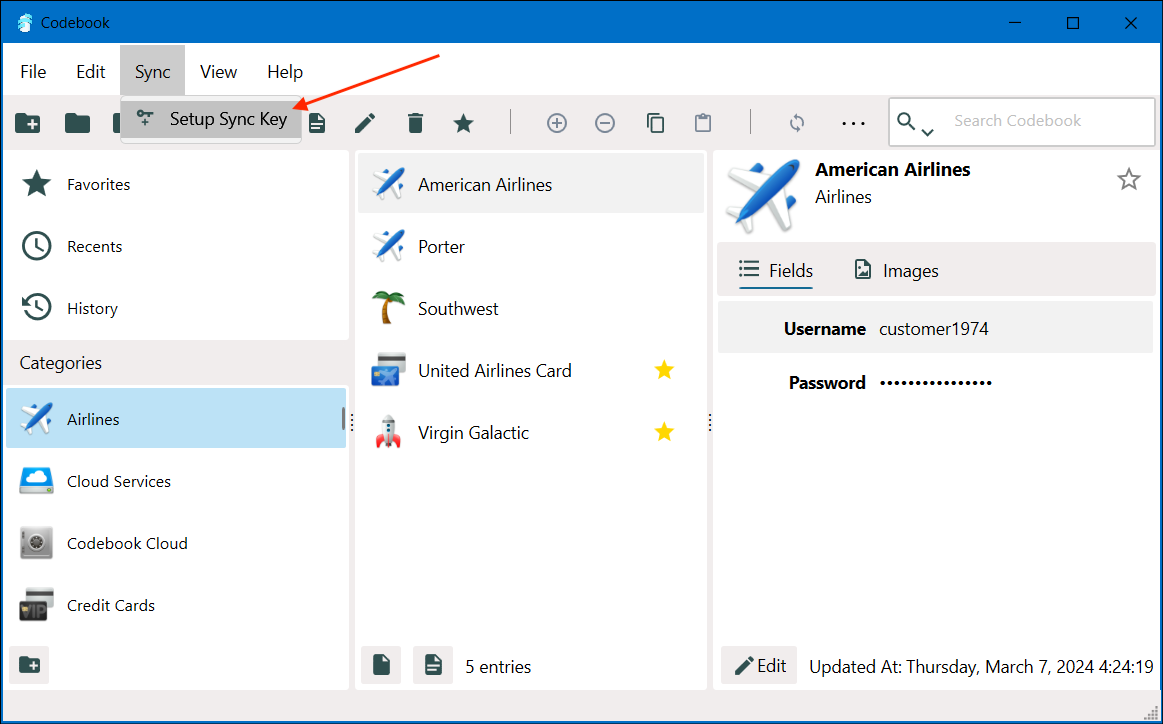
- On the Setup Your Sync Key screen, click the No then Next
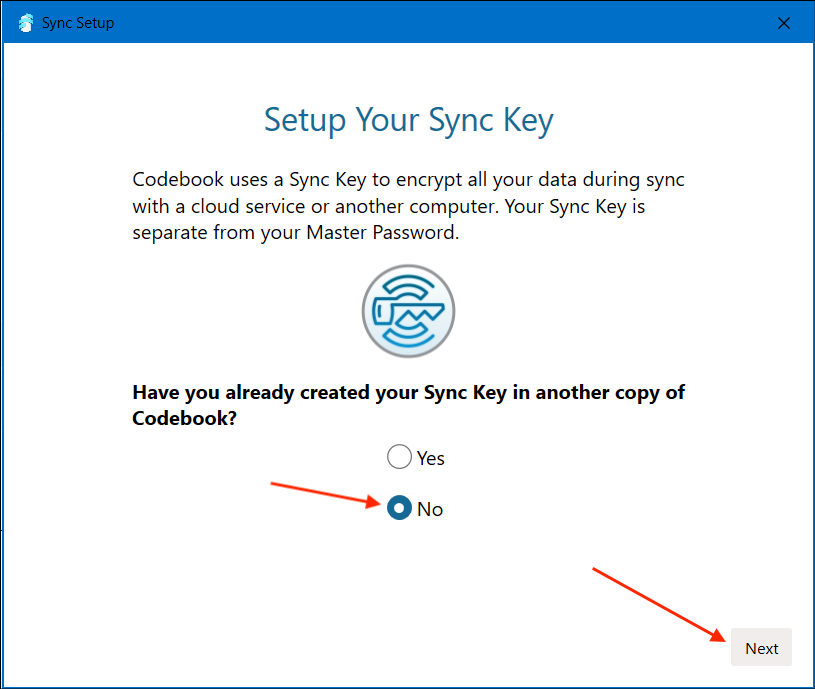
- Your Sync Key will be created and ready for sync. Click Next.
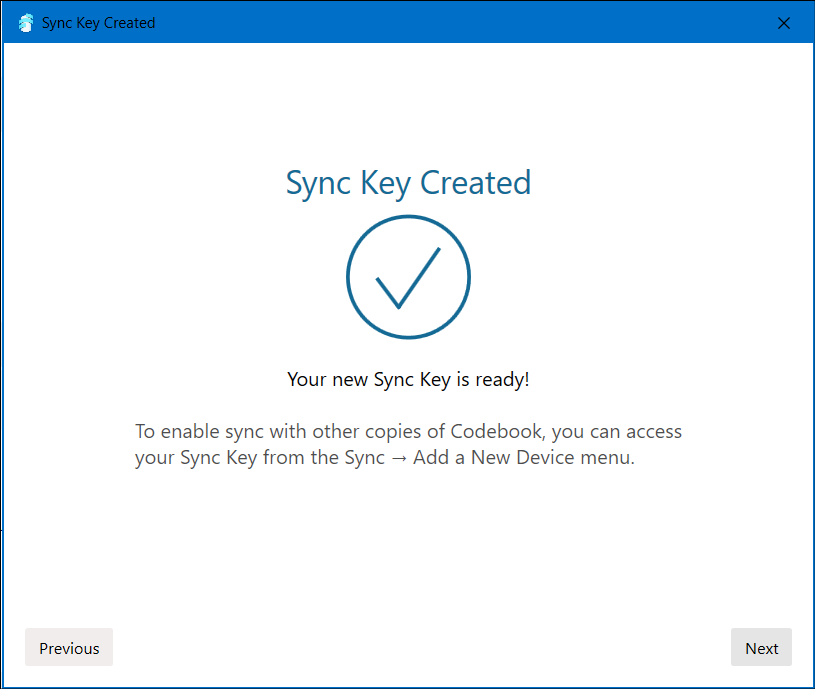
- You will be given the option to Backup Your Sync Key. You should have a backup of your Sync Key because it cannot
be recovered.
For detailed Backup instructions see -
Backup Your Sync Key.
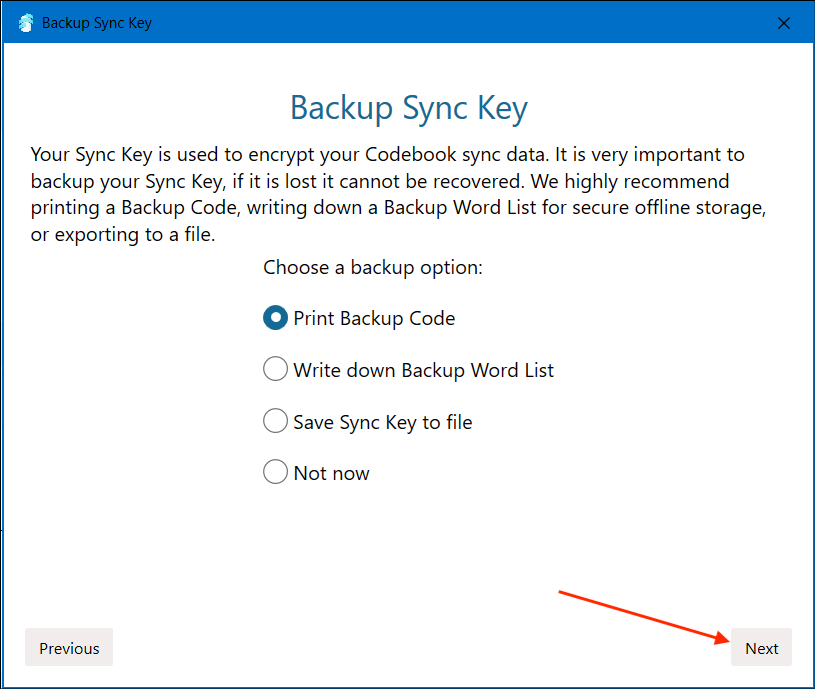
- After backing up your Sync Key, the Setup Complete screen will be displayed. Click Done to return to the main Codebook window.