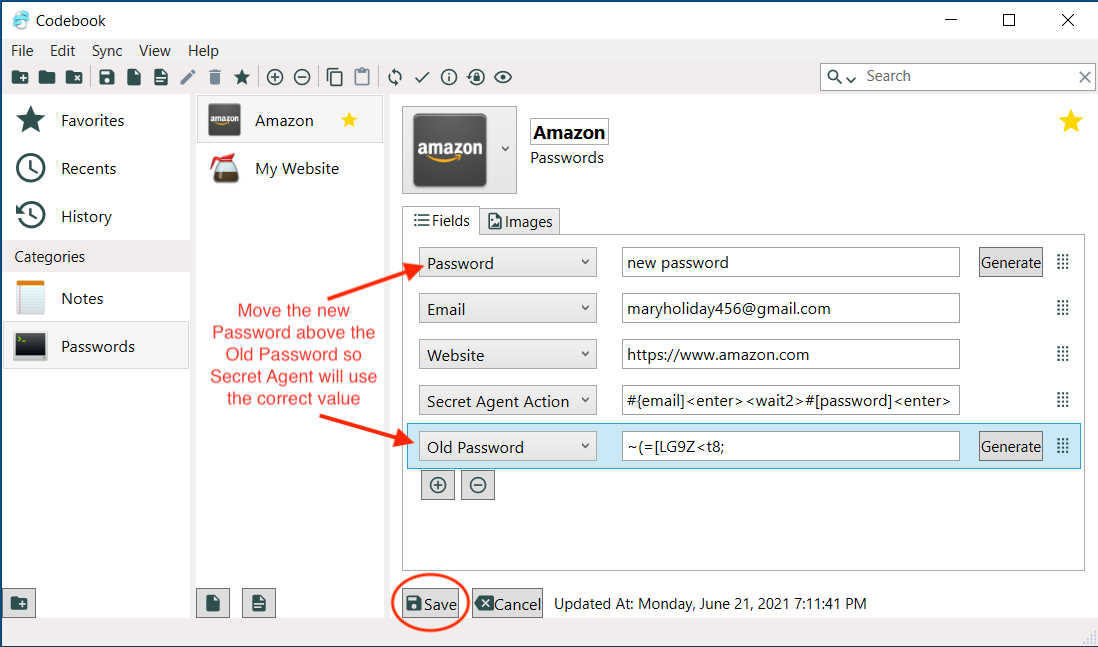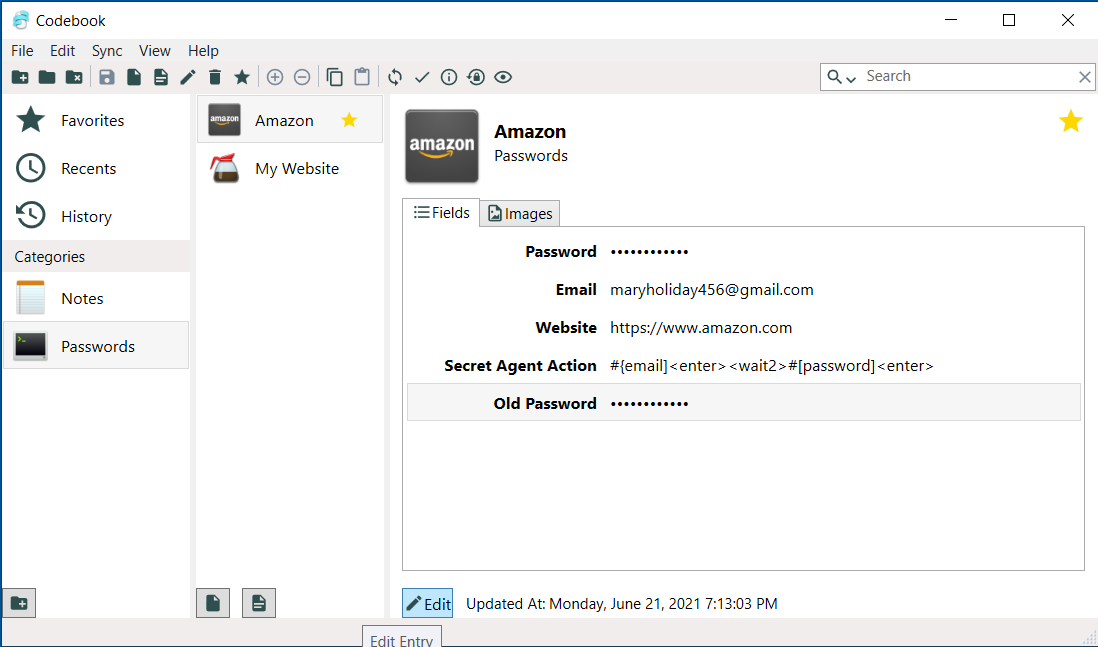So far we've discussed creating new random passwords and setting up Entry records for your accounts, but what about your old passwords? You might wish to hang onto the current password of an account when going through the process to change it, especially if it was somewhat random to begin with!
You could add another Password field to your Entry, but that makes it a little tough to distinguish the new password from the old. Instead, we're going to create a new, custom Label.
To create a new Label, open the Customize Labels window by clicking Home > Settings > Customize Labels. The Choose a Label screen will be displayed.
Tap the Add Button to create a new label.
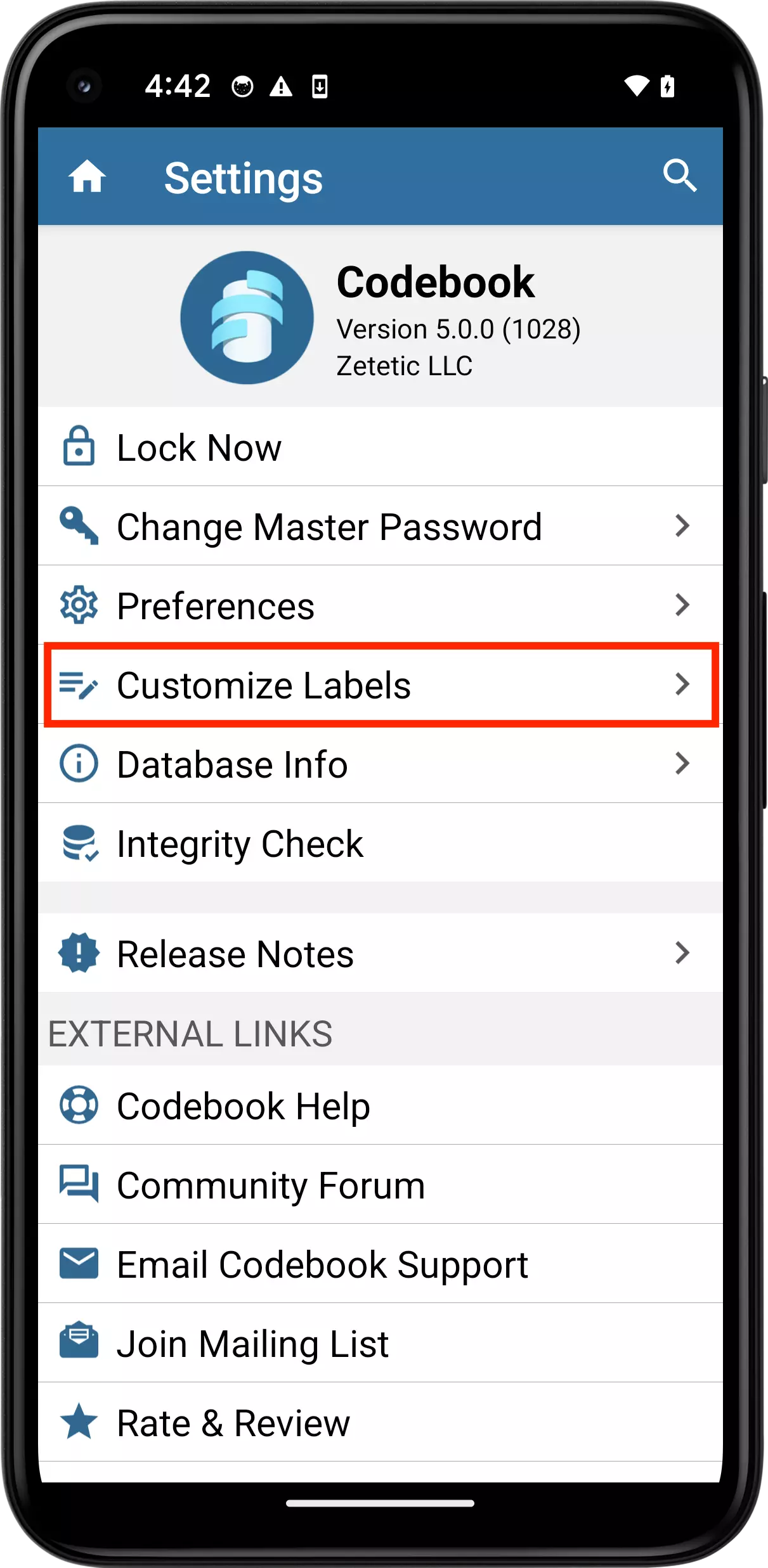
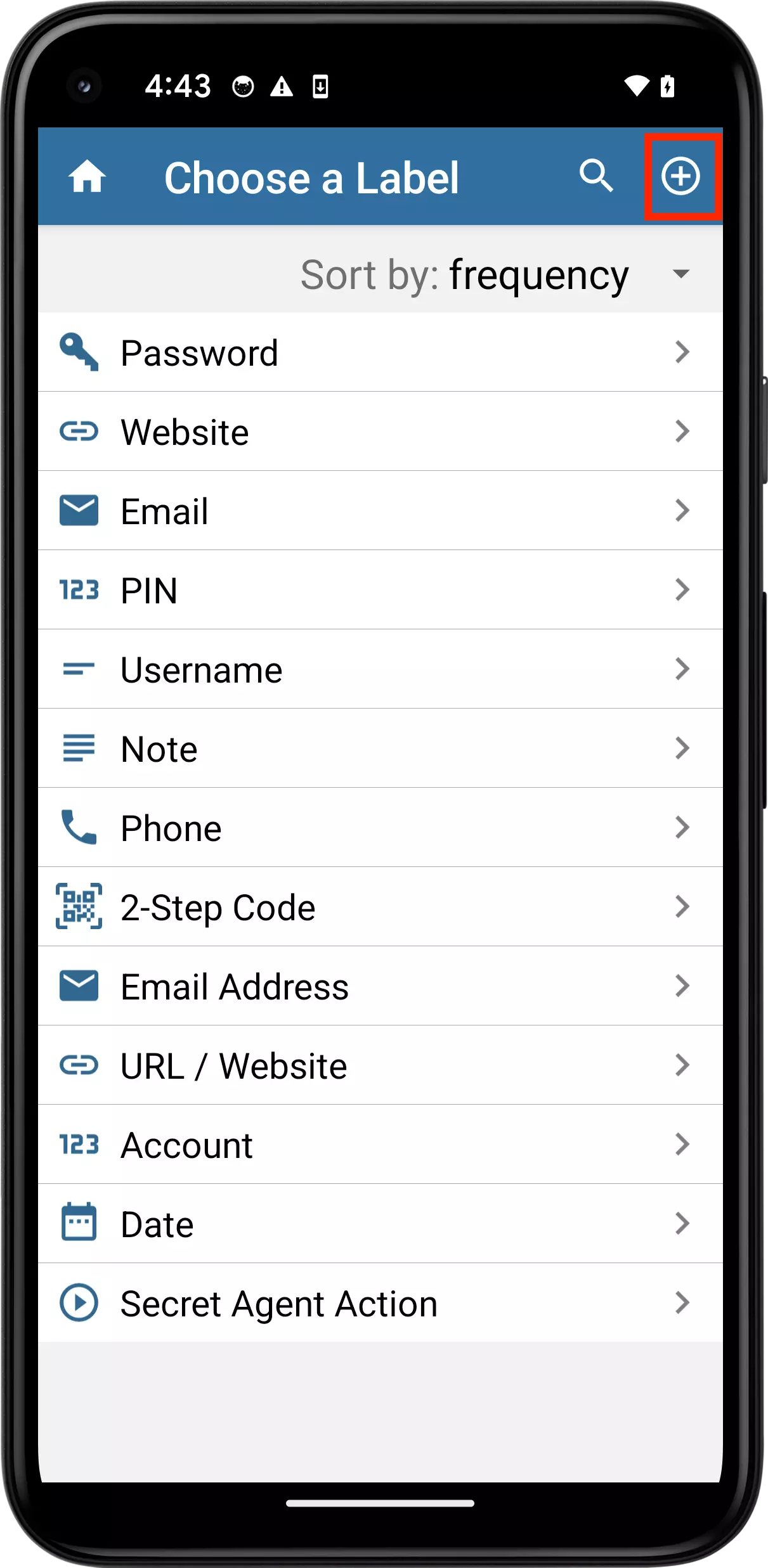
The Edit Label screen will be displayed.
Save the new label window by tapping the save button.
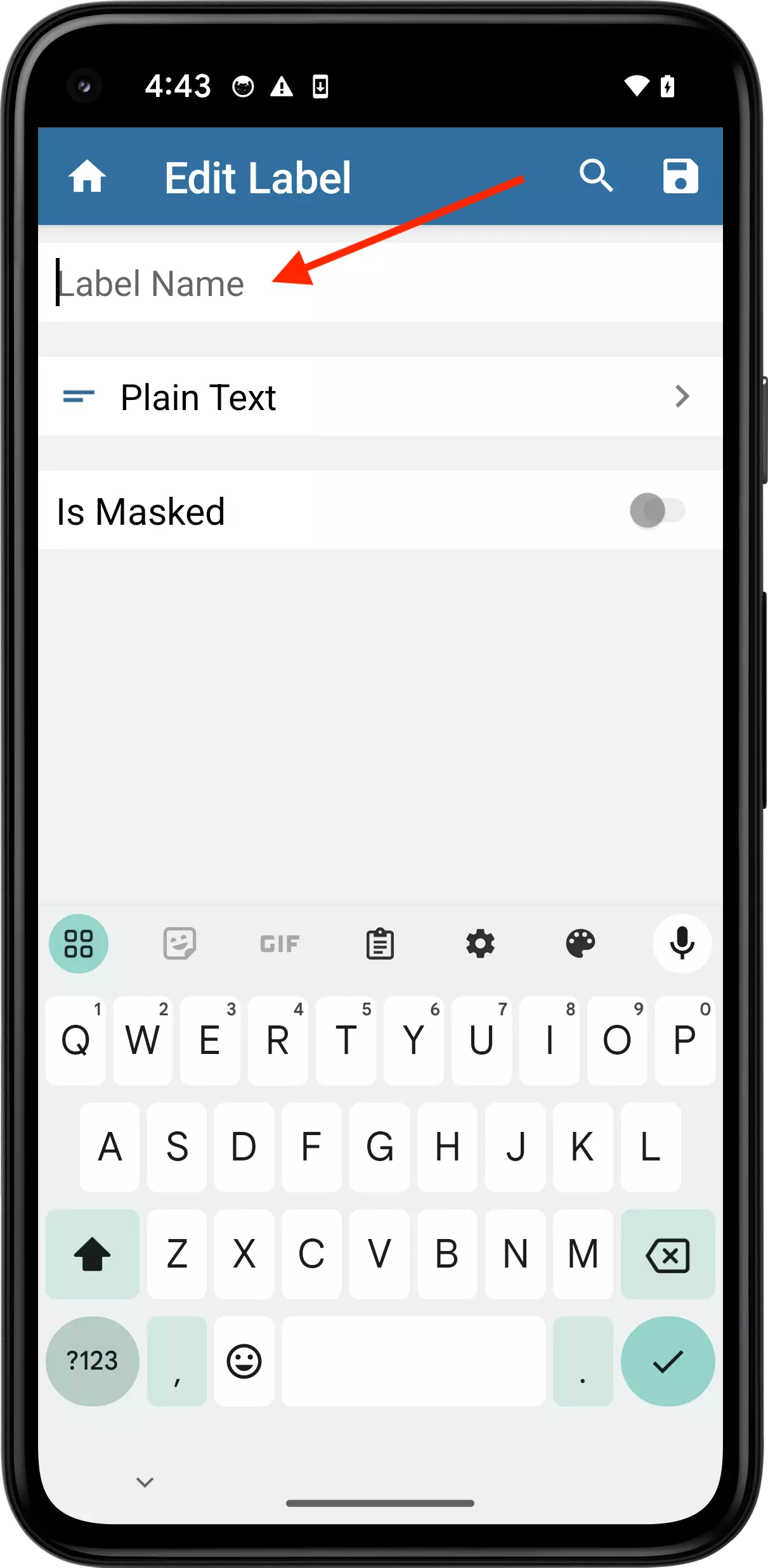
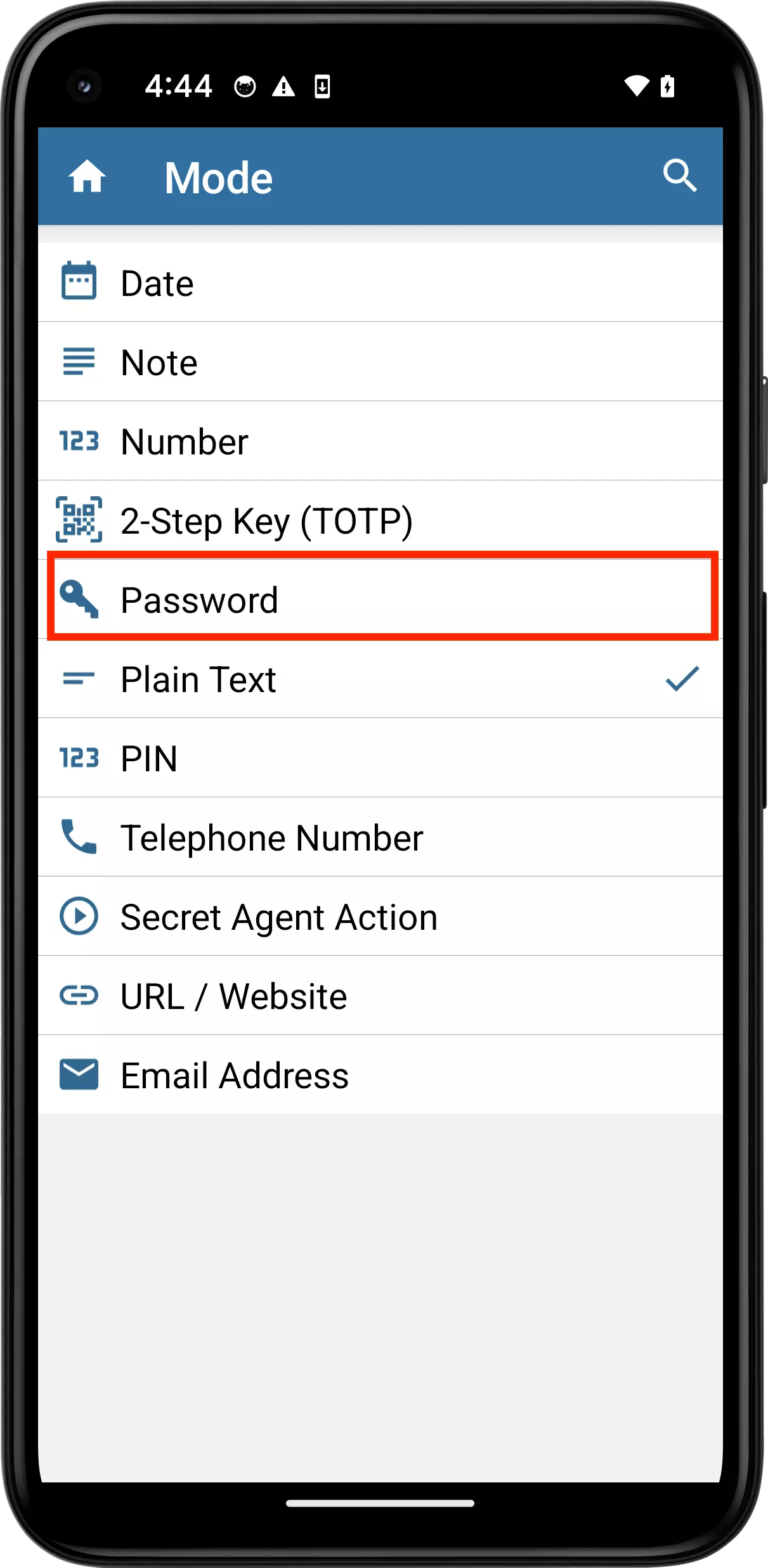
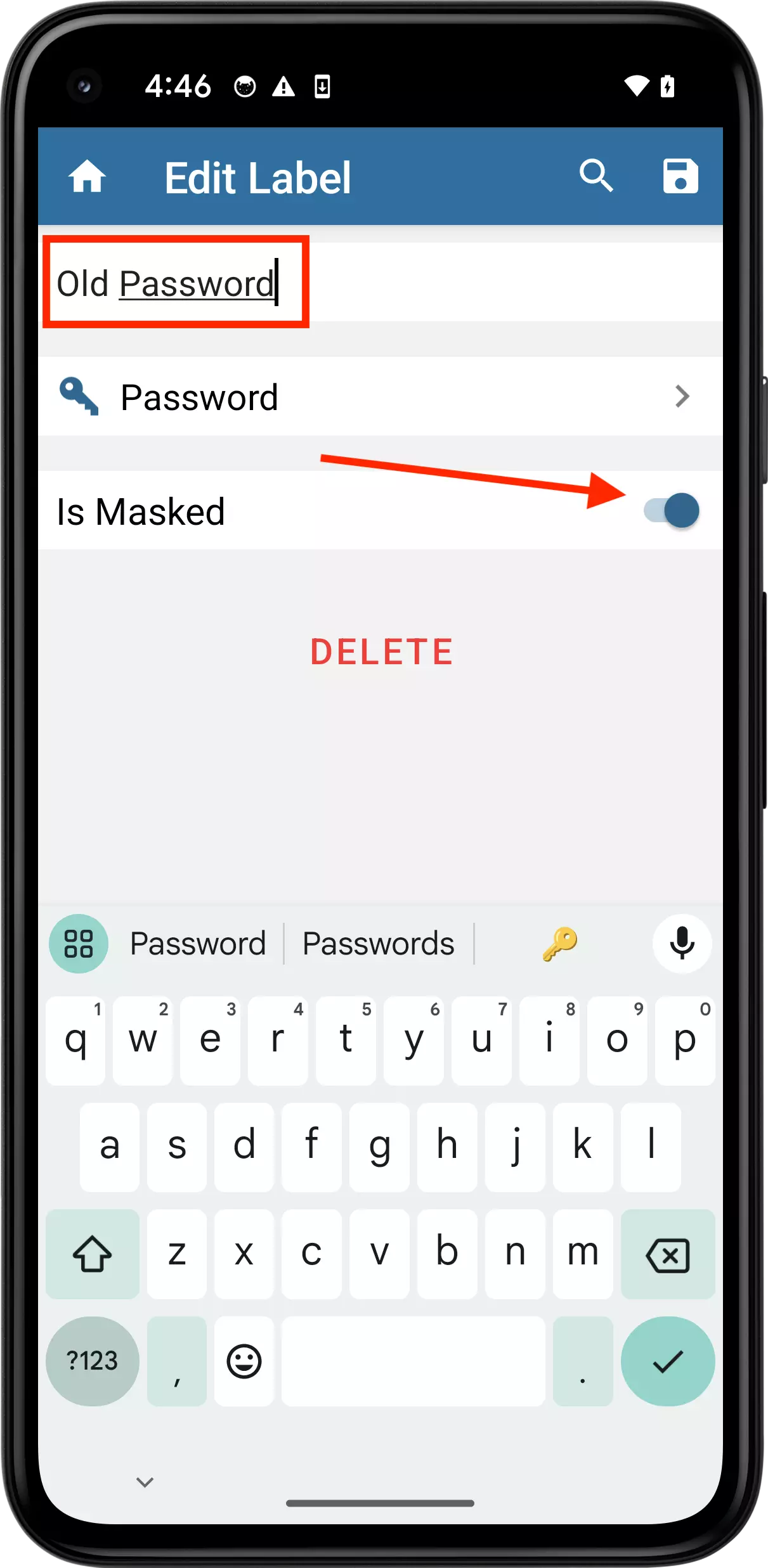
Now we can use this new label to distinguish between old/current and new passwords.
In our example, we will copy the password on the Amazon entry to a new field with Old Password label we just created.
Let's work with the Amazon entry (Home > Categories > Passwords > Amazon).
Long tap on the Password row to display the Field options.
Tap on Copy Password to save the password to the clipboard.
Tap the edit icon.
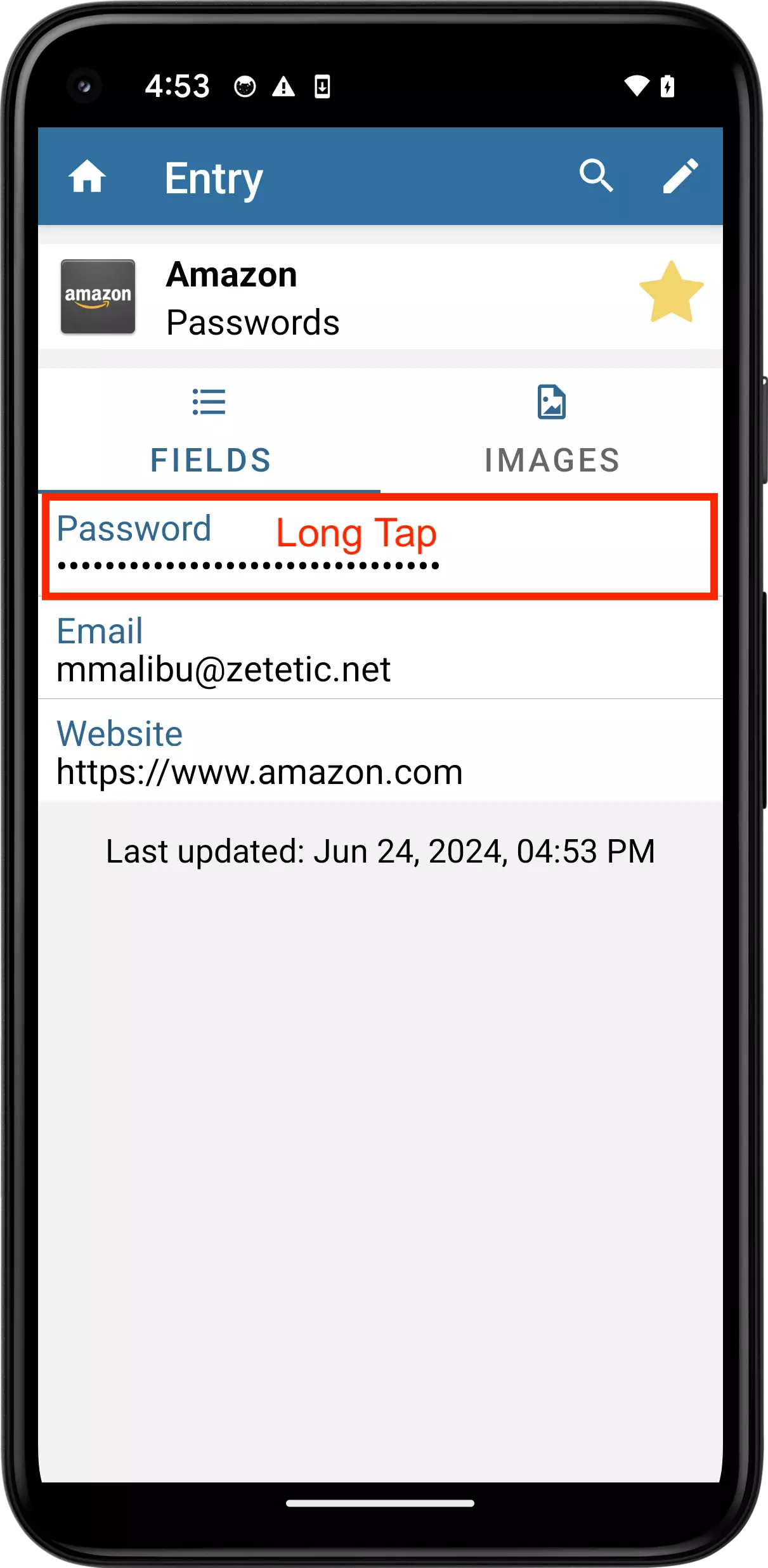
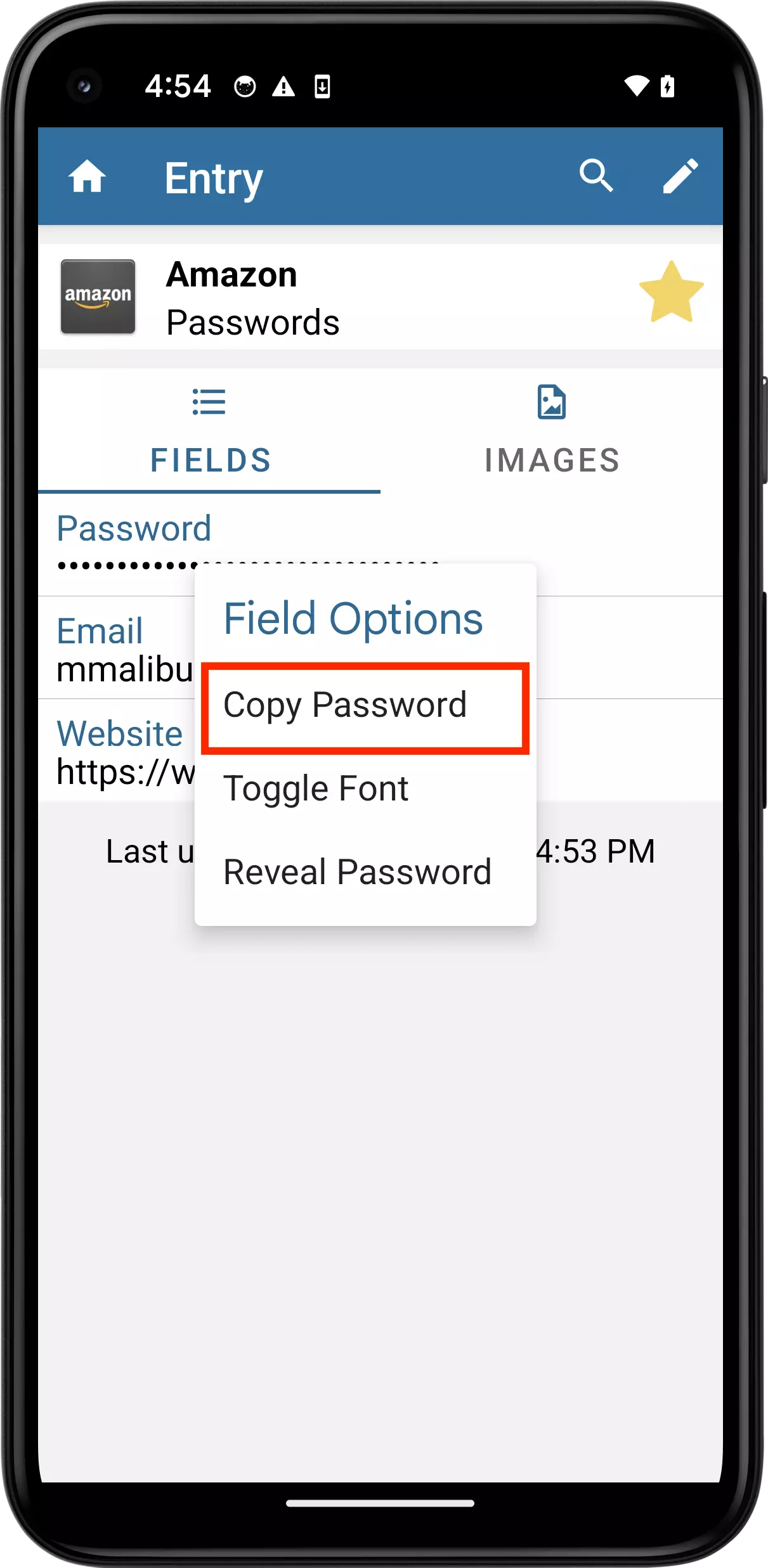
Tap Add a new field.
Tap Old Password on the Choose a Label screen. You may need to scroll to see it.
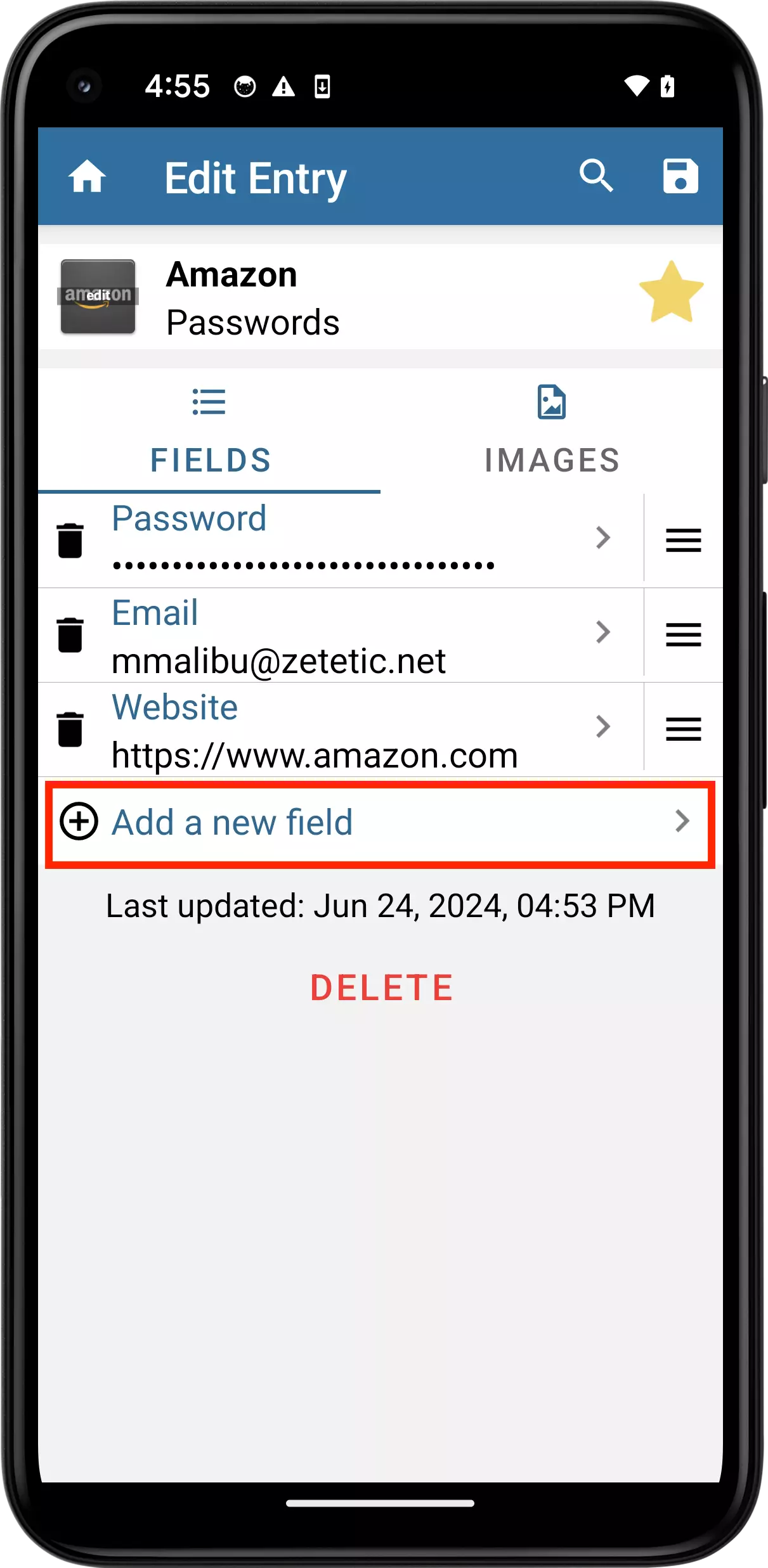
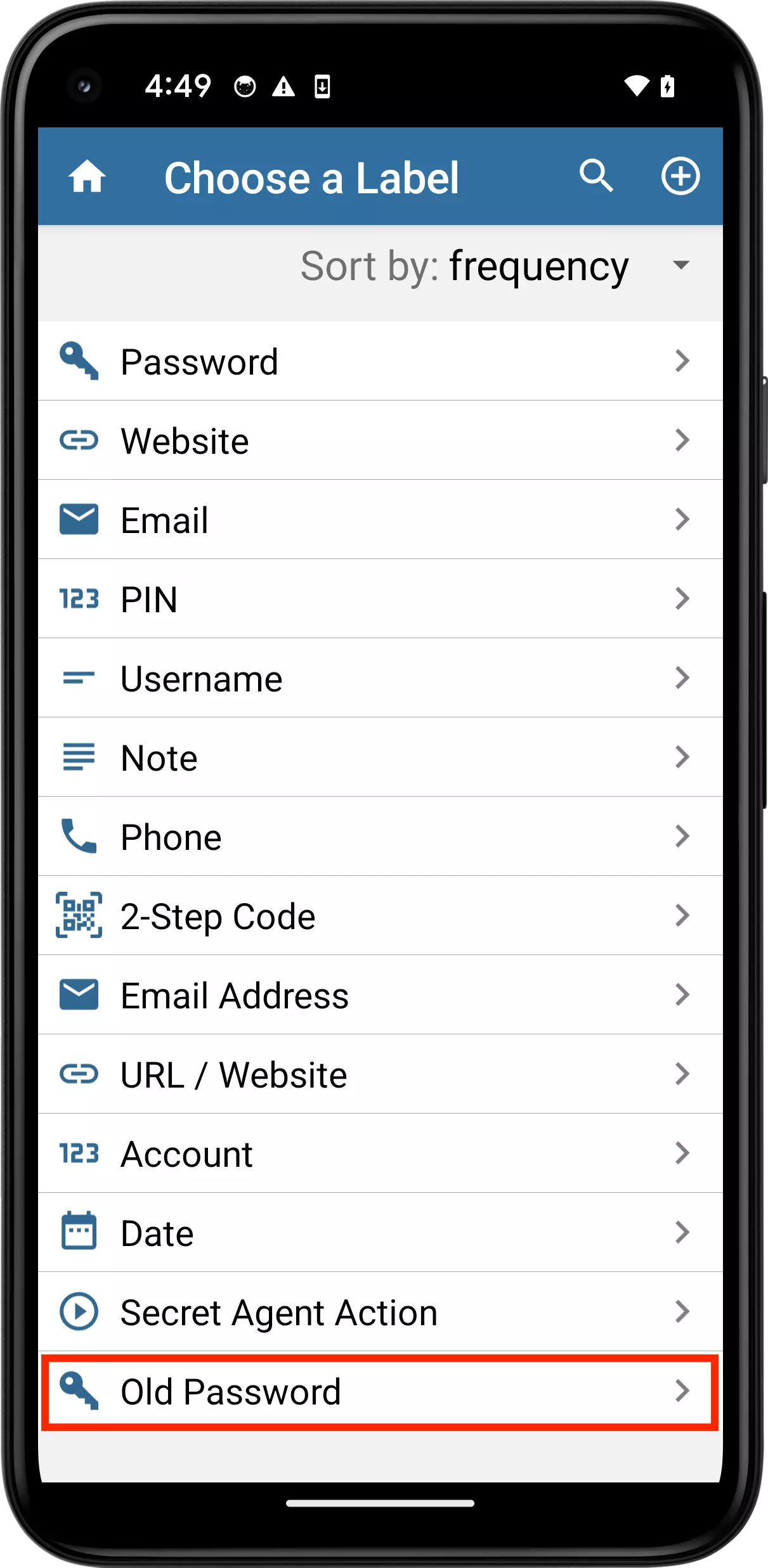
Long tap the Password row and the Paste hint will appear.
Tap Paste to insert the password that we just copied.
Tap the ✓.
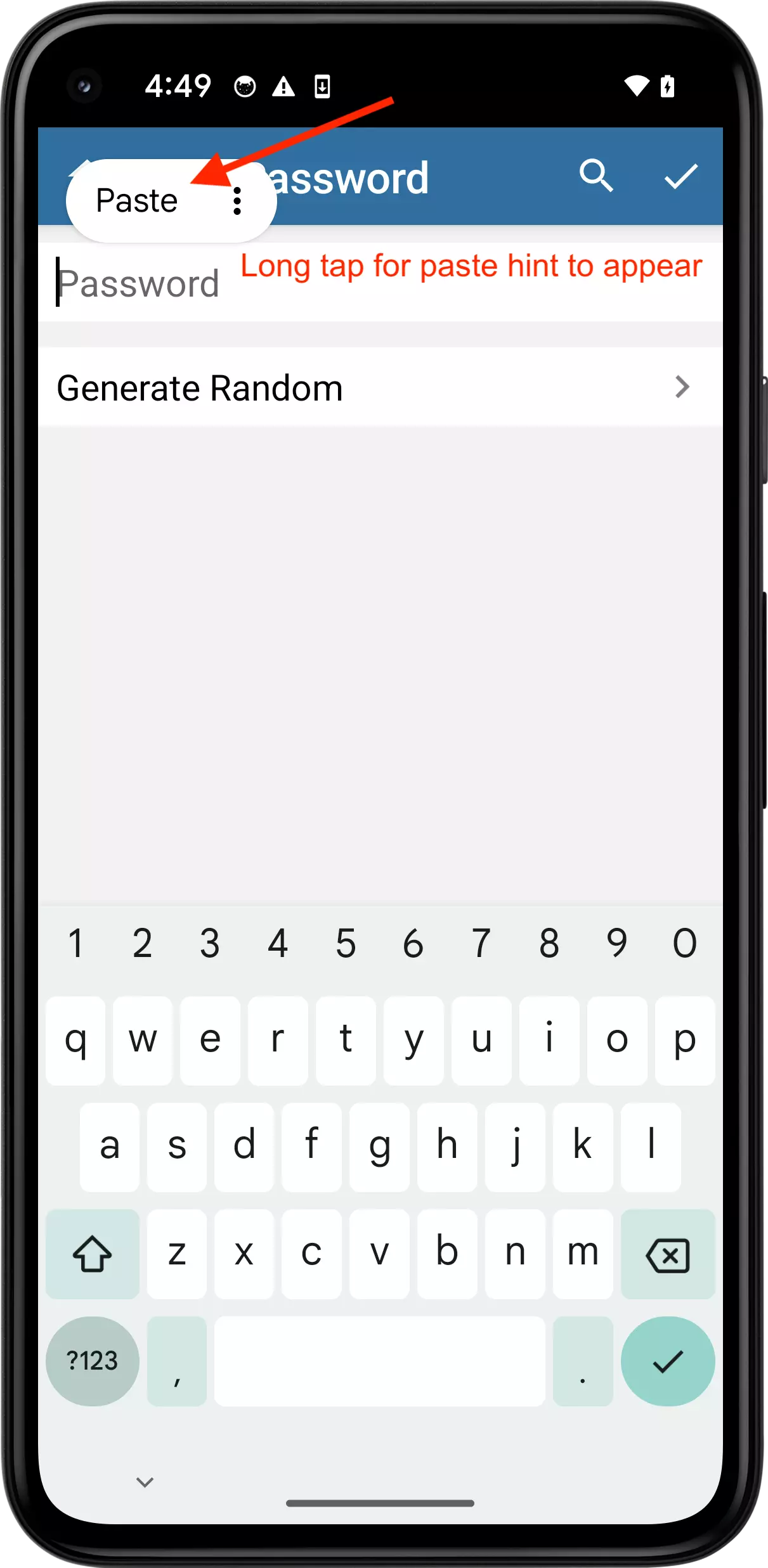
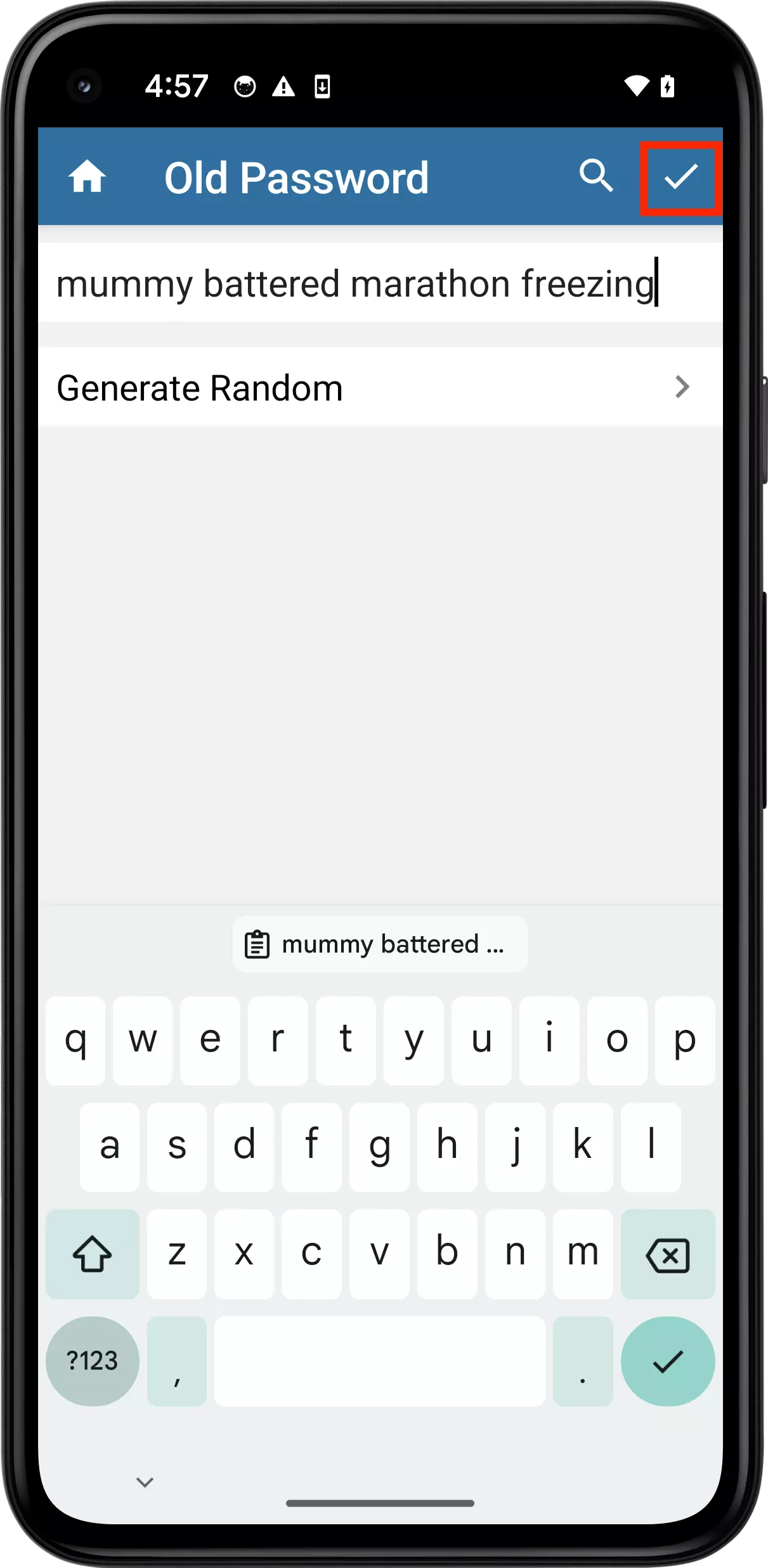
We now have the original password in two places, the fields labeled Password and Old Password. You can update the Password field to the record the new value of your password.
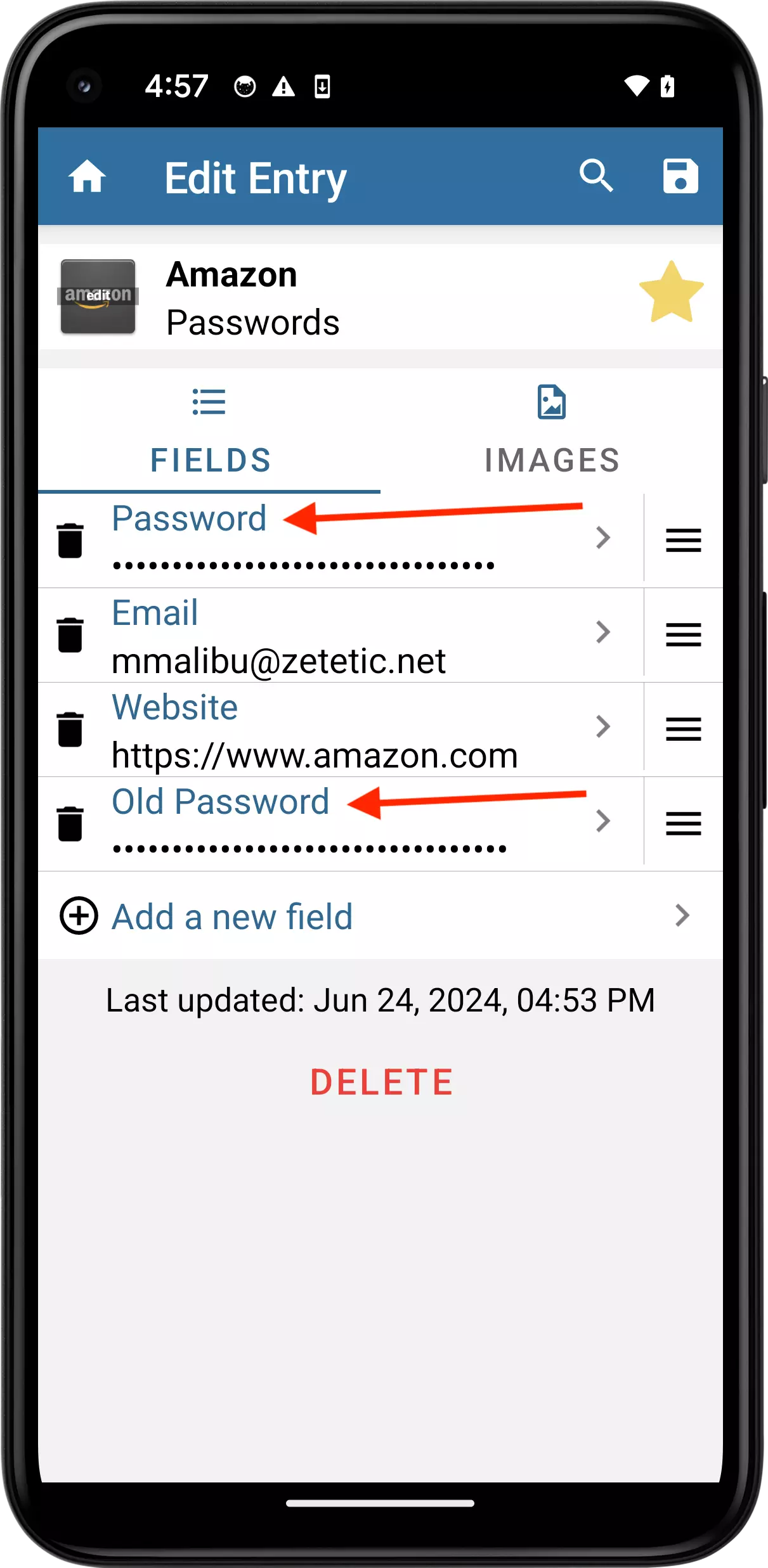
And there we are! If you wish to keep track of or otherwise retain old passwords, and distinguish them from the original password in the same entry, a custom Label is the way to go. We also saw a quick look at how easy it is to create your own labels so you can organize your records as you like.
Launch Codebook for iOS and sign in, and navigate to the Entry we created previously, "Amazon".
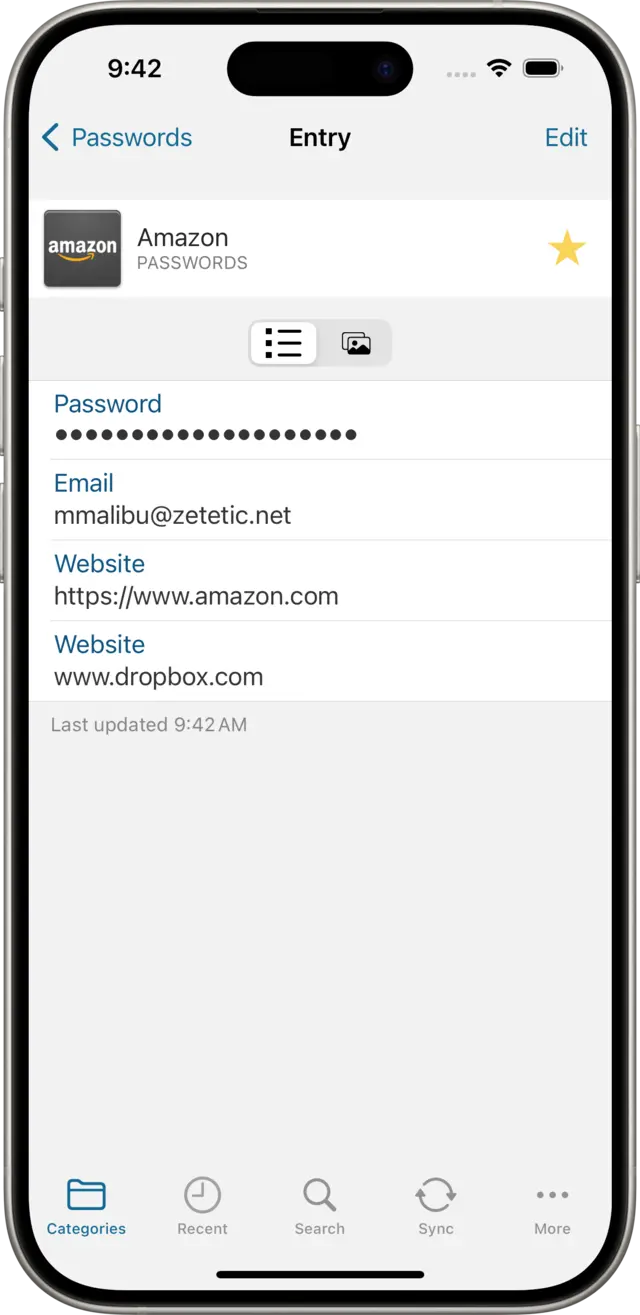
Here we can see that AutoFill has added another Website field to the Entry, for dropbox.com. While Codebook will let you use the same password for more than one site, it's sort of defeats the purpose! Let's remove the new Website field, and then we'll change this password. Click on the Edit button, and select the minus button next to the second Website field, and Delete it.
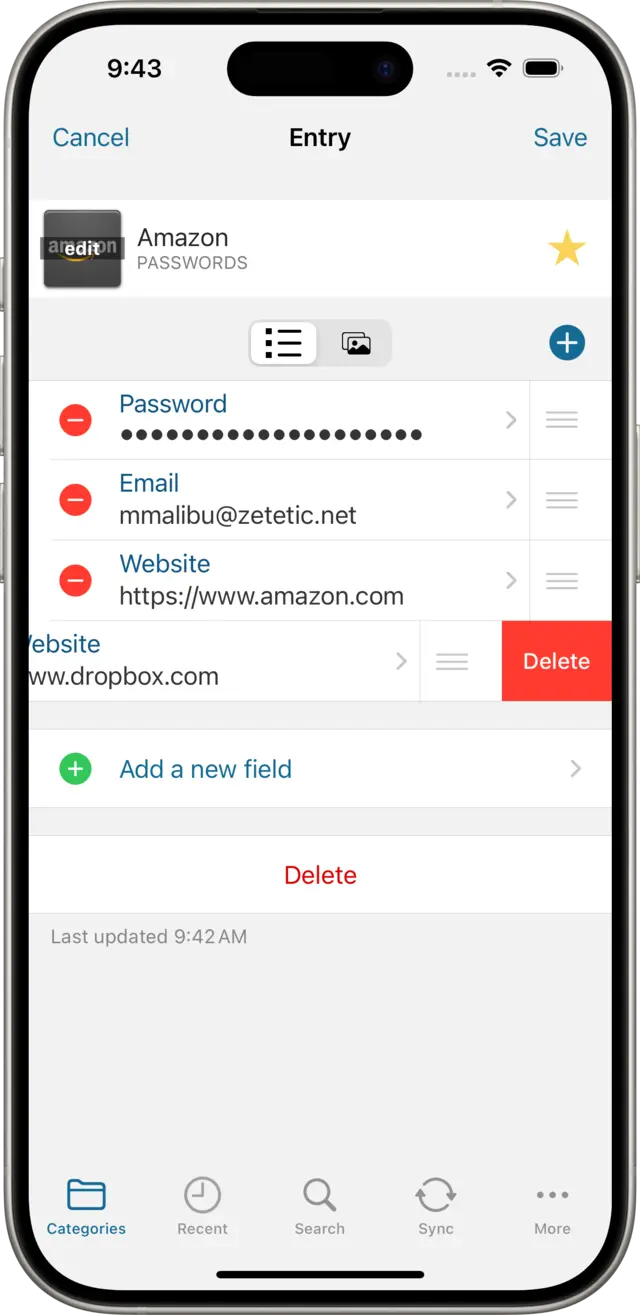
Next, tap on Add a new field and go through the process of generating a new, random password.
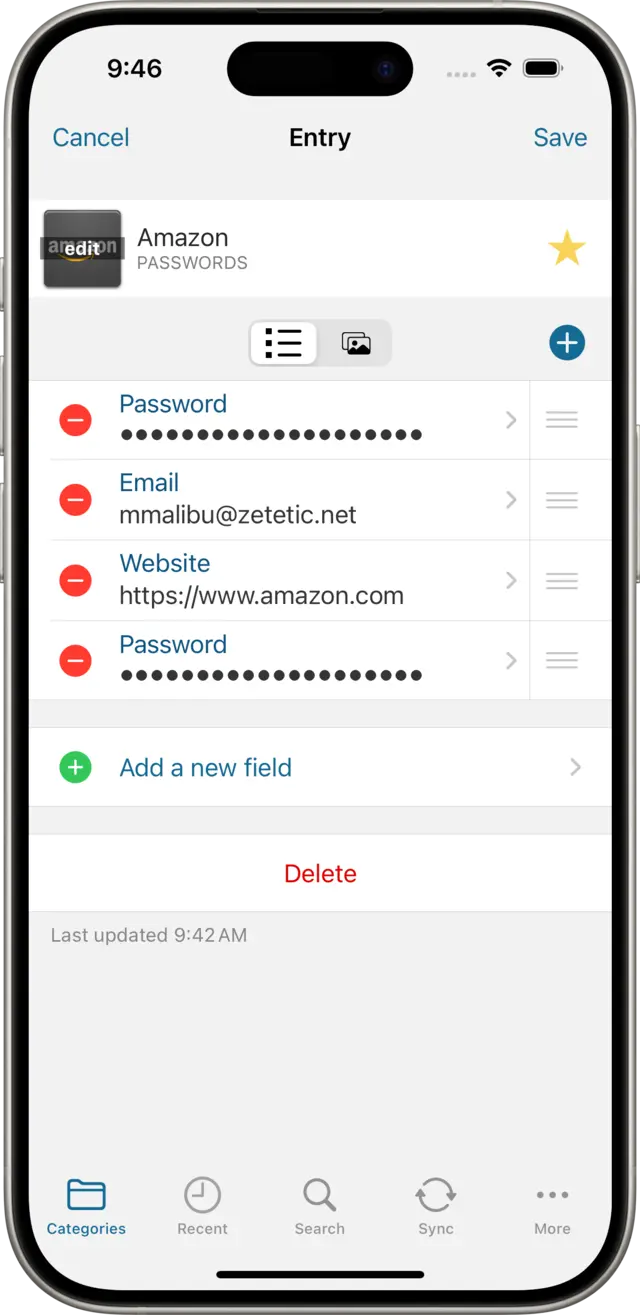
But now we have a problem, which is the new Password? (The last one in the list.) Which one will Codebook select for AutoFill? (The first one in the list.) Is there a way we can distinguish them, without deleting the old password immediately? Indeed!
Tap on Save to save your changes, and then tap on the More tab at the bottom of your iPhone, and tap on Settings (if you are on iPad, just tap on the Settings tab in the left-hand navigation view).
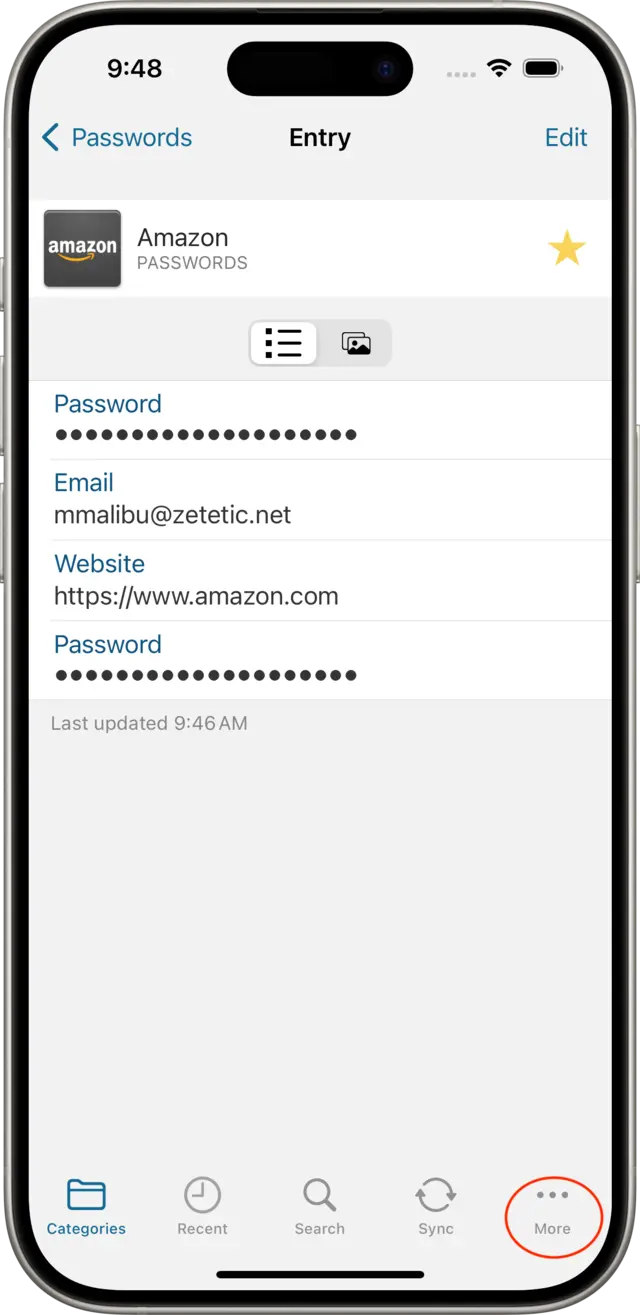
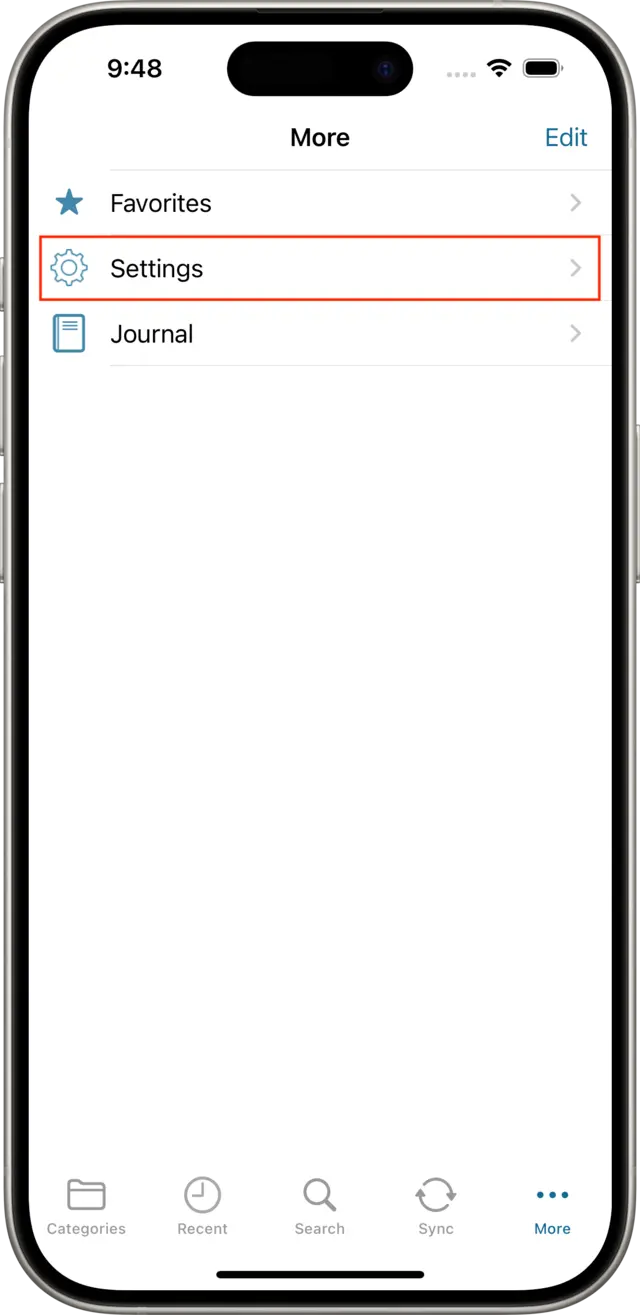
On the Settings view, tap on Customize Labels.
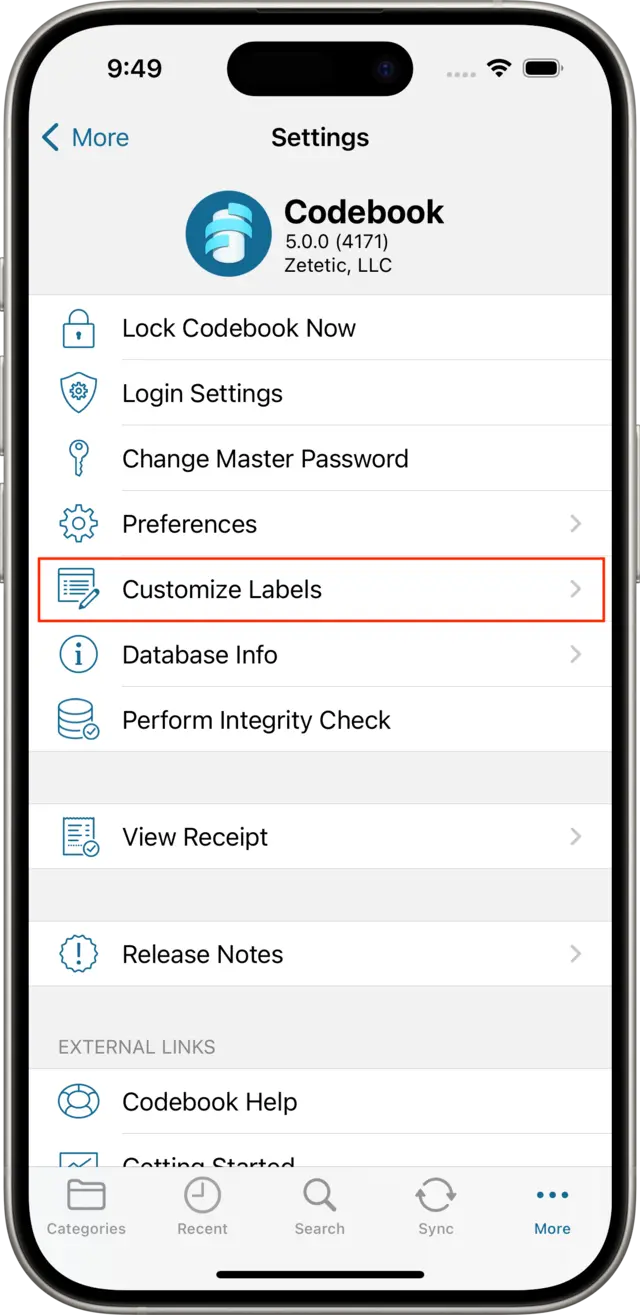
Tap on the plus button in the navigation bar to show the New Label view.
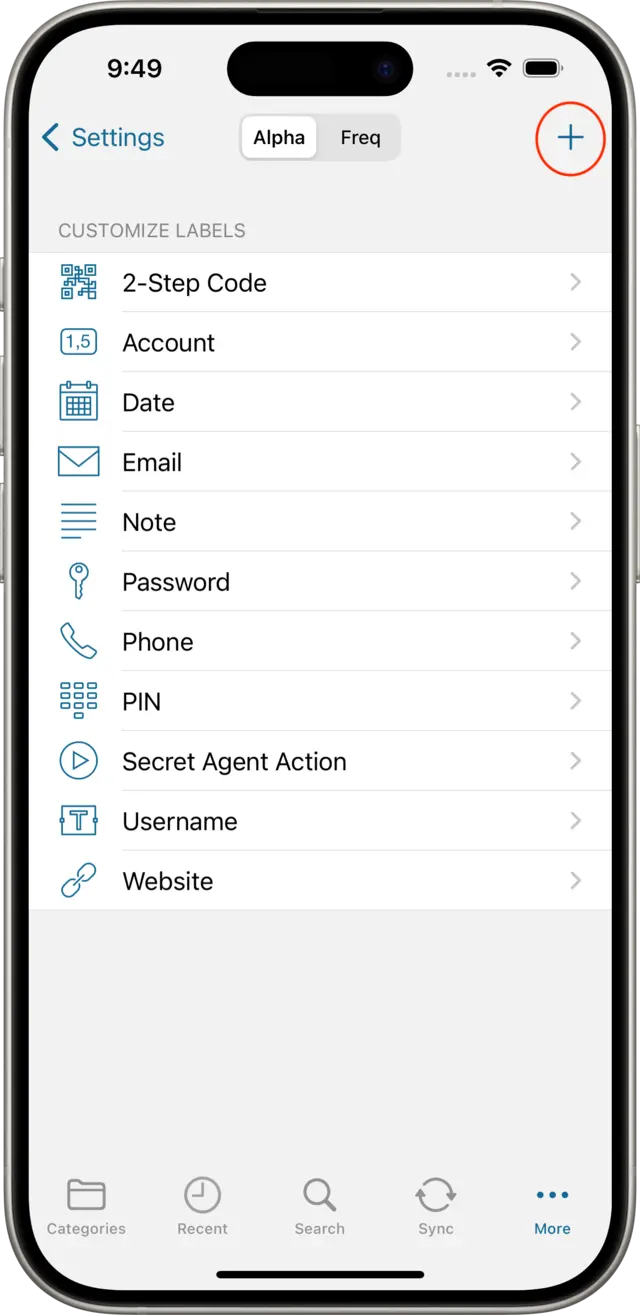
In the top text field, type in "Old Password" as the name of our new Label. Tap on the middle row to change the Mode to Password, so it behaves like other Password Fields. Finally, tap on Masked to keep it hidden by dots when displayed. Then tap on Save.
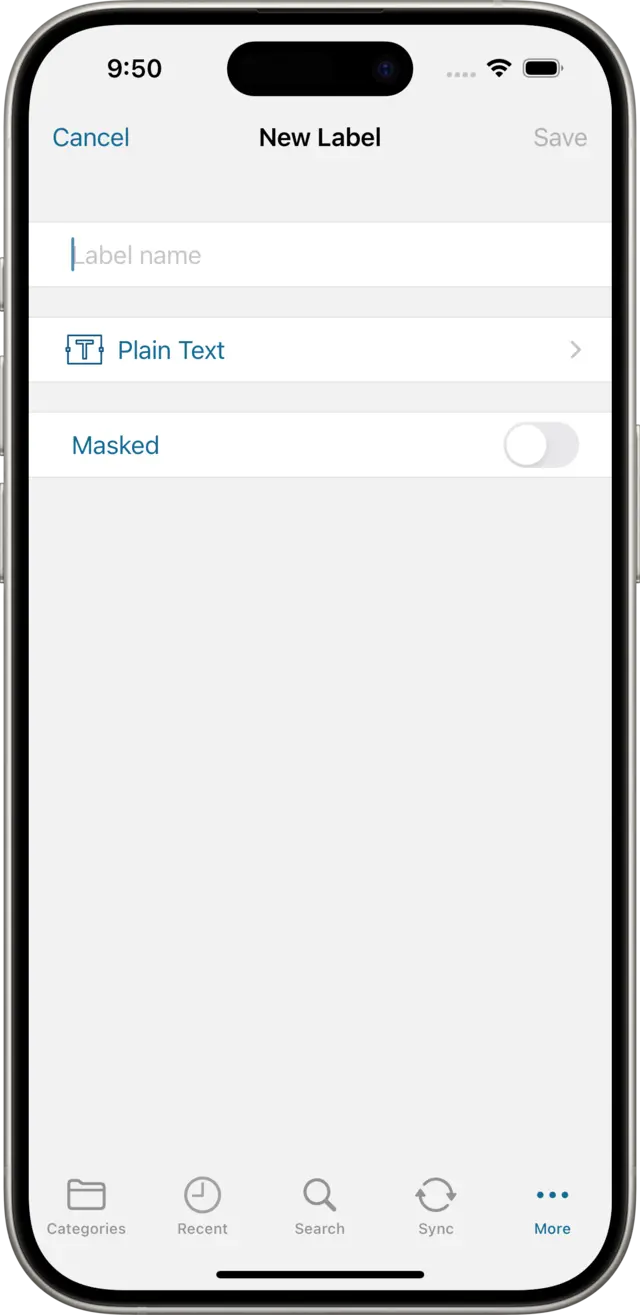
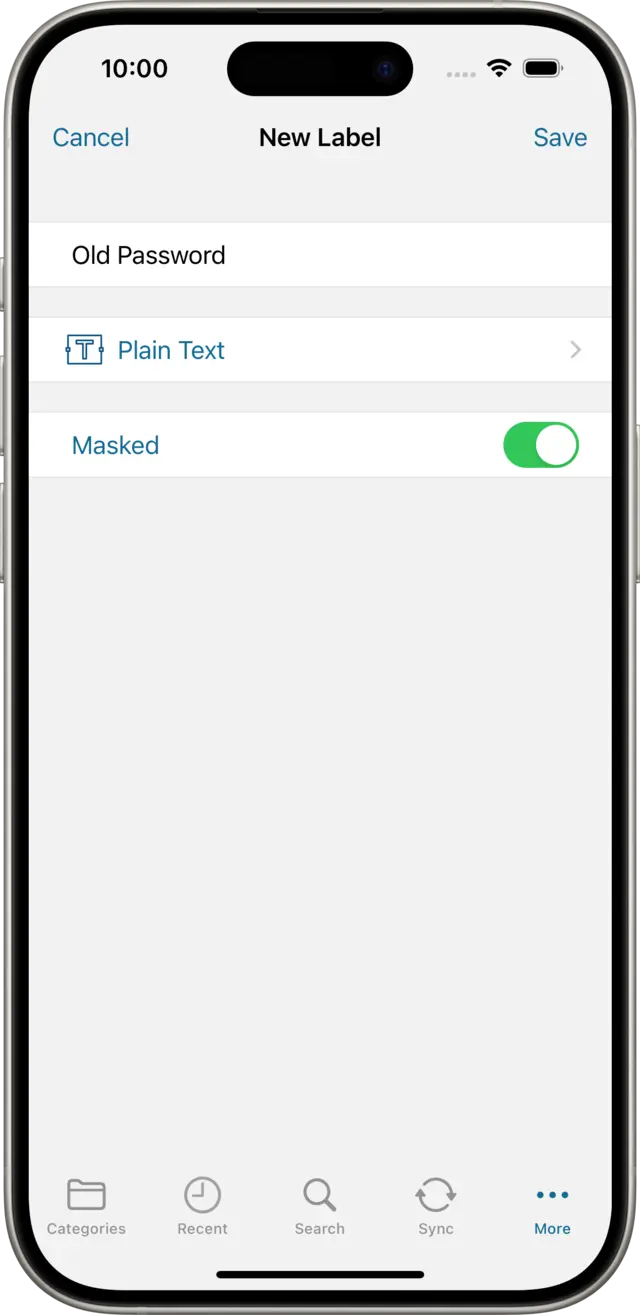
Tap on the Categories tab to switch back to the Entry we're editing (on iPad, tap on the Passwords category in the left-hand navigation view).
Tap on the Password row at the top of the Entry's fields list (this is the old password we want to save under a new Label), and select Copy Password from the Password Options menu that displays.
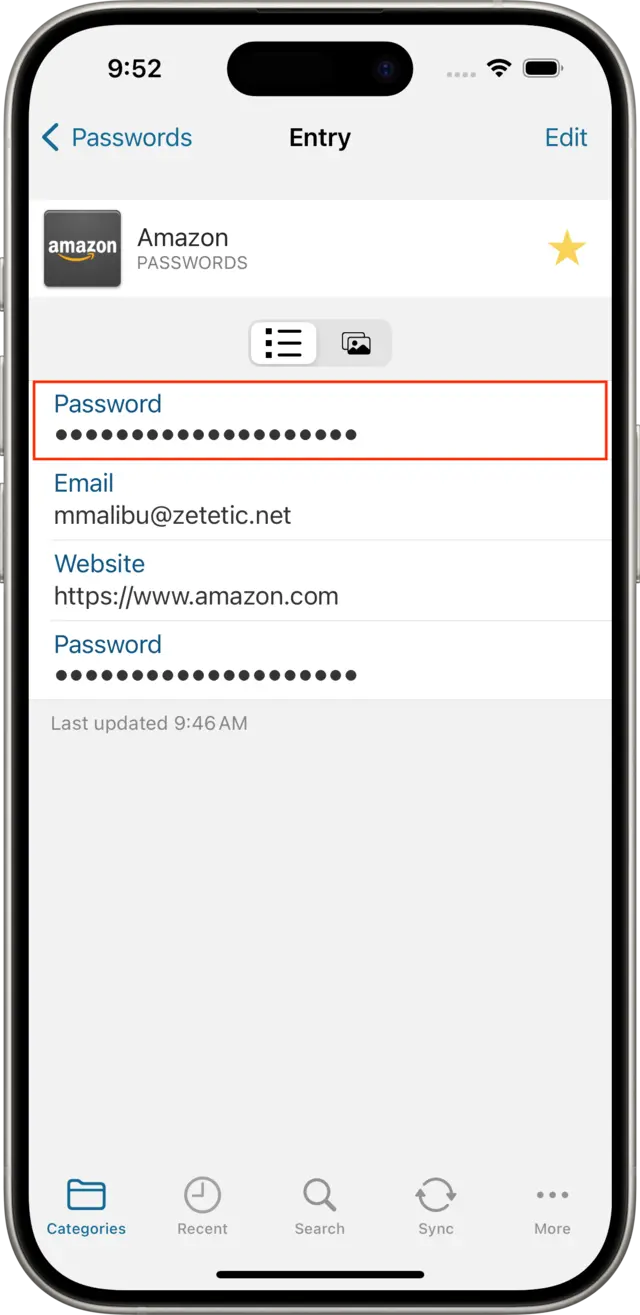
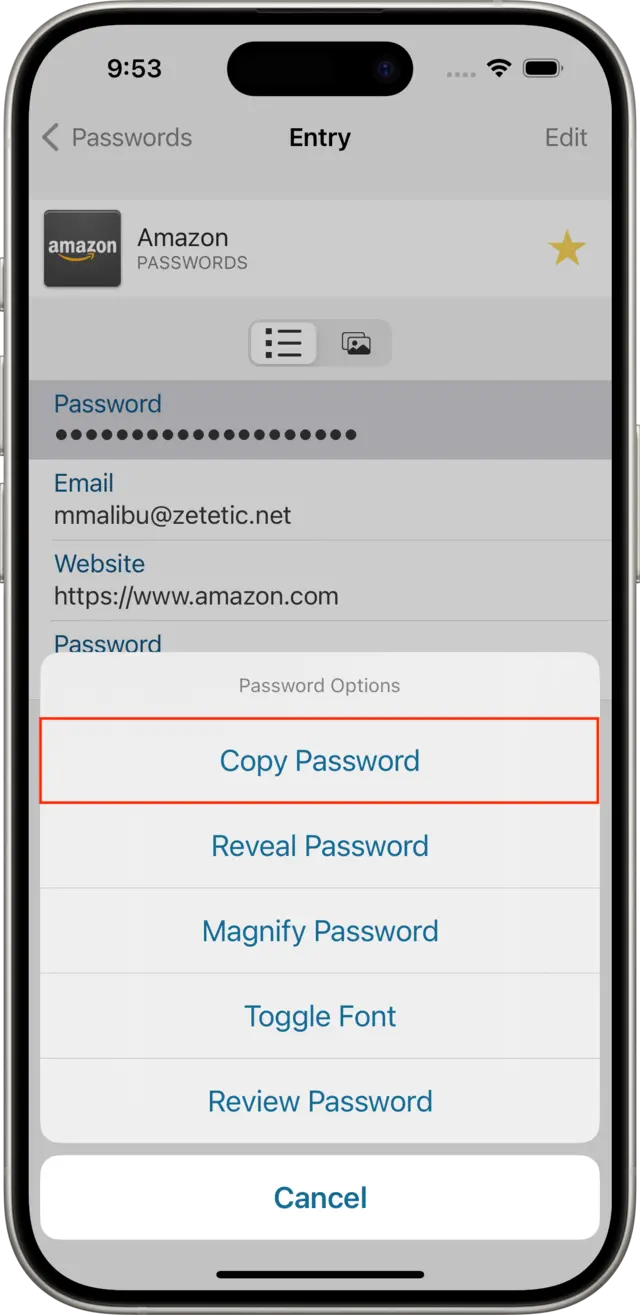
Next, tap on the Edit button, tap on Add a new field, and select Old Password in the Choose Label view.
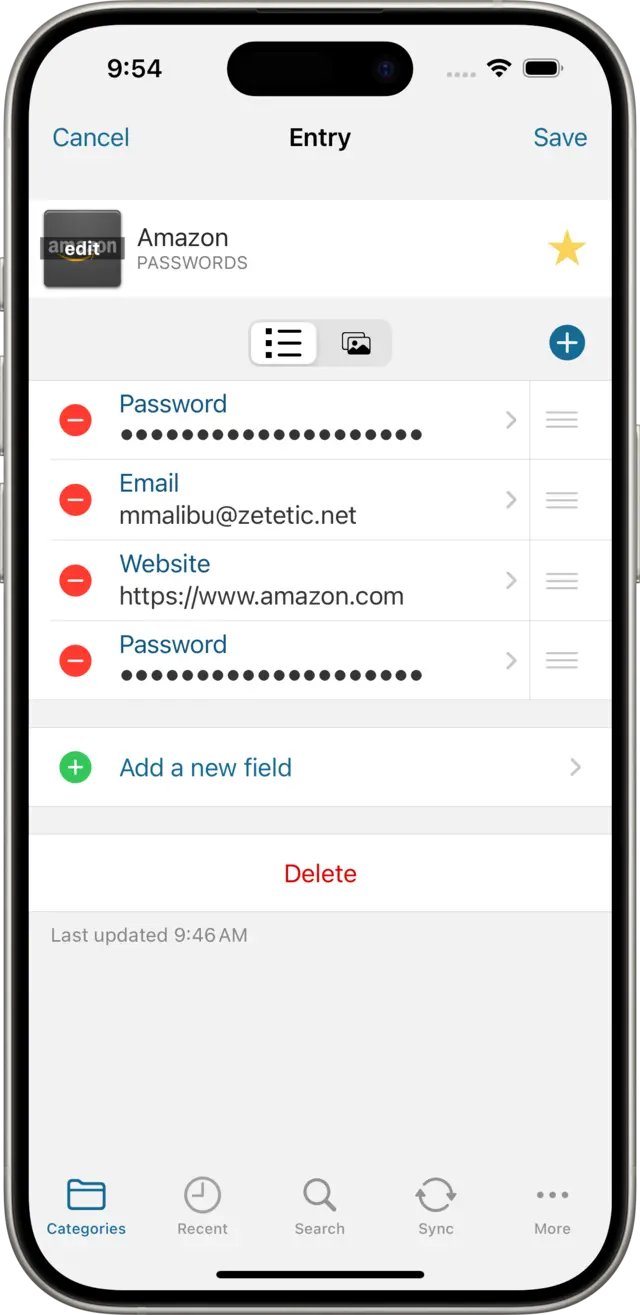
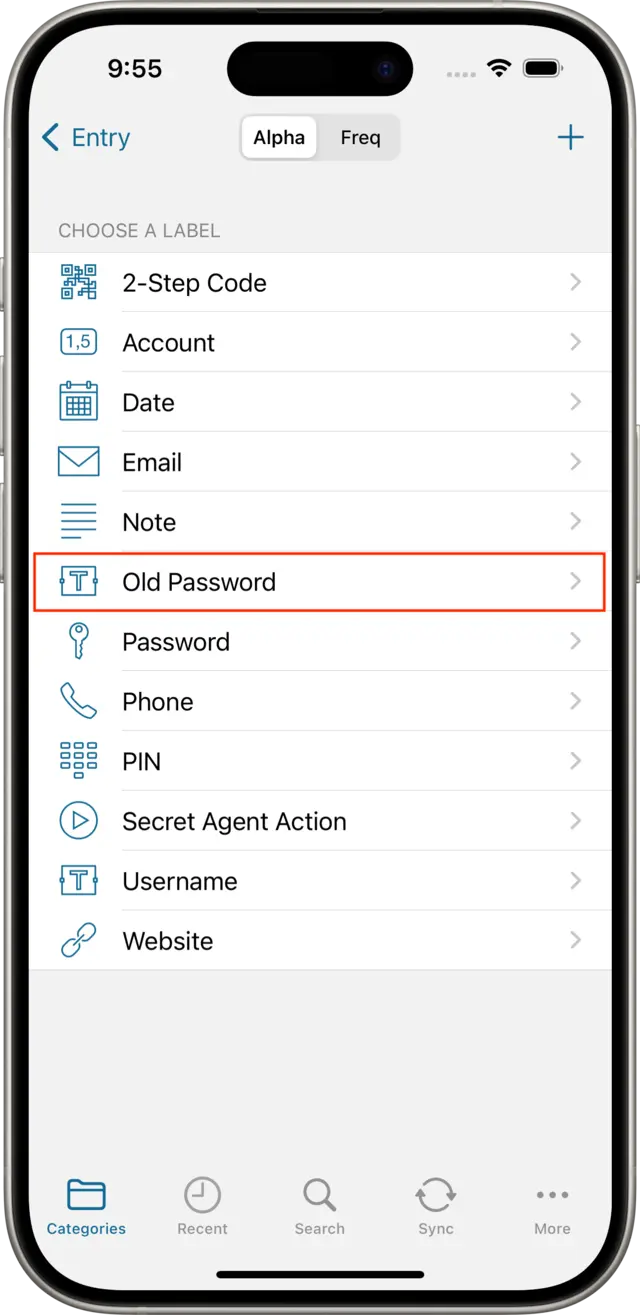
In the Old Password view, tap in the textfield and select Paste to paste our old password here from the Clipboard. Then tap on Done.
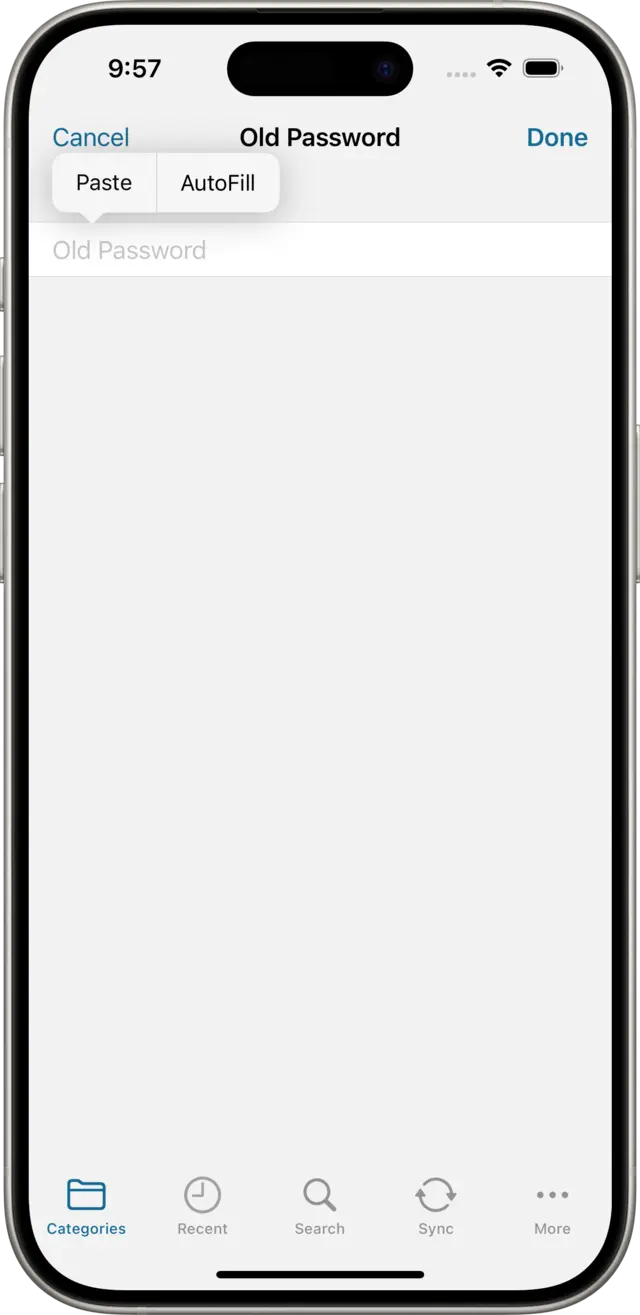
Back on the Entry view we can see at the bottom of our fields list our new Password field, and our Old Password field. We don't need the one at the top of the list anymore, so Delete that one.
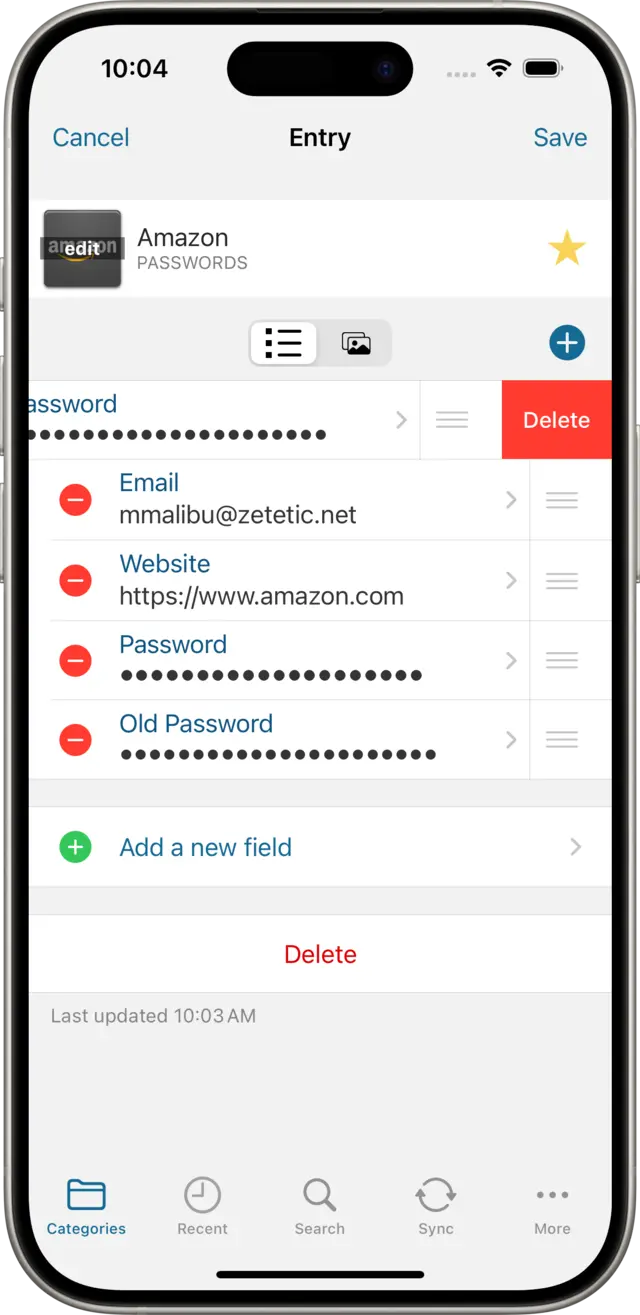
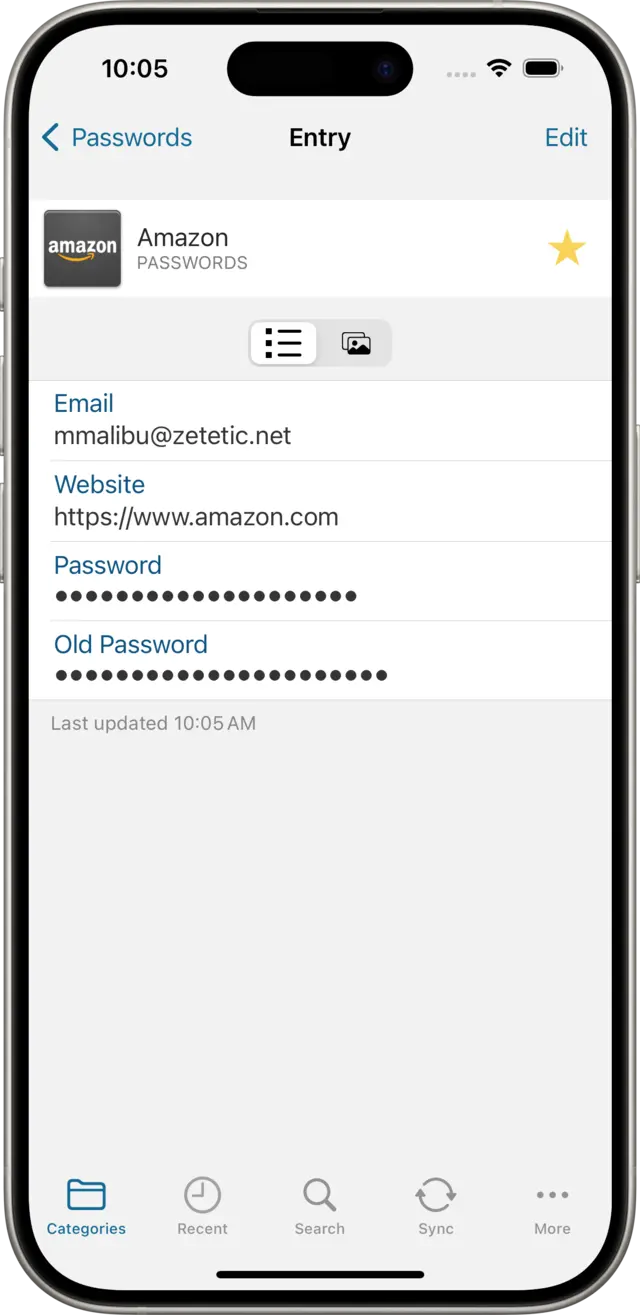
And there we are! If you wish to keep track of or otherwise retain old passwords, but still distinguish them in Entry records, a custom Label is the way to go. We also saw a quick look at how easy it is to create your own labels and organize your records as you like.
Back in Codebook's Main Window, re-select the entry you created from earlier. Then click the Edit button at the bottom of the Entry view to put it into Edit mode.
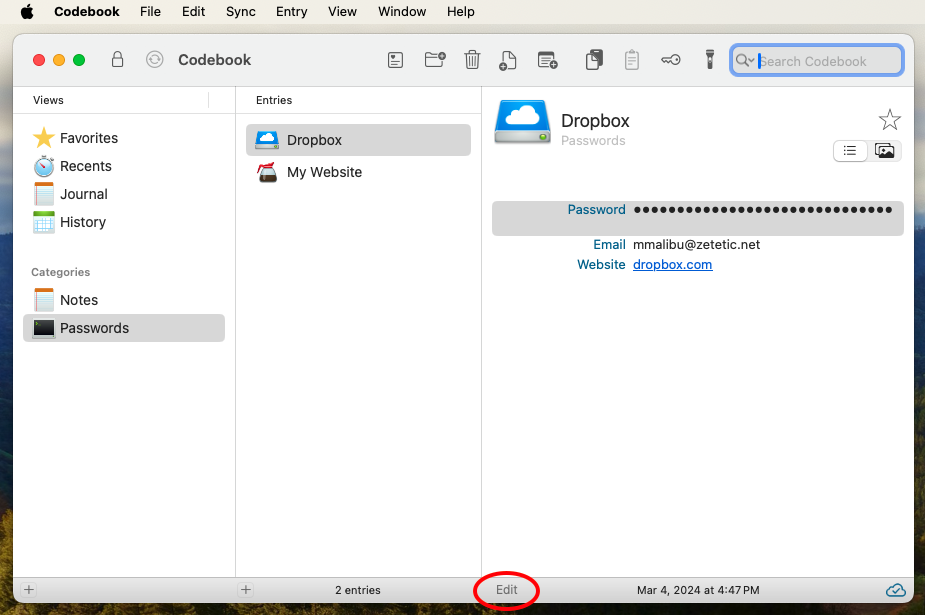
Click on the Add Field button and select New Label... from the menu.
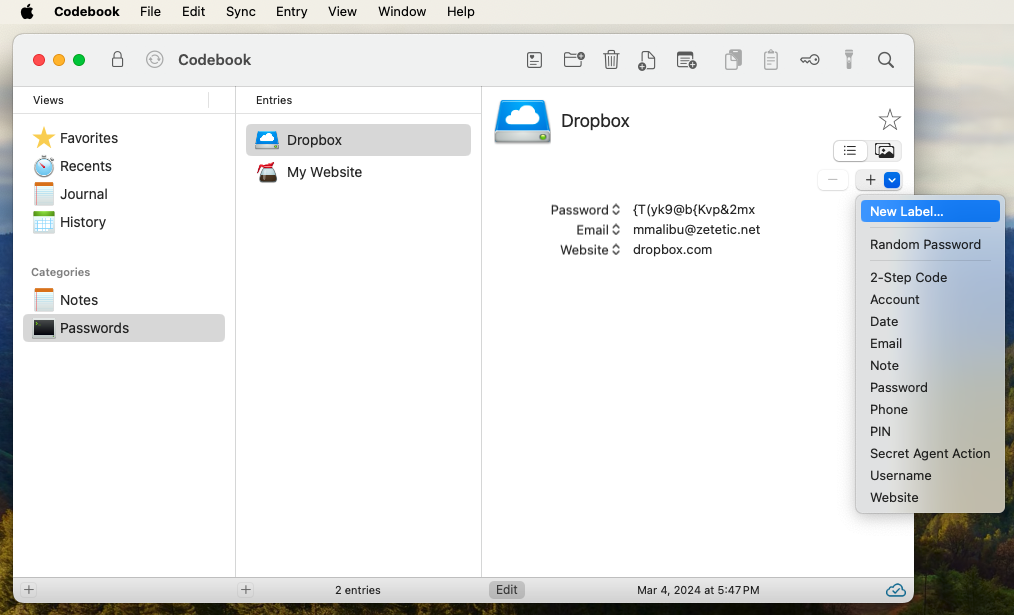
A new window appears! Here we can create a new, custom Label for storing old passwords that behaves just like Password fields. Type "Old Password" into the New label name field.
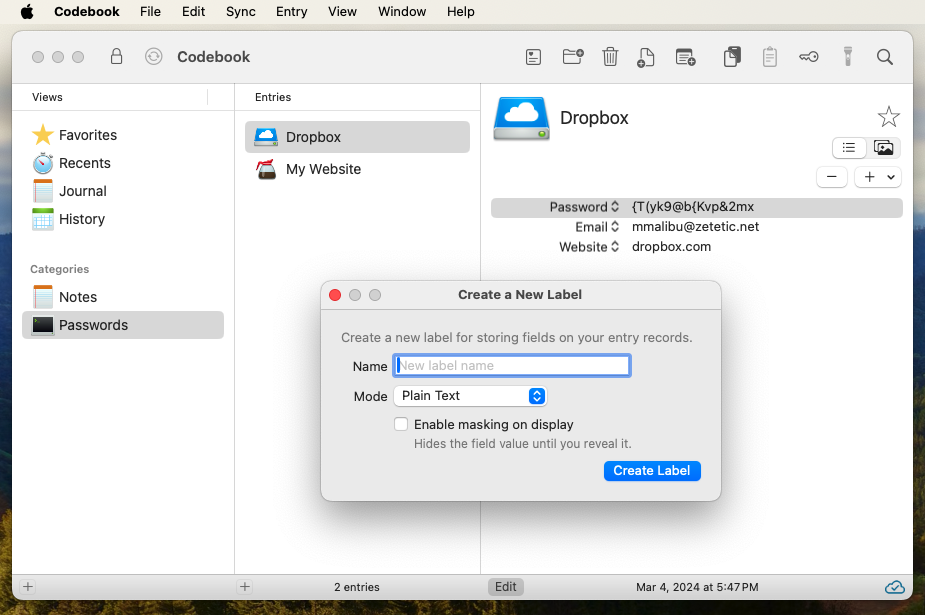
Below the name field is a pop-up button that allows us to set the Mode of the Label. Click on it and select Password from the menu.
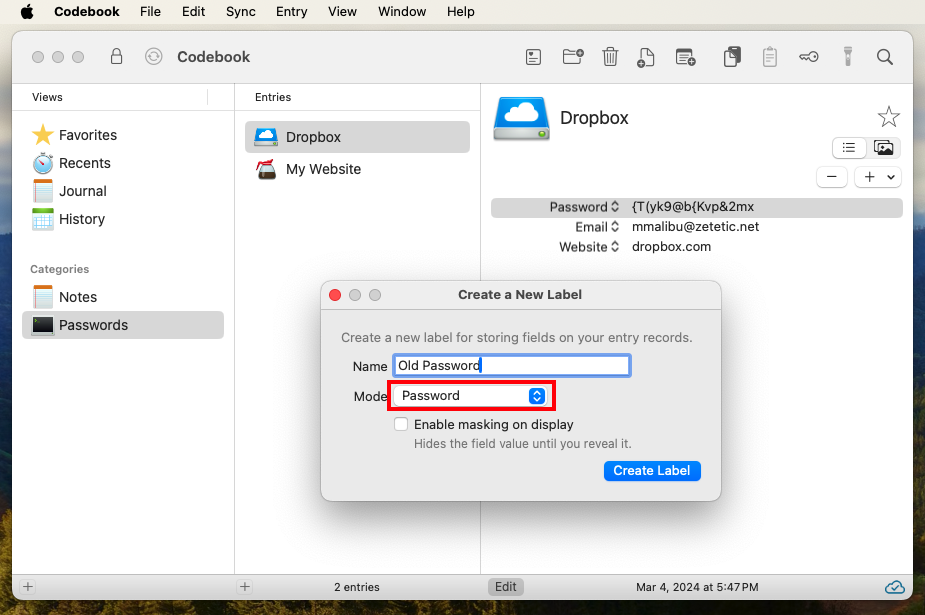
Optionally, click to enable the checkbox Enable masking on display, and then click on the Create Label button.
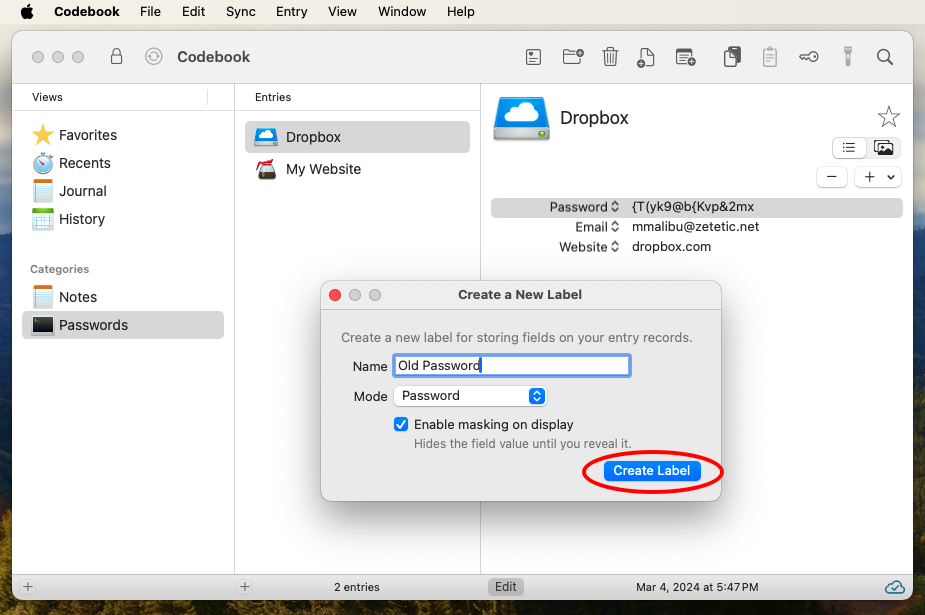
Codebook then adds a new Field to our Entry named Old Password, that behaves just like a Password Field, and is ready for our input.
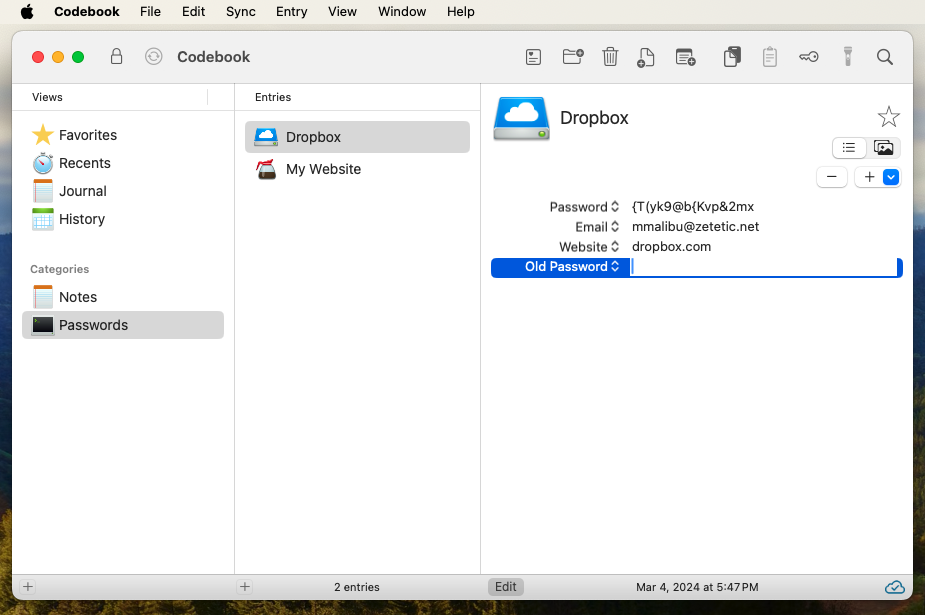
Let's test it out: type a password into the Old Password field that you'd like to check for issues. In our case we'll try partytimeexcellent. As we type this value in, Codebook checks it for common weaknesses and displays warnings about them. In our case, we're using common words, and there's only one type of character in the password (alphabetic).
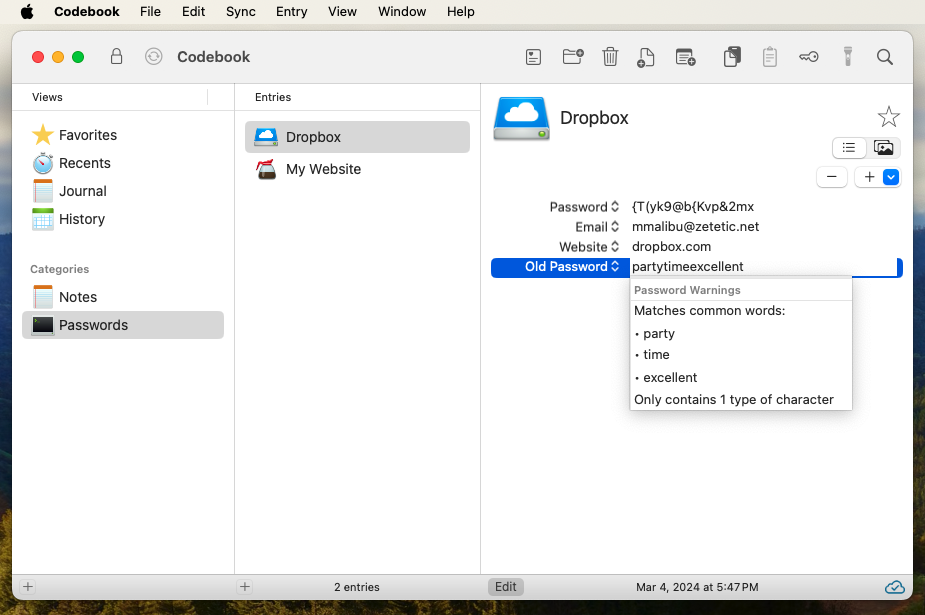
That's not the only problem with this password! If we enable "Automatically review passwords with HaveIBeenPwned.com" in Settings, Codebook will also check our password against an online database of password leaks and data breaches.
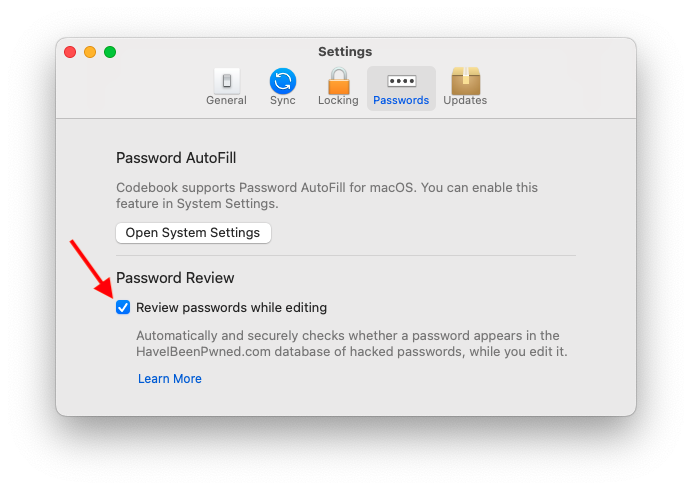
Looks like this one has been involved in three so far!
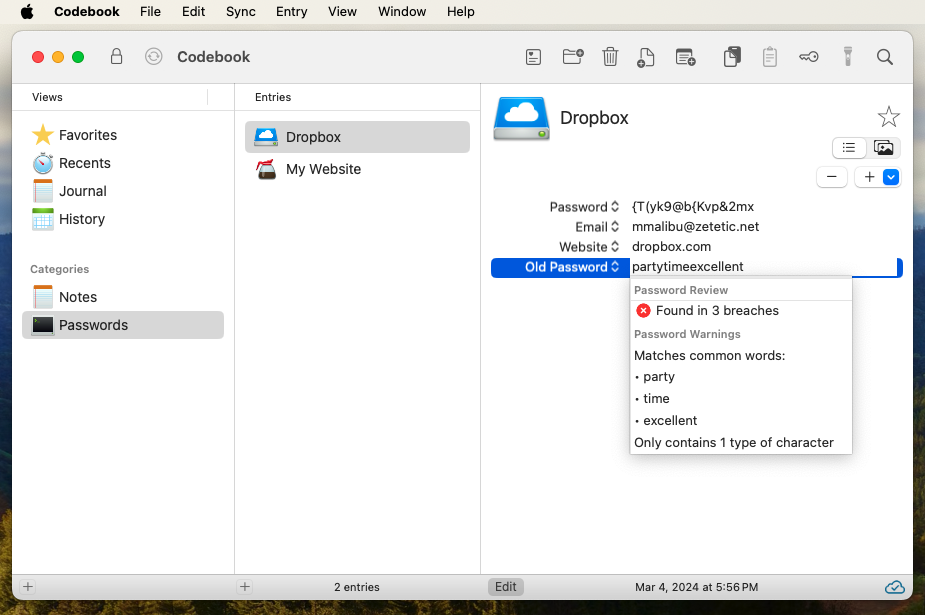
Click on the Edit button to end editing, and our work is done: now we've got the old password for our account stashed away, and it's easy to distinguish it from our new password.
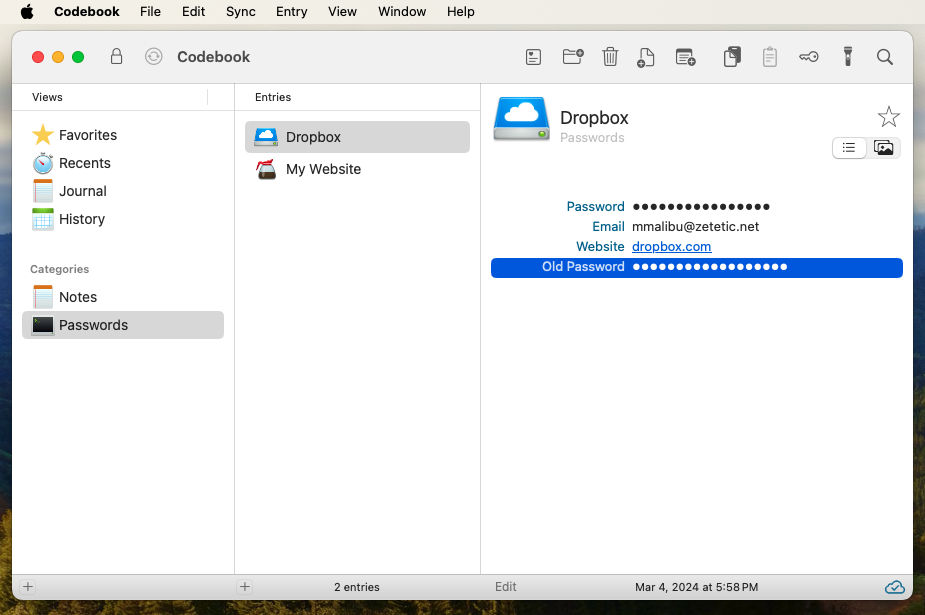
To create a new Label open the Customize Labels window by clicking File -> Customize Labels.
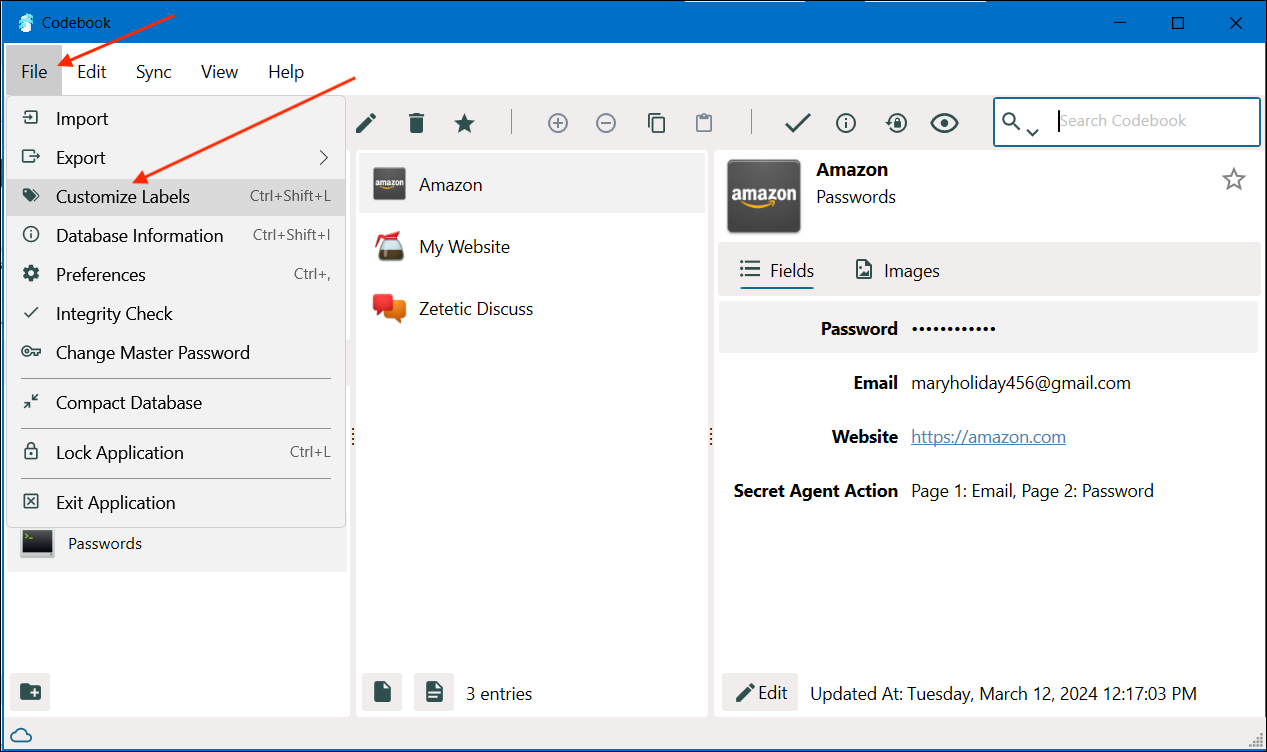
Click the Add Button. A new row will appear with the default values of Label: New Field Type, Mode: Plain Text, Masked: No. For our case,
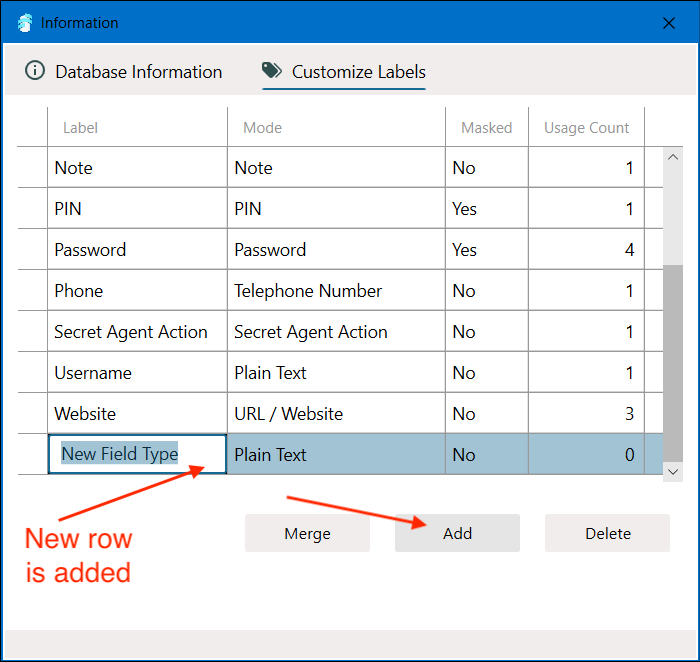
Close the Customize Labels window by clicking the X.
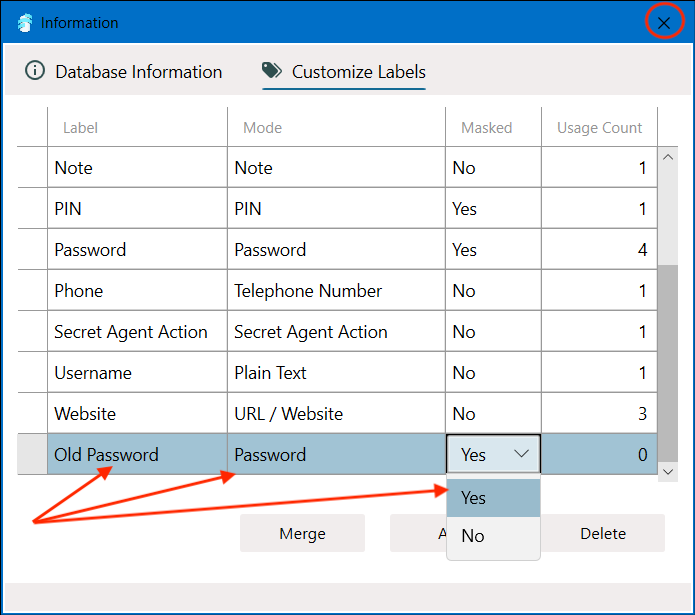
Now we can use this new label to update our existing password. In our example, we will save the password on the Amazon entry by changing the Label to the Old Password label we just created.
Click the edit button on the Amazon entry.
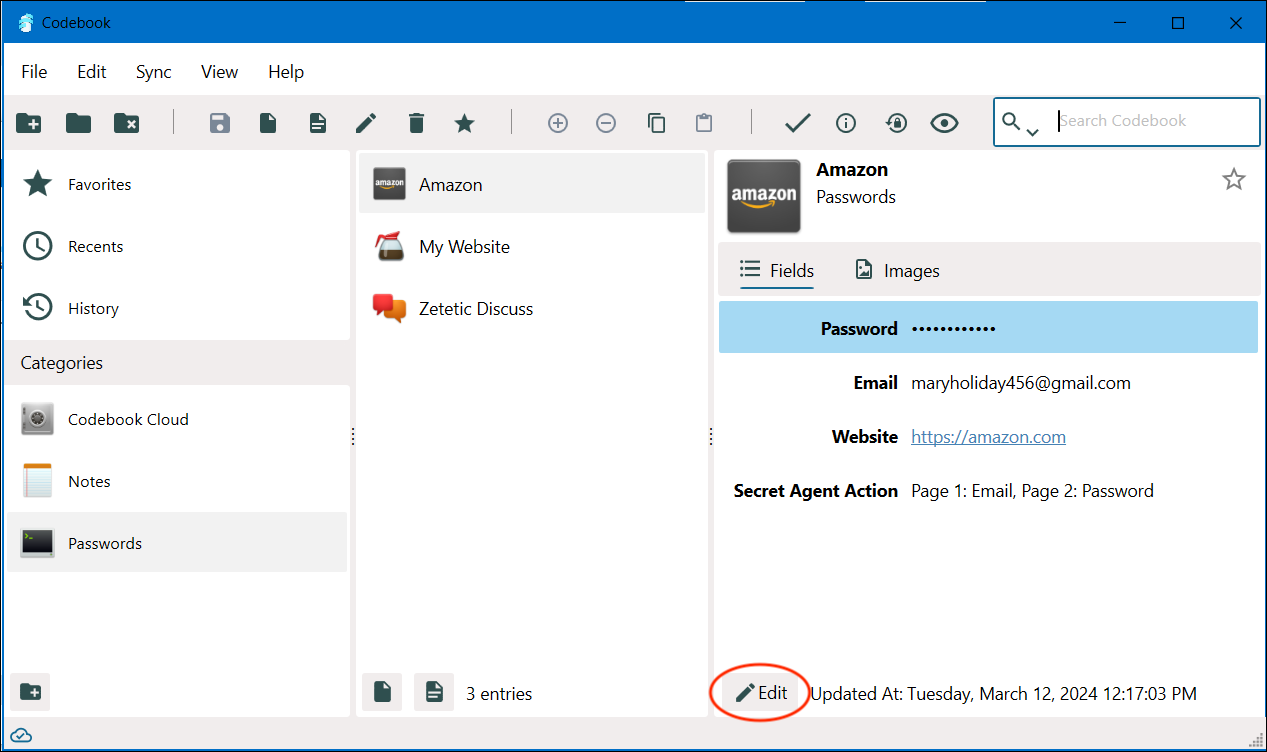
Click on the Password label and a list of labels will be displayed. Select Old Password to change the label.
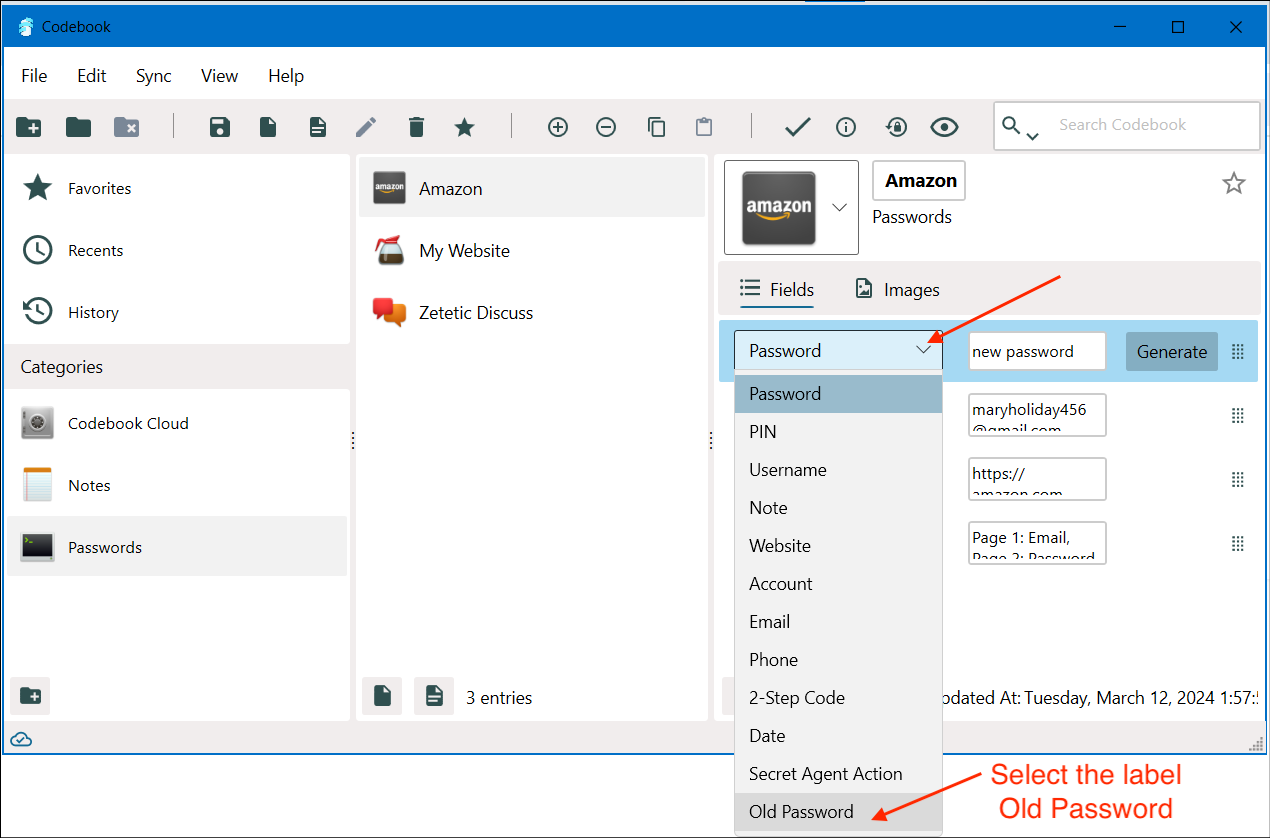
Now, you can create a new password field with the label Password by clicking the (+) button.
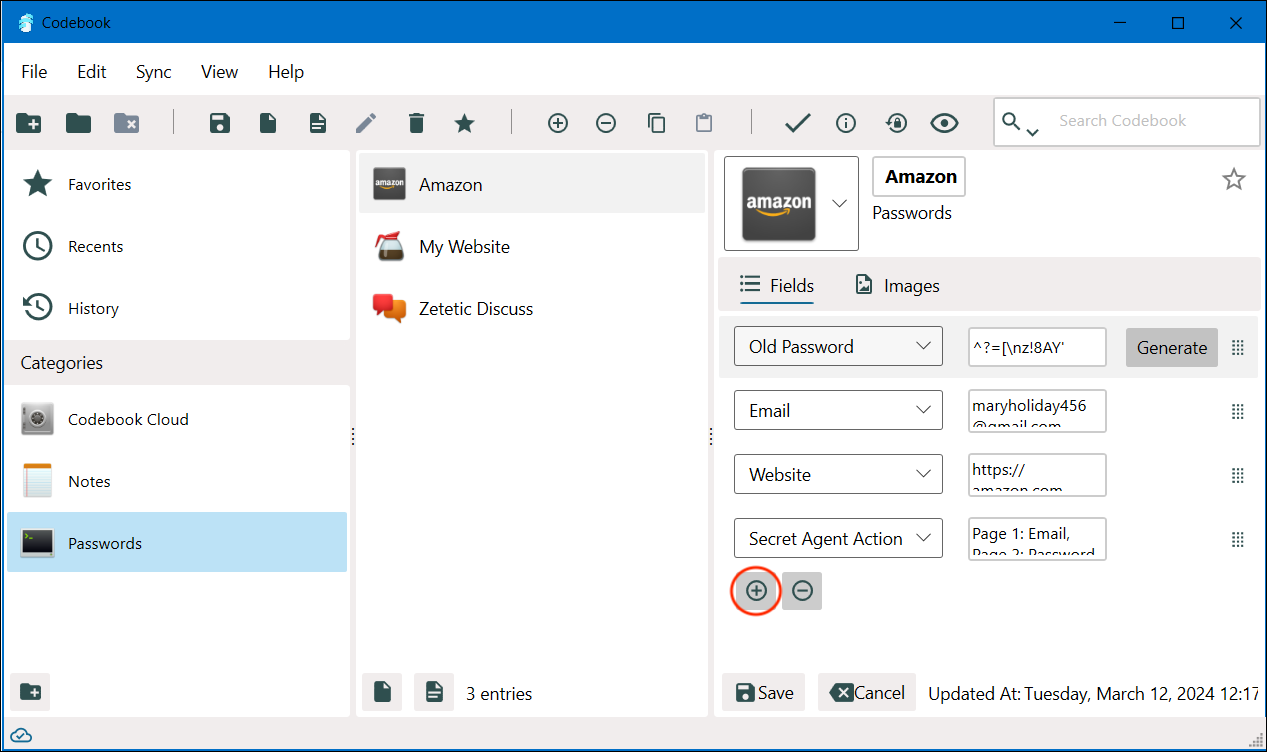
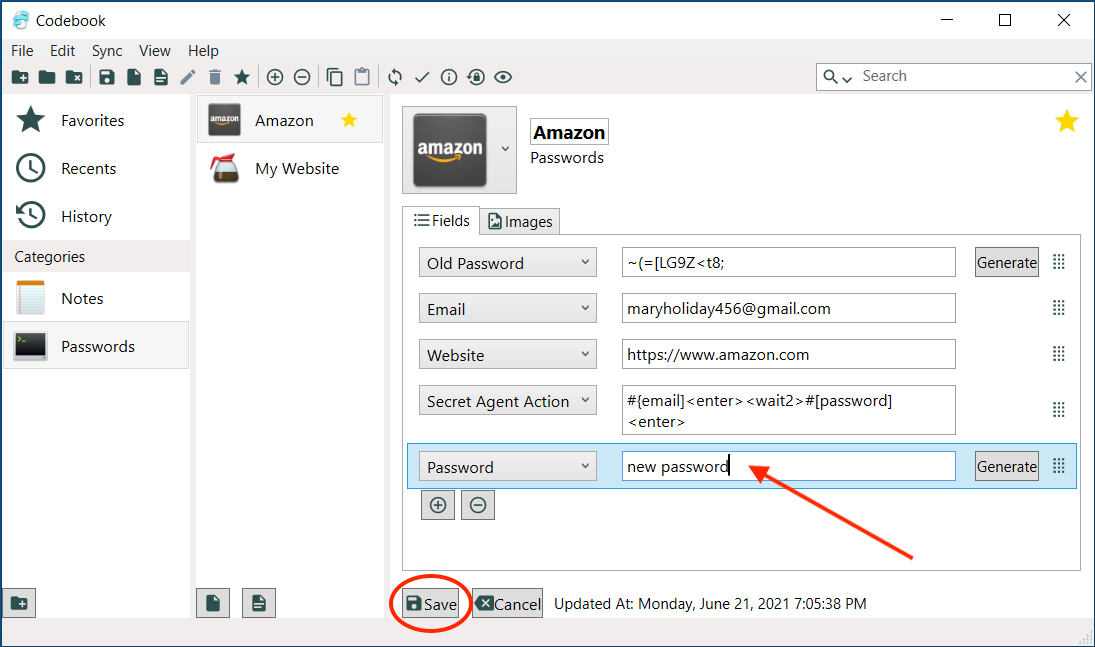
You will want to reorder the Password and the Old Password fields so that the new password is above the Old Password. This will ensure that Secret Agent uses the correct (new) password field.