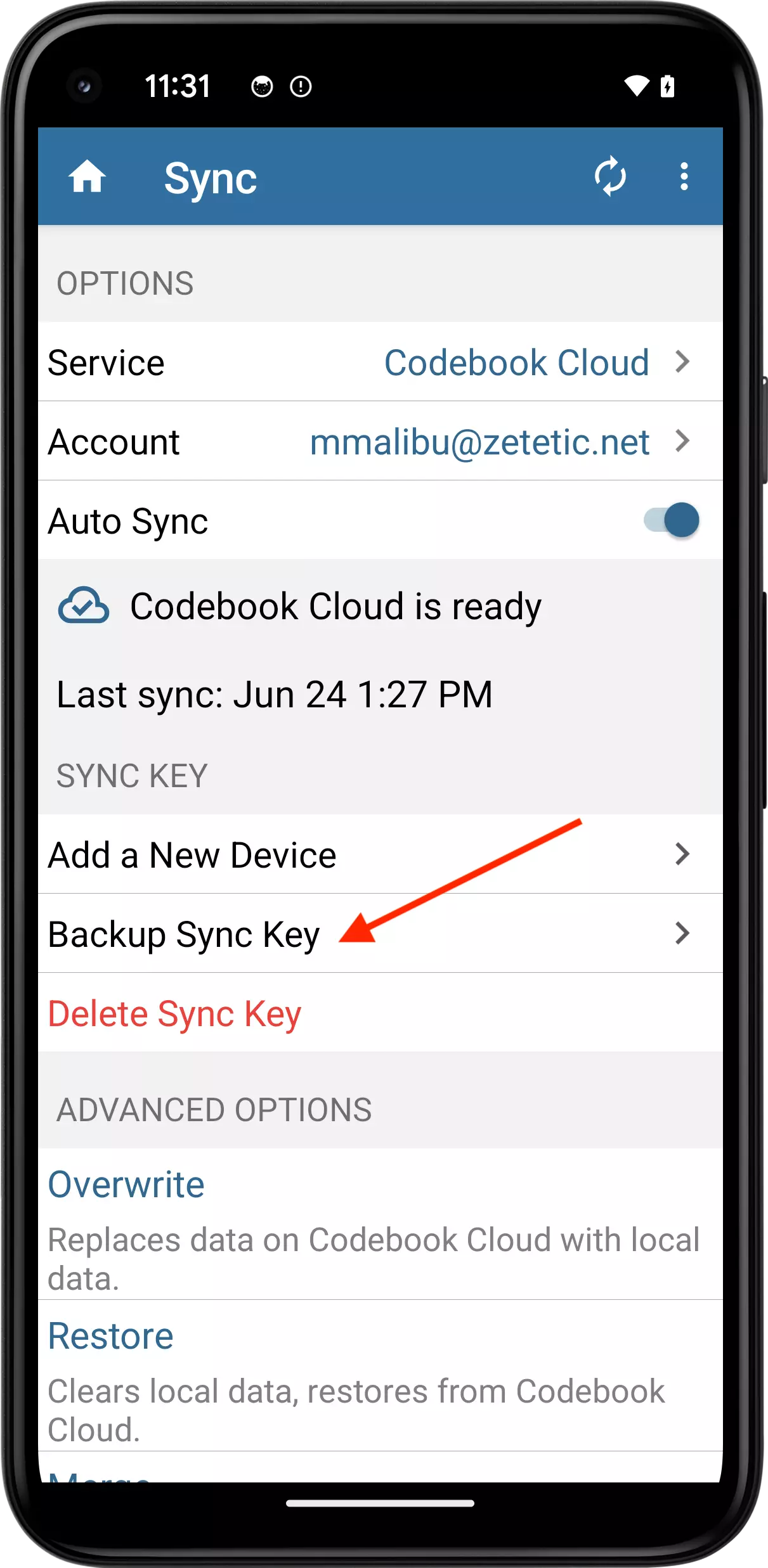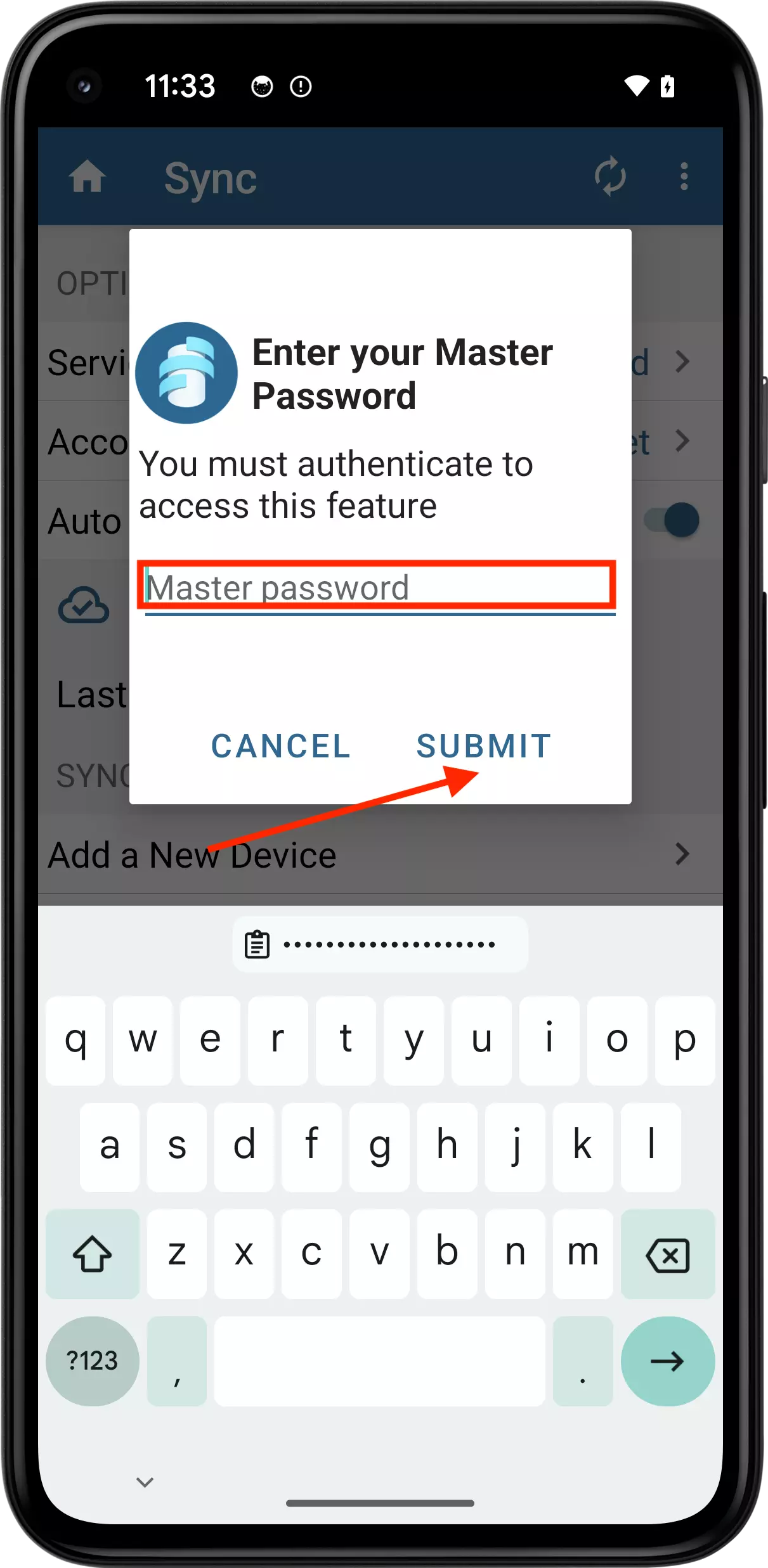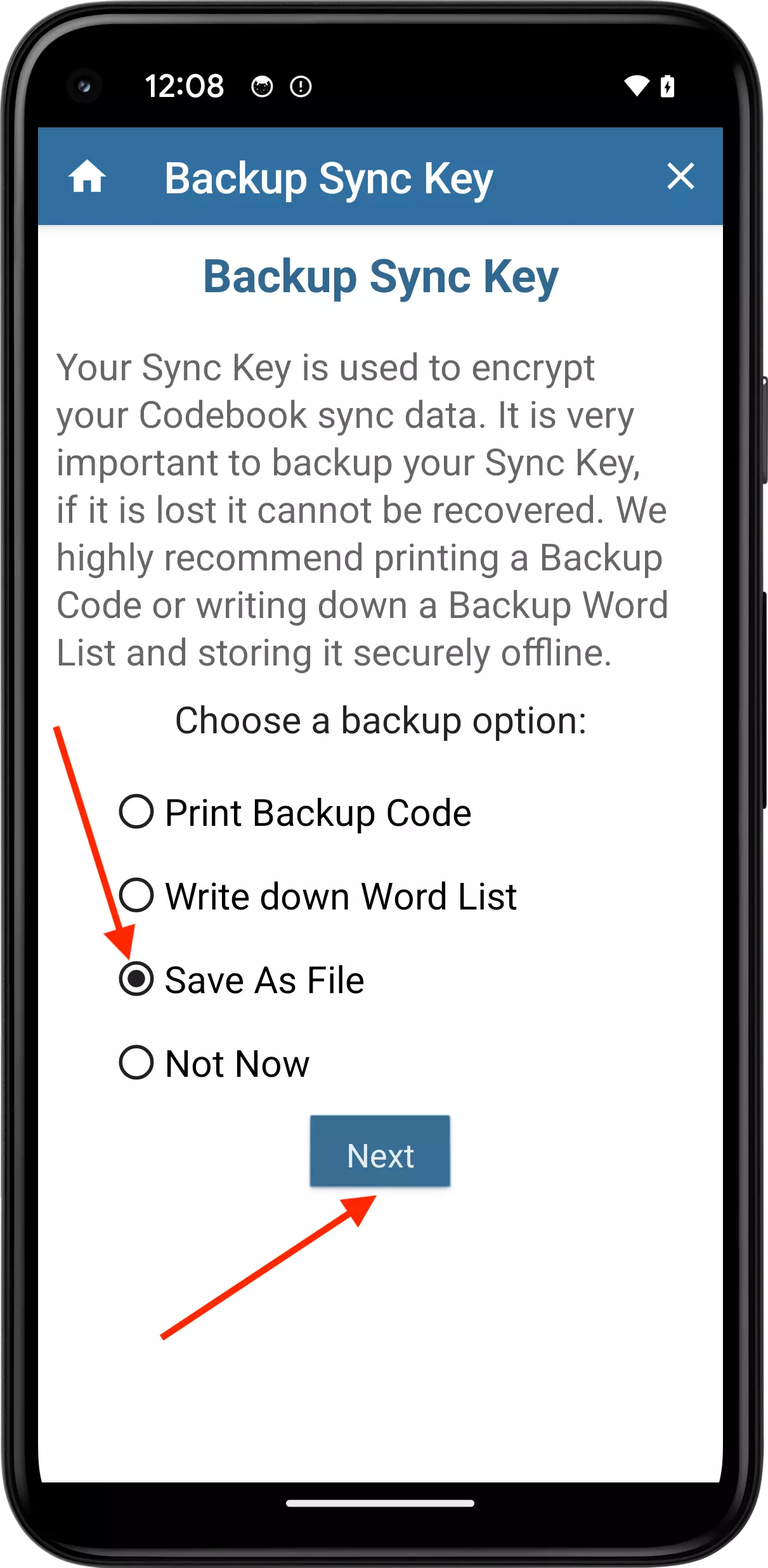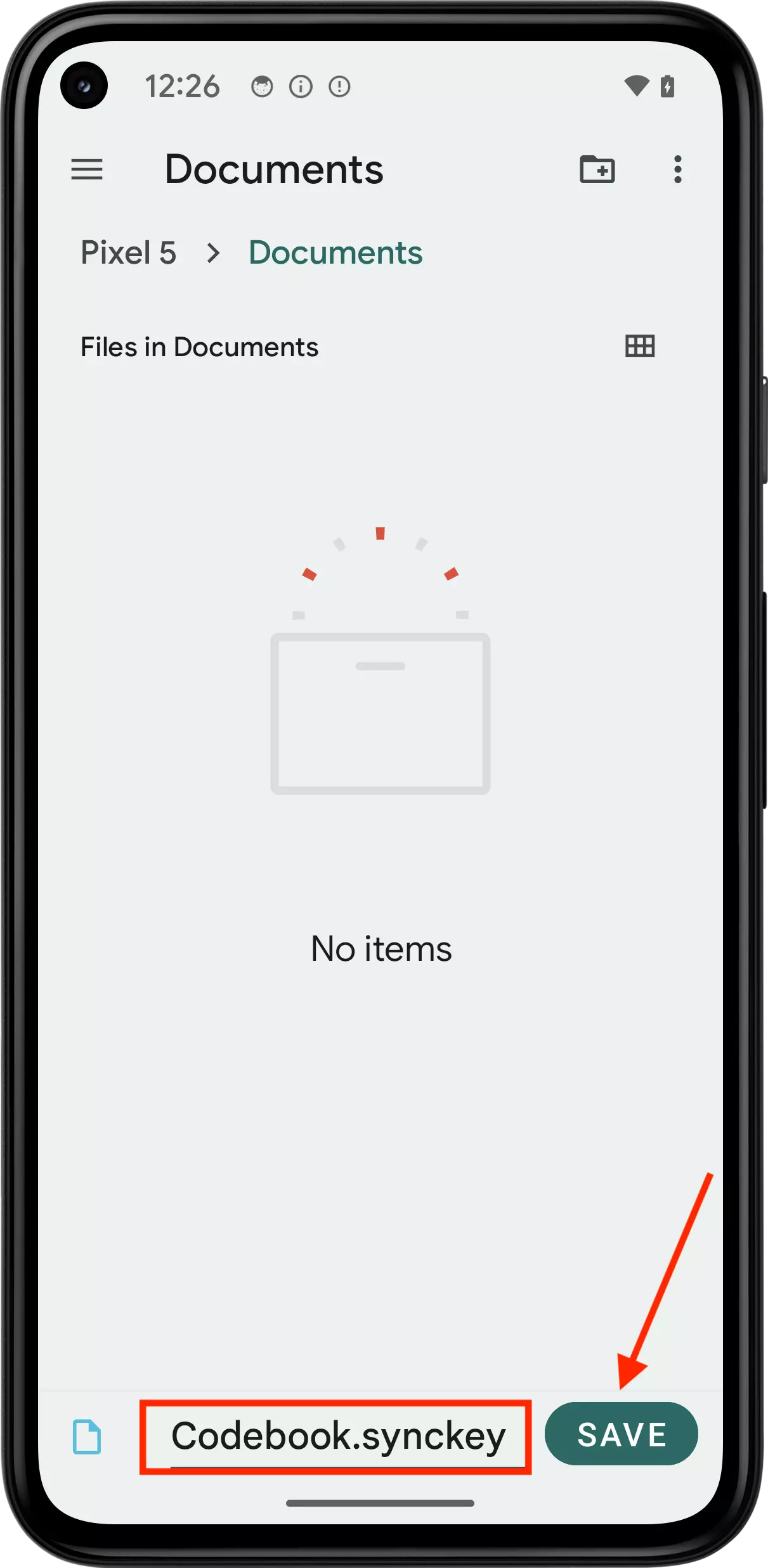Codebook uses a secure, randomly generated Sync Key for encrypting all of your data during sync. This 32-byte key is completely separate from your Codebook Master Password.
Your Sync Key is needed to encrypt and decrypt your data when syncing your devices. If a device is lost or destroyed, your Sync Key is needed to retrieve your data from your remote copy of your data (i.e. Google Drive or Dropbox or Codebook Cloud).
There are 3 methods to backup your Sync Key: Print Backup Code, Write Down Word List or Save as File. Codebook for iOS also has the option to backup your Sync Key to your Apple Wallet.
The Word List itself is a representation of your Sync Key encoded in a list of 20 words. Codebook displays the Word List as four lines of five words. When entered in the same order, these words allow you to reestablish your Sync Key. Carefully, write down these words as many of the possible words are very similar. The words need to be entered in the same order when trying to sync using a word list. These words do not contain any of your personal data. They are used to generate the same encryption key that is stored in your Sync Key.
DO NOT PHOTOGRAPH or screenshot the Word List! Saving a digital copy of your Word List is NOT secure! The Word List is a representation of the Sync Key used to secure your data during Sync, and unlike the printed backup code, it is not encrypted with your Master Password. If an attacker were to get access to your photo or screenshot (from a cloud service or photo stream) and access to your sync data on a cloud service, they could use your Word List to decrypt your stored data. The Word List is only meant to be written down and stored in a safe place, offline.
If you choose the Save As File option to backup your Sync Key, please note that you need to remember your Master Password because it is needed to decrypt the file. You will also want to save a copy of the file on another device because we all know devices break.
Print Backup Code is the preferred option because your printed page contains your Sync Key QR code and your Master Passsword. Having your Master Password documented may come in handy. Suppose you are on a sabbatical and you do not access Codebook for a while. You return and realize you forget your Master Password, you have a record of it on your printed backup code.
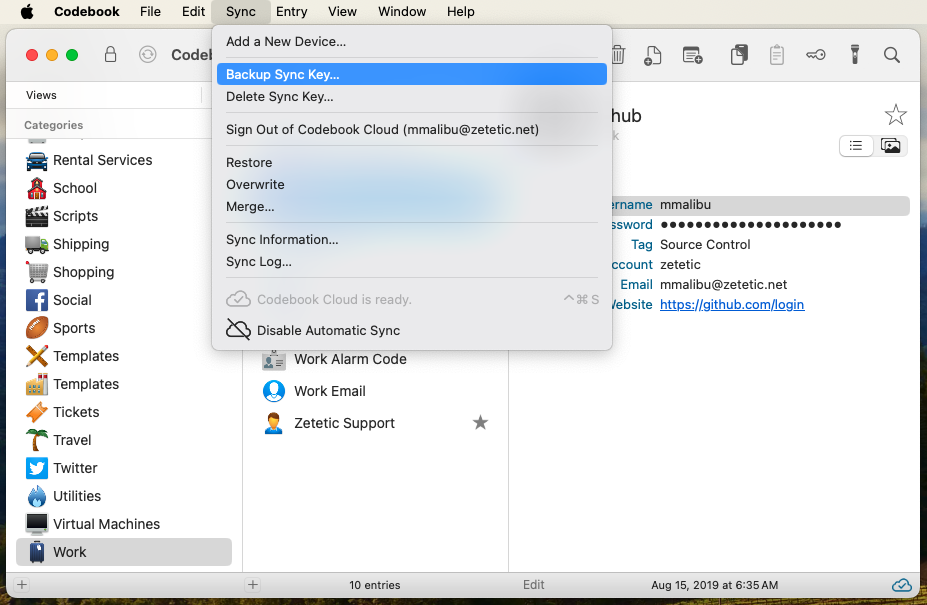
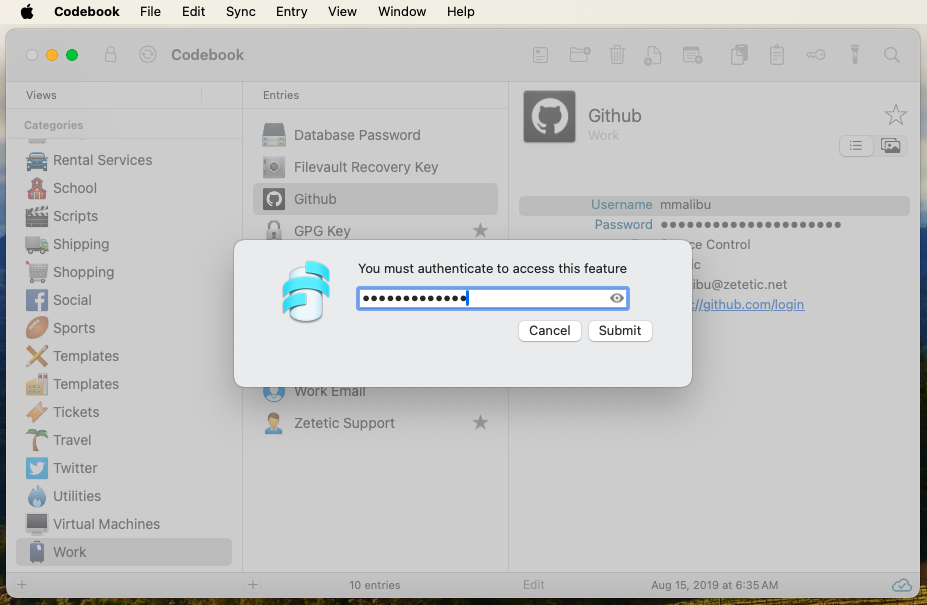
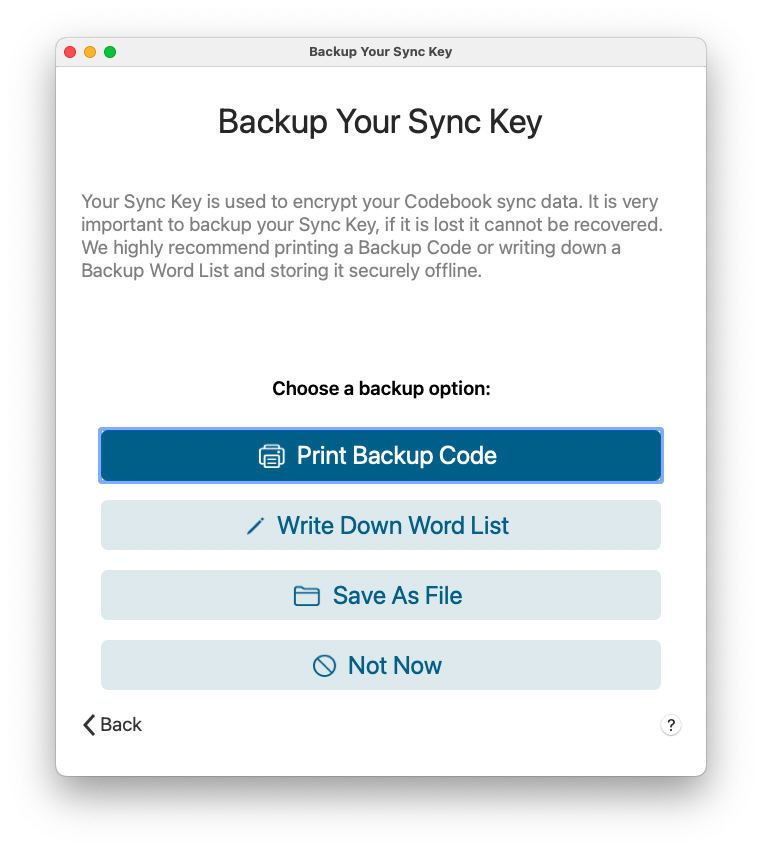
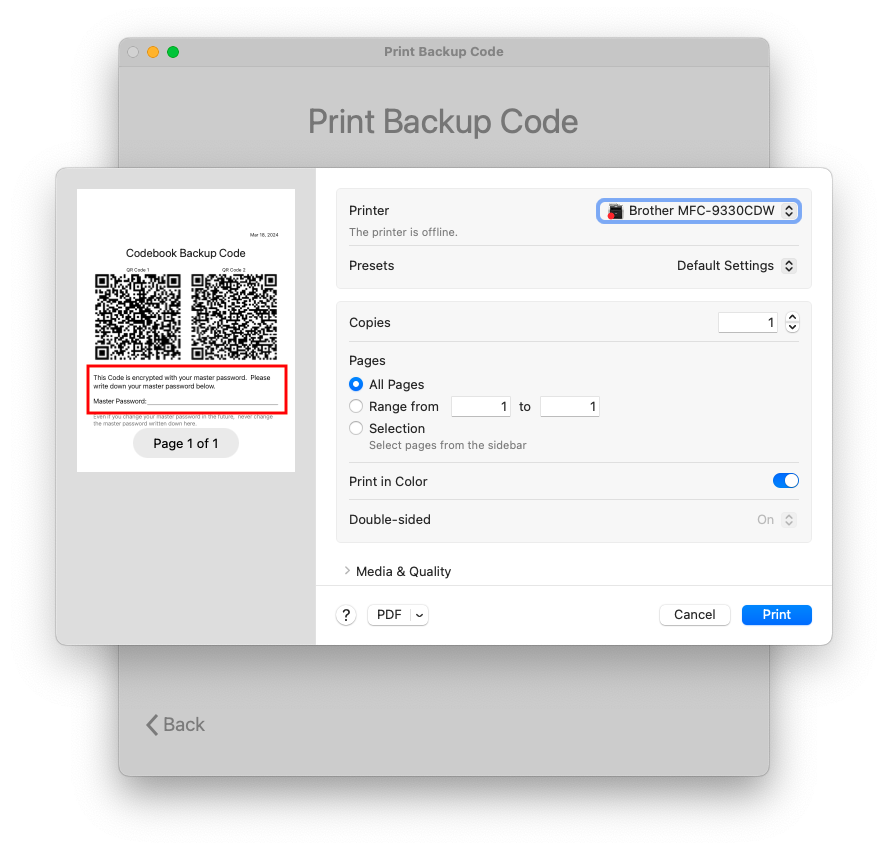
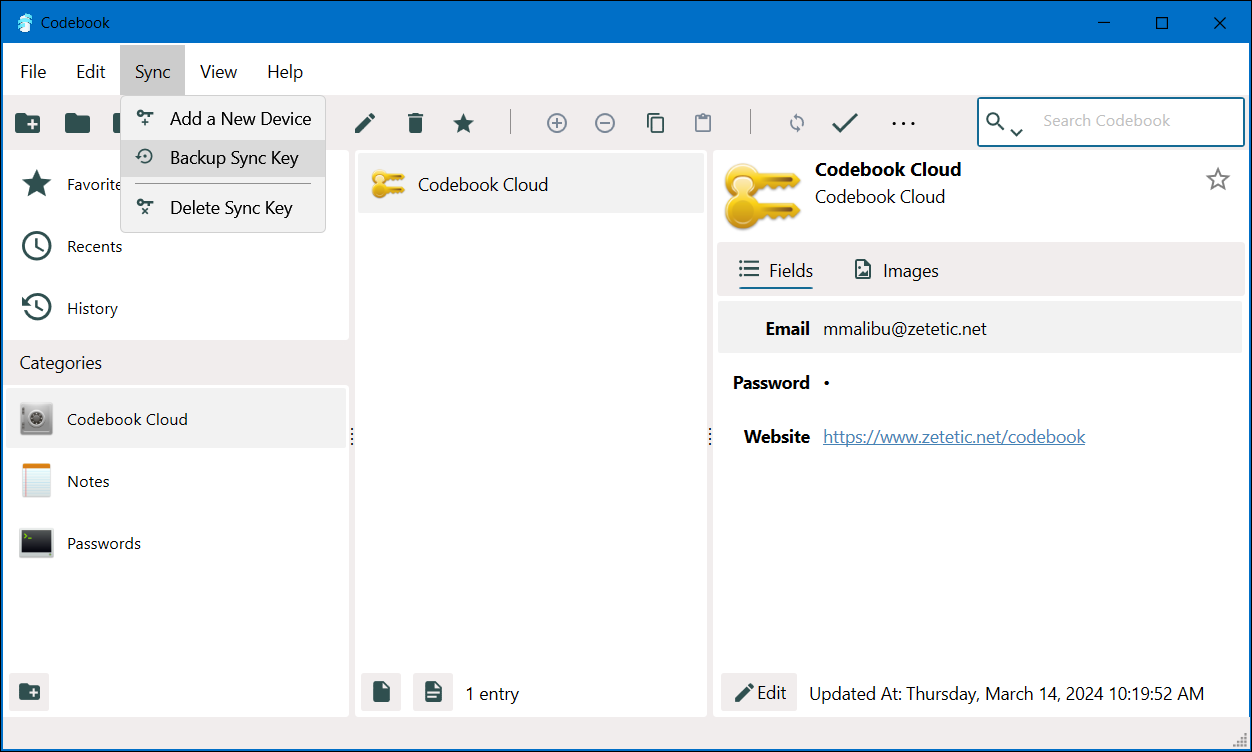
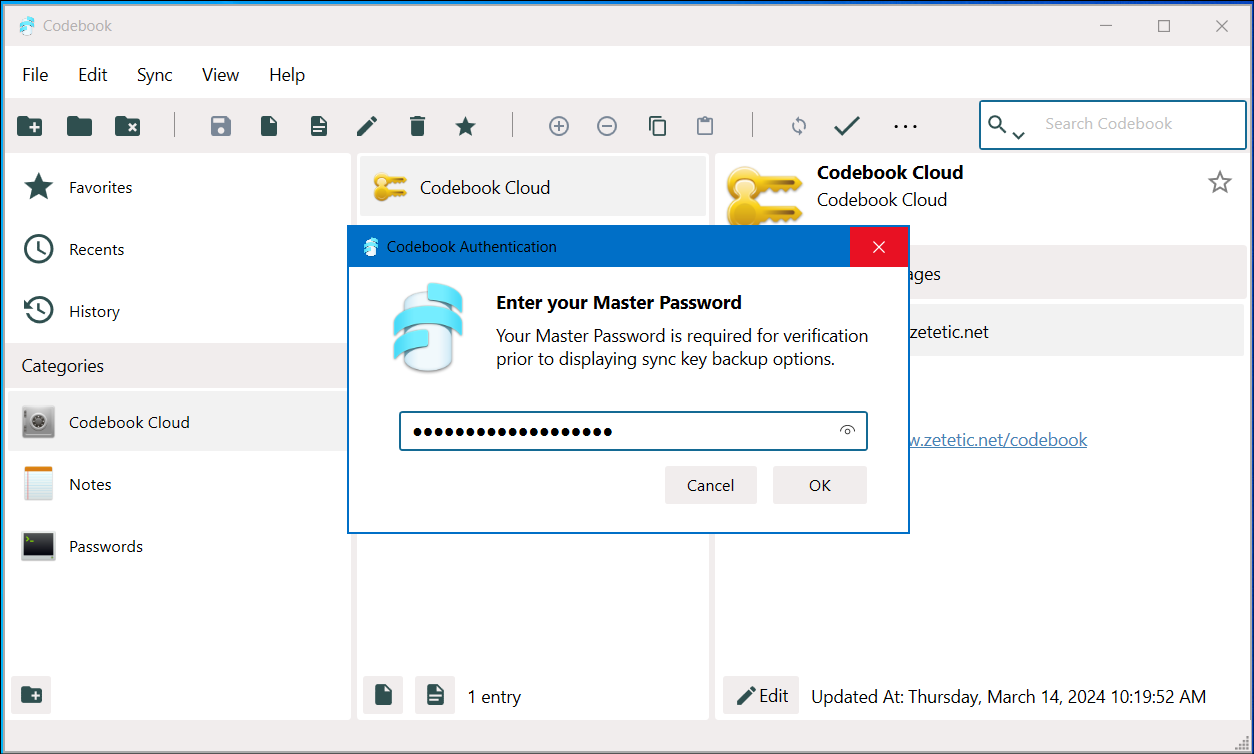
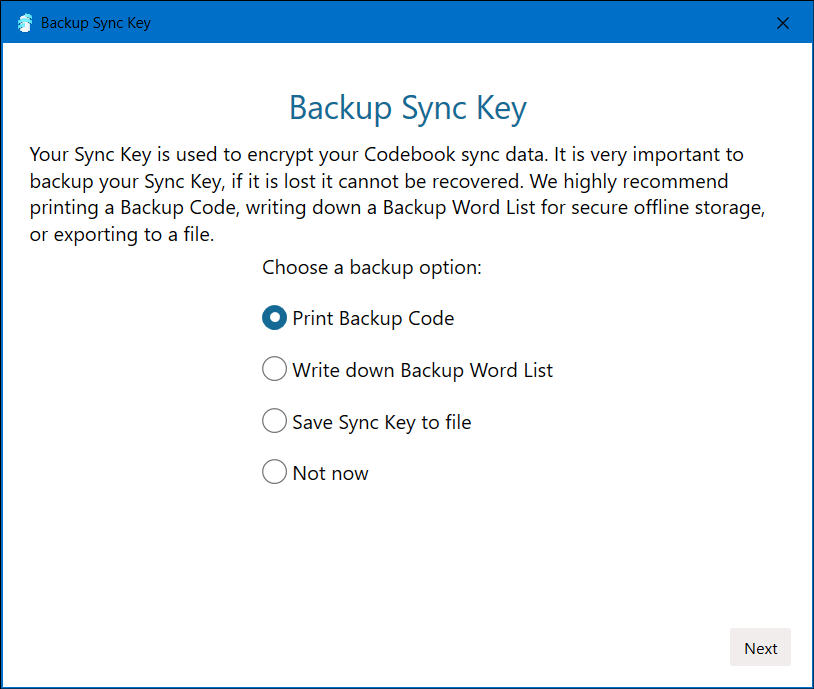
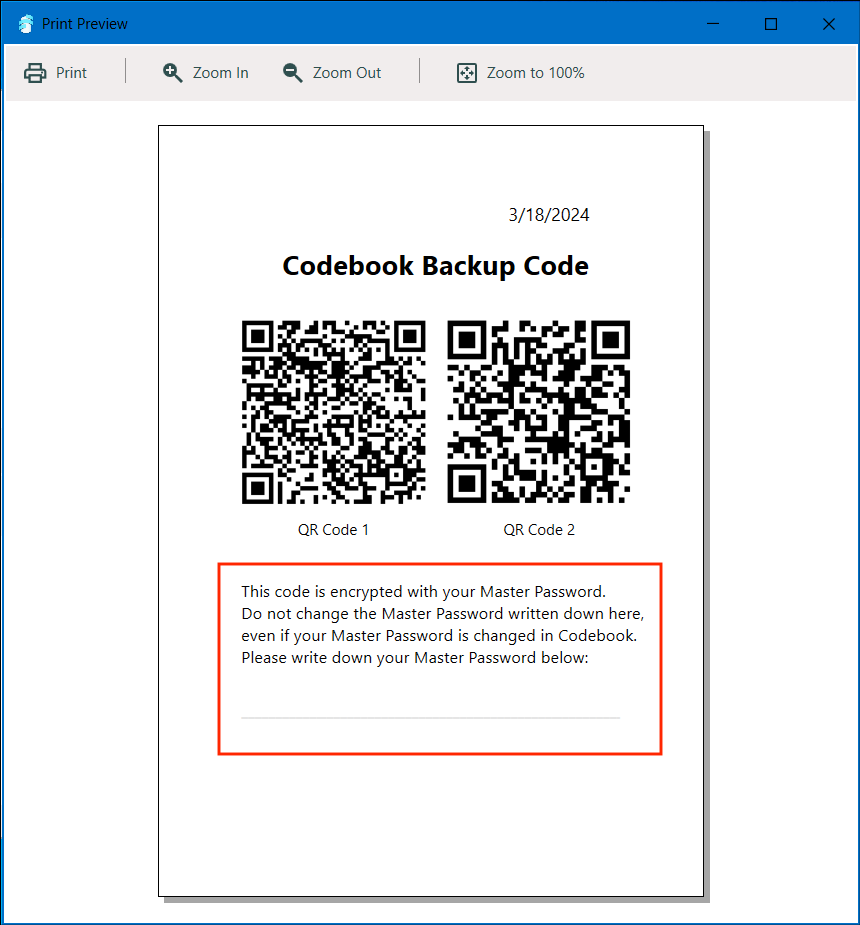
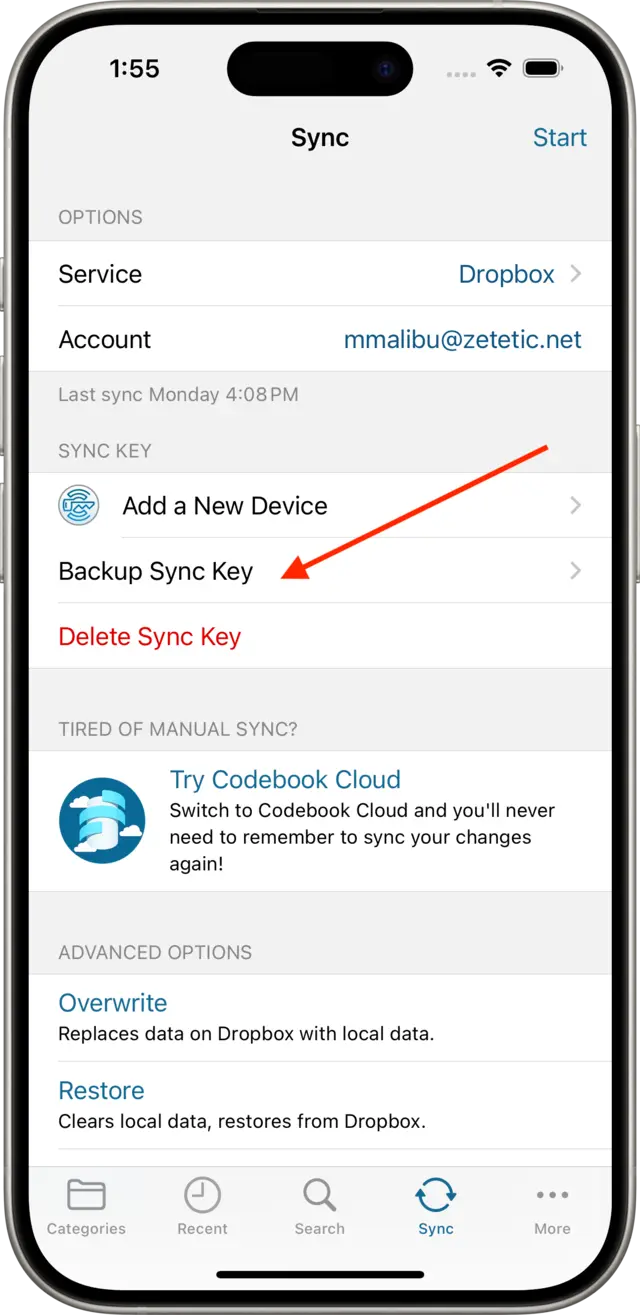
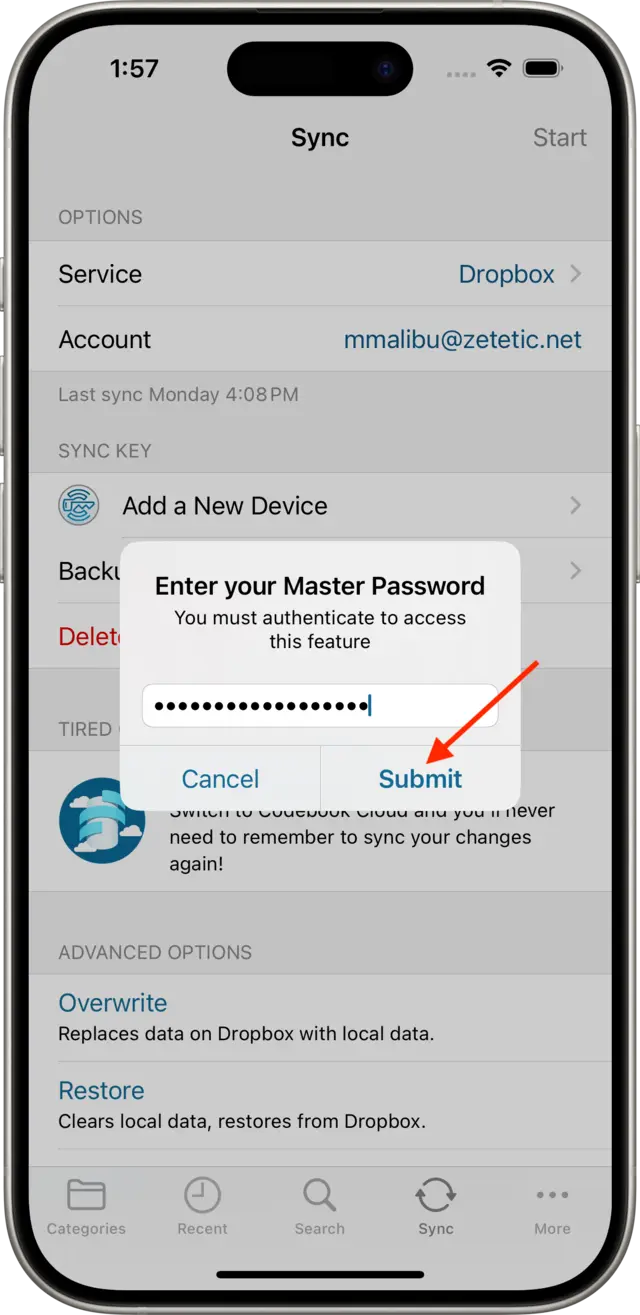
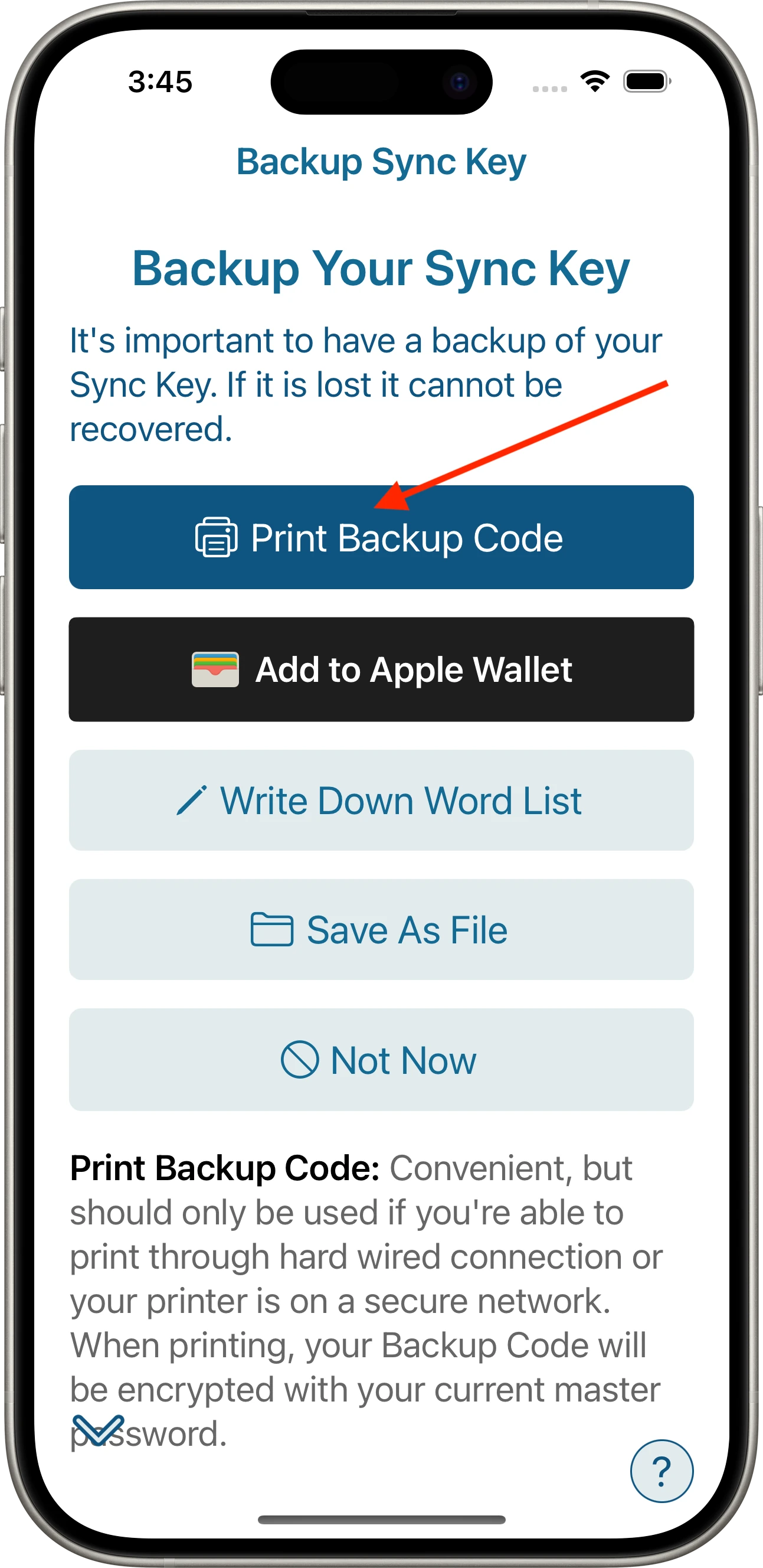
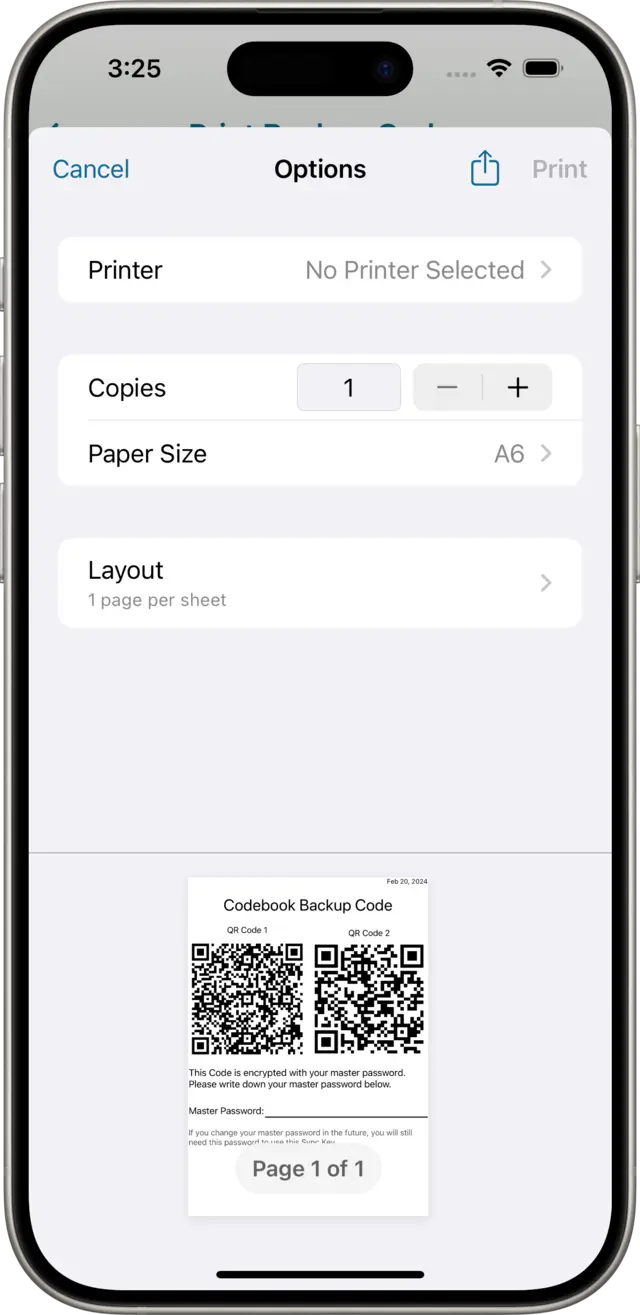
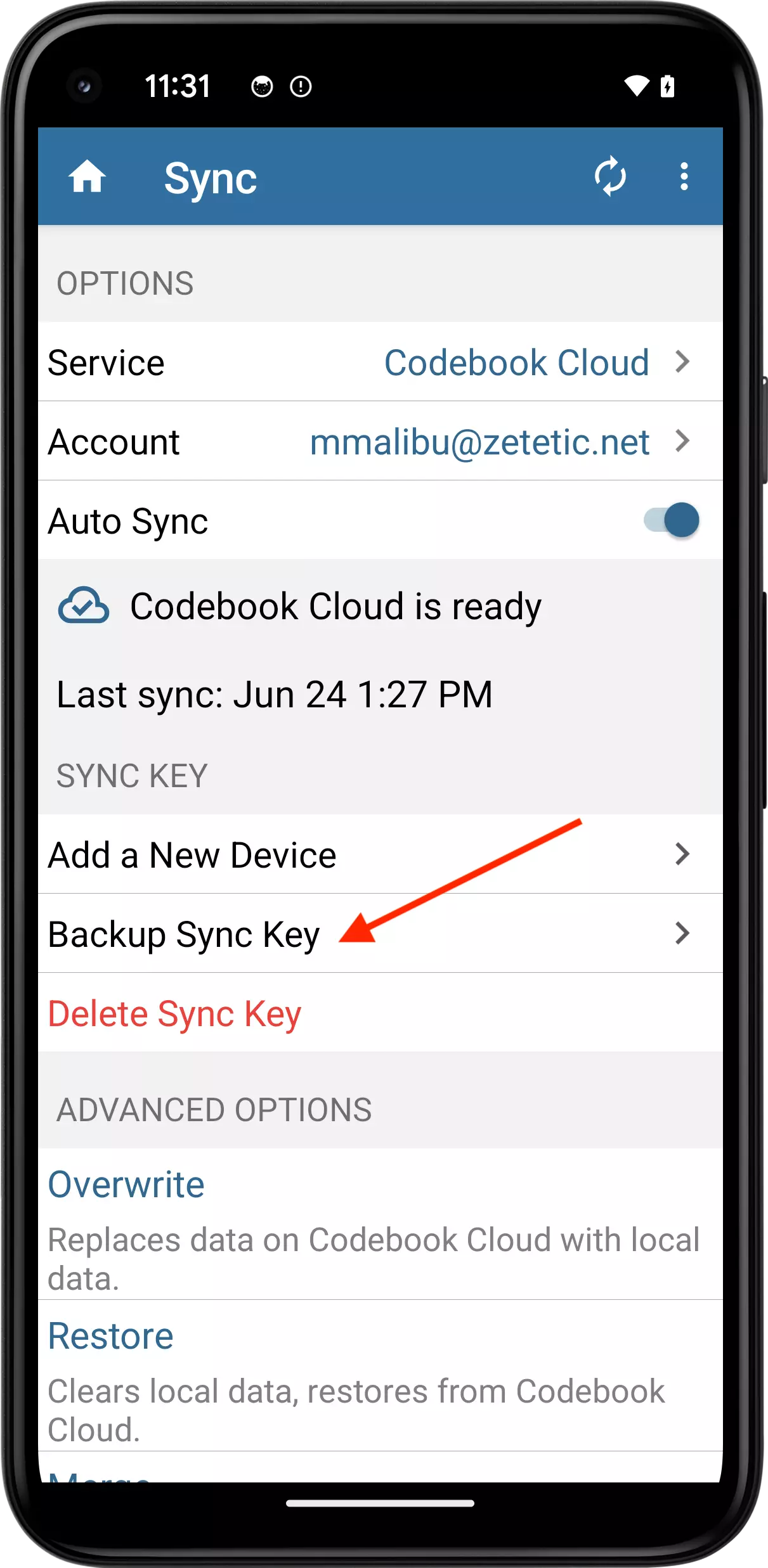
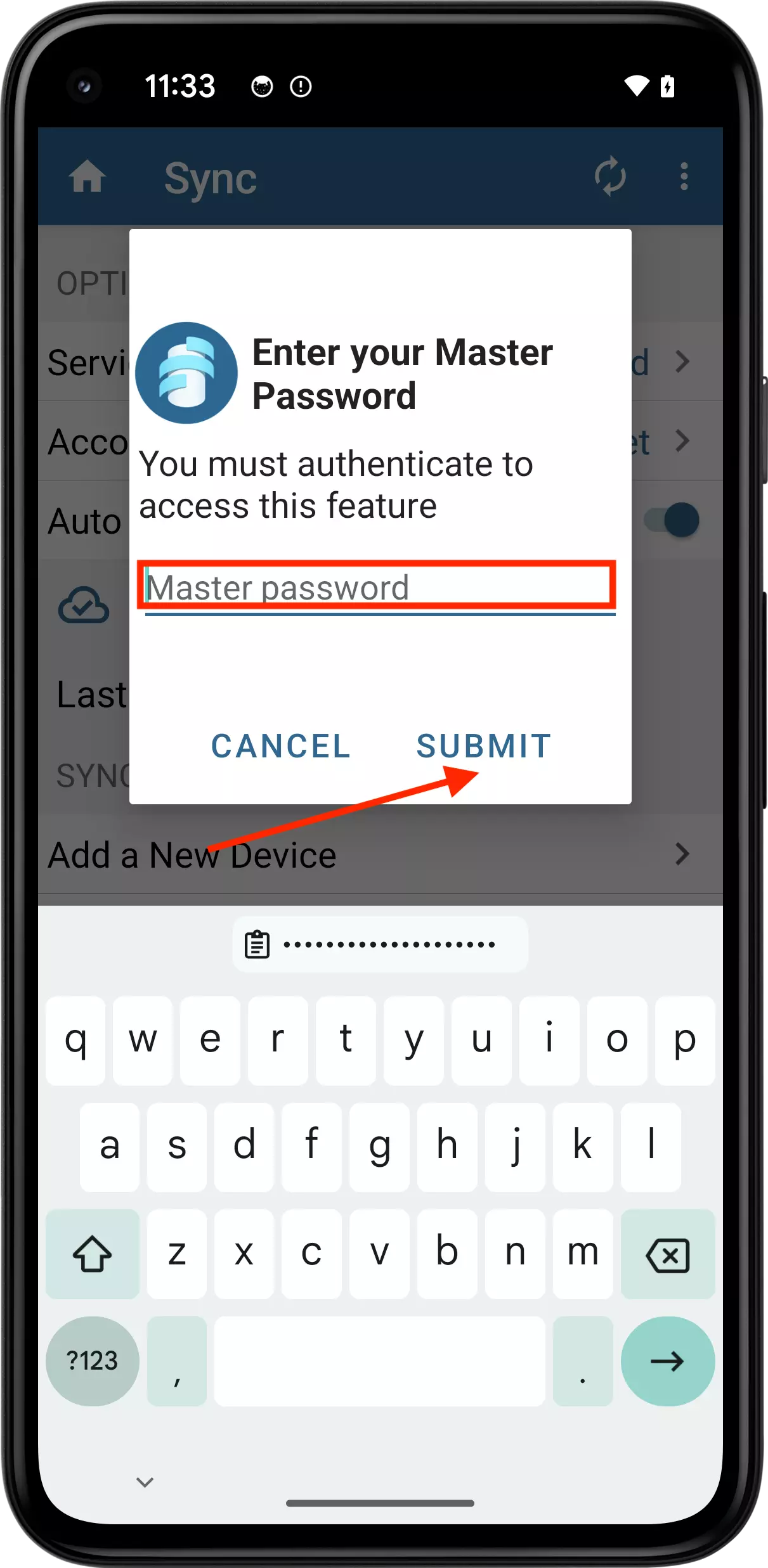
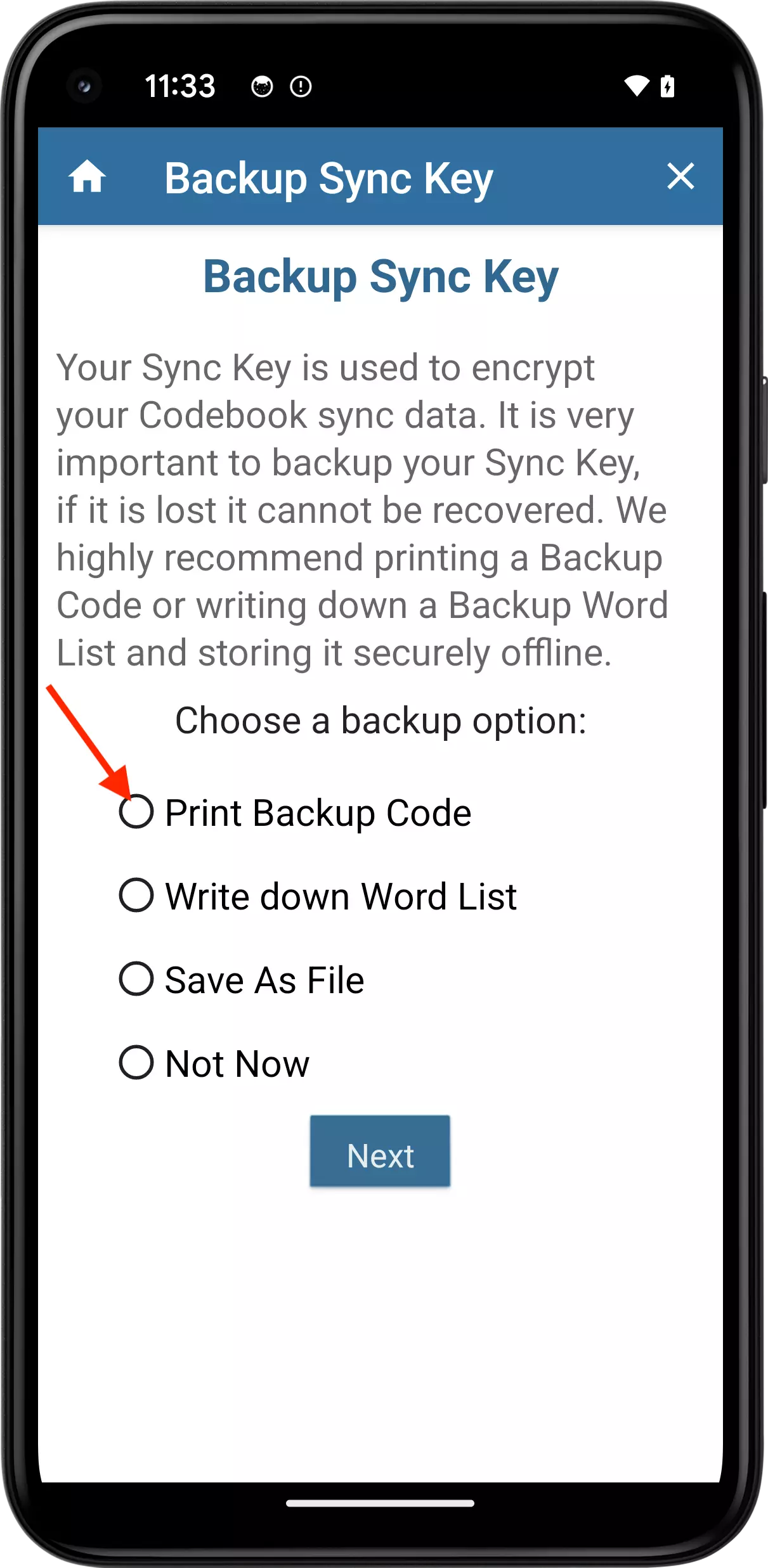
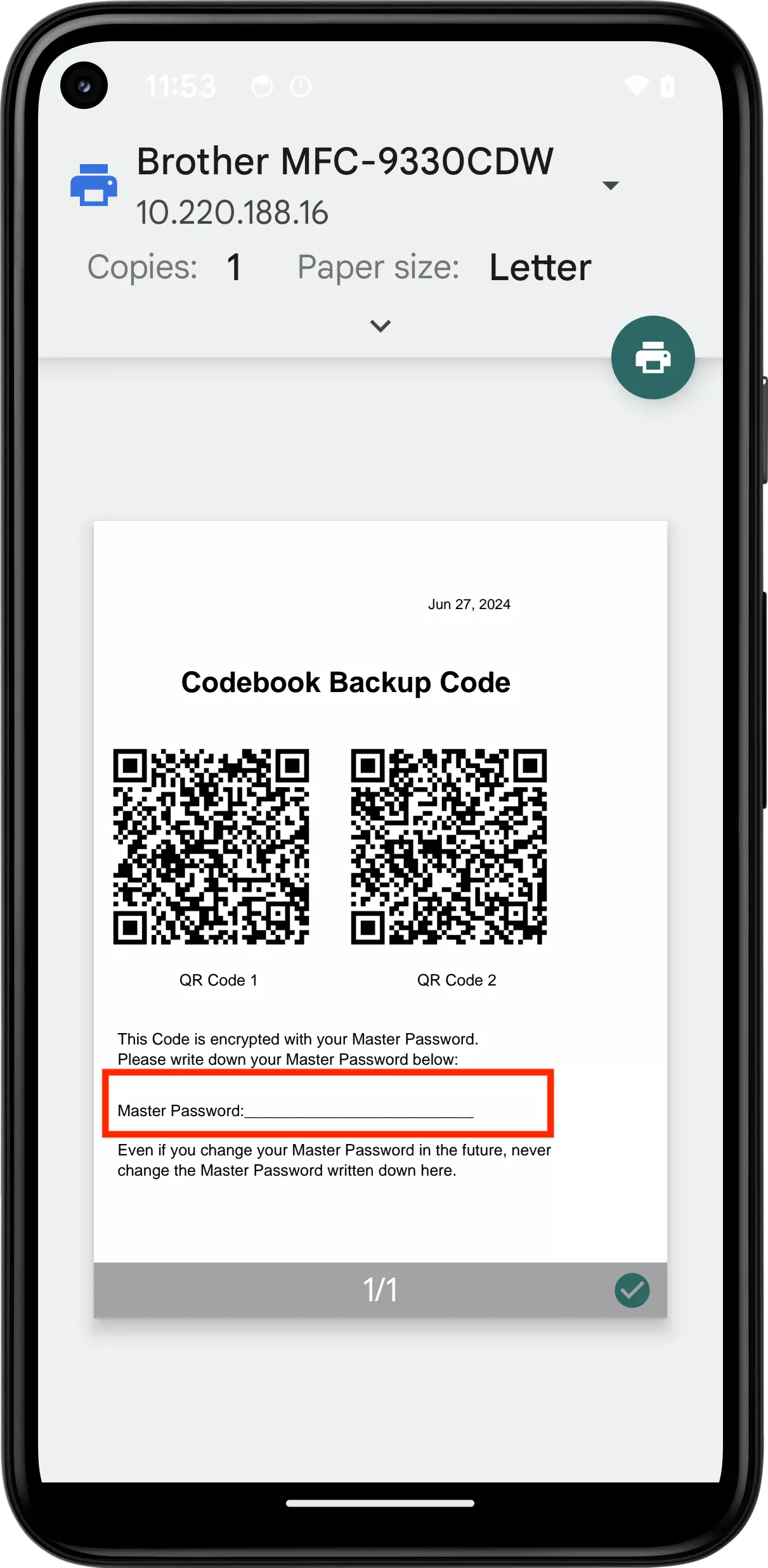
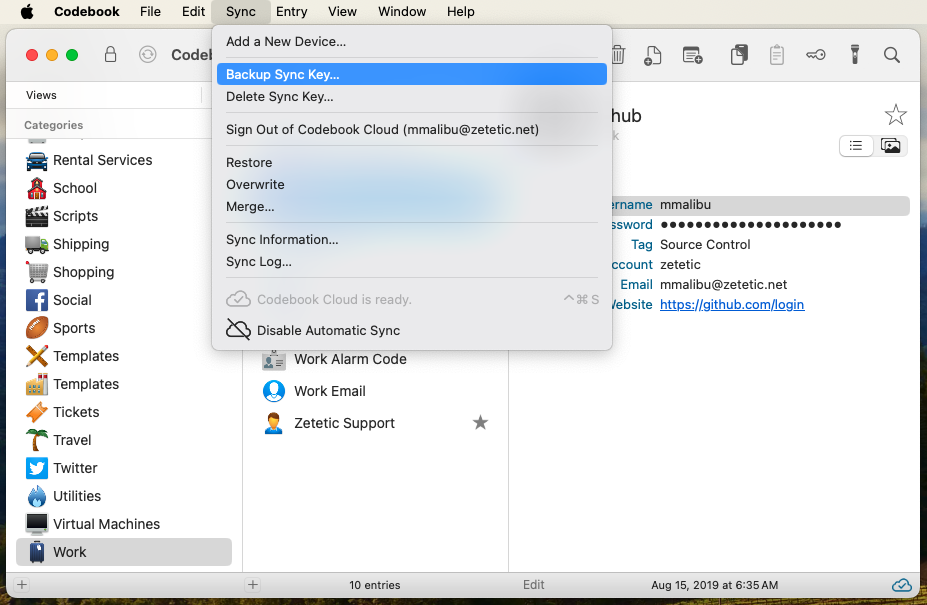
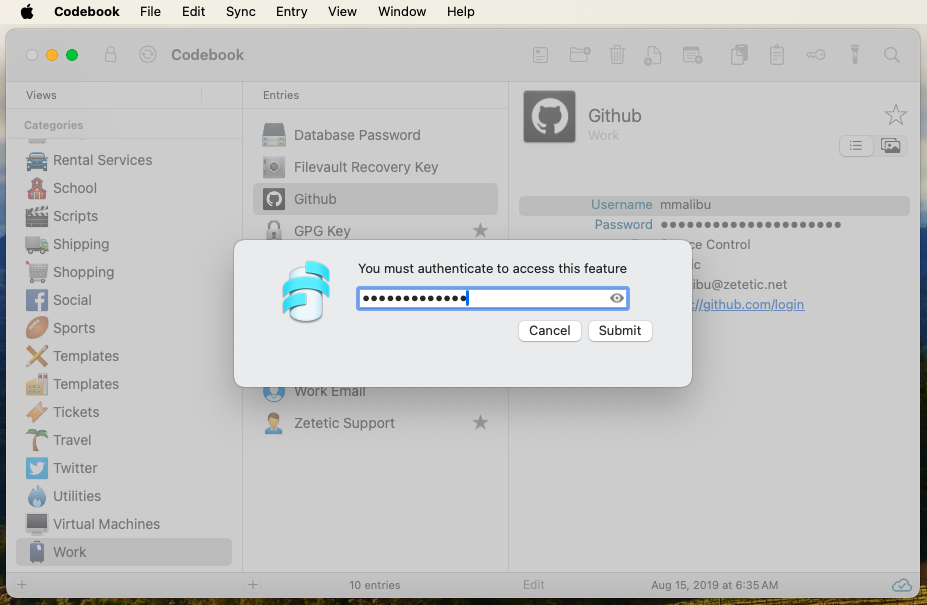
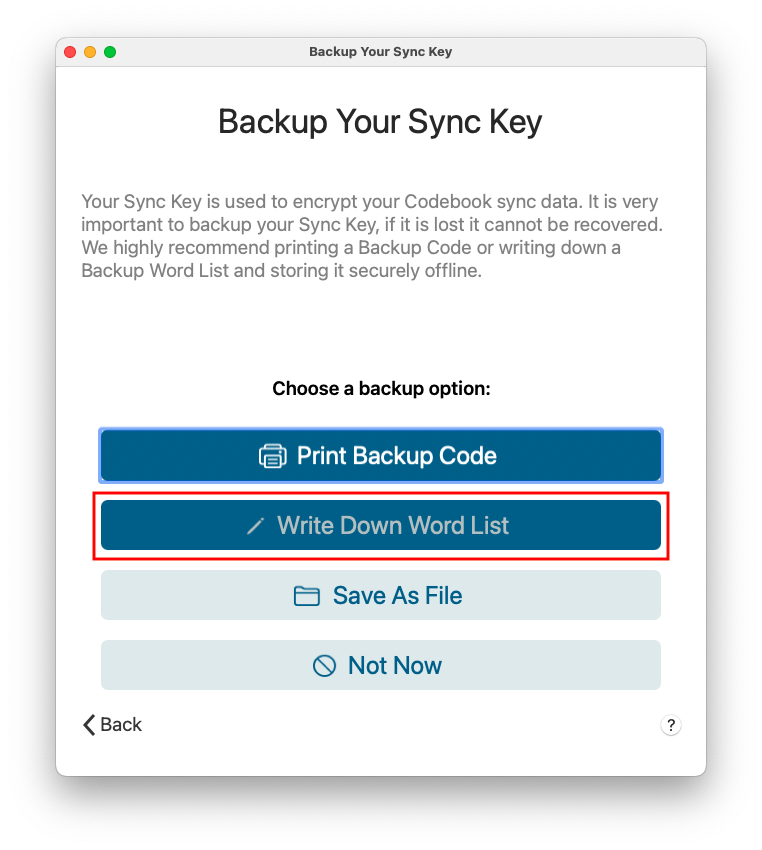
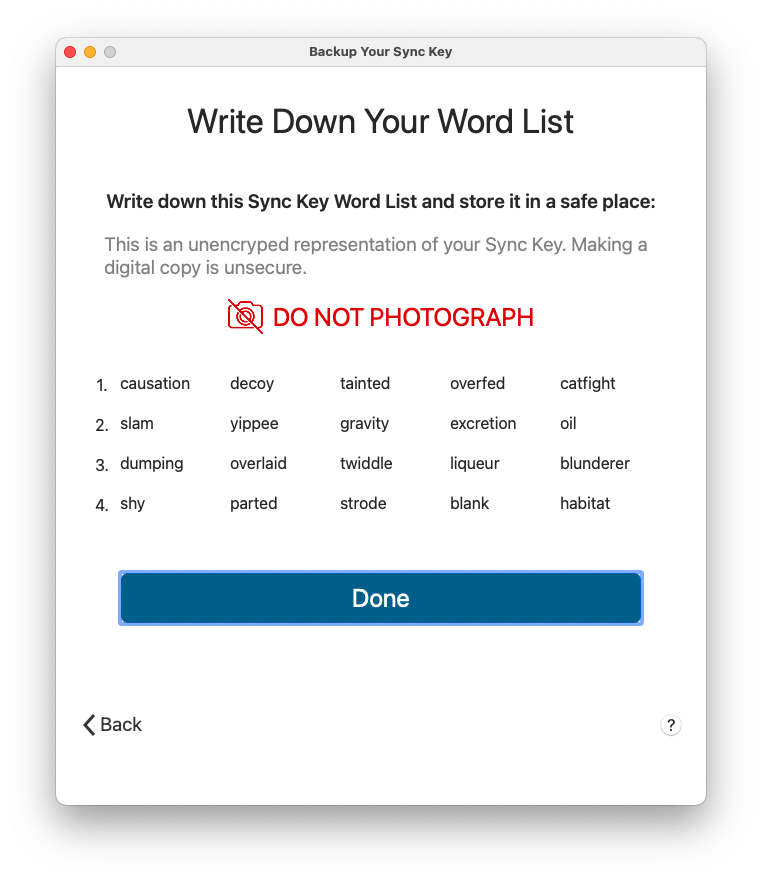
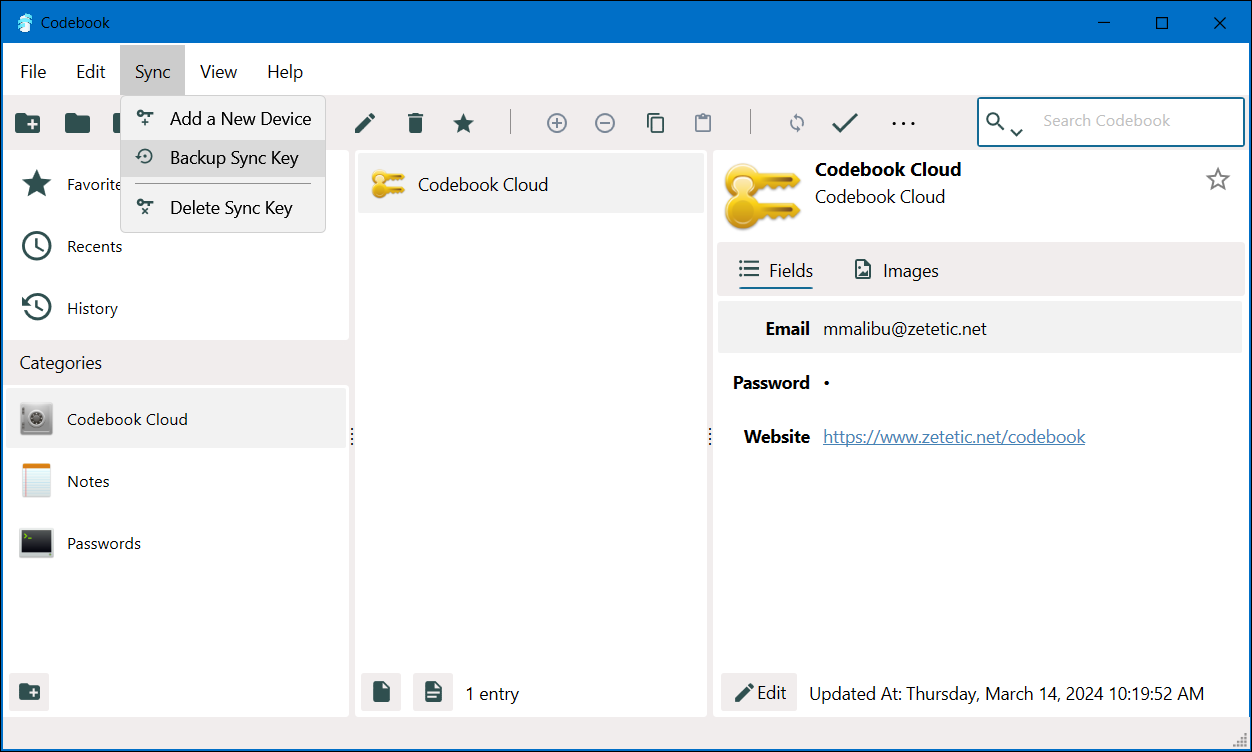
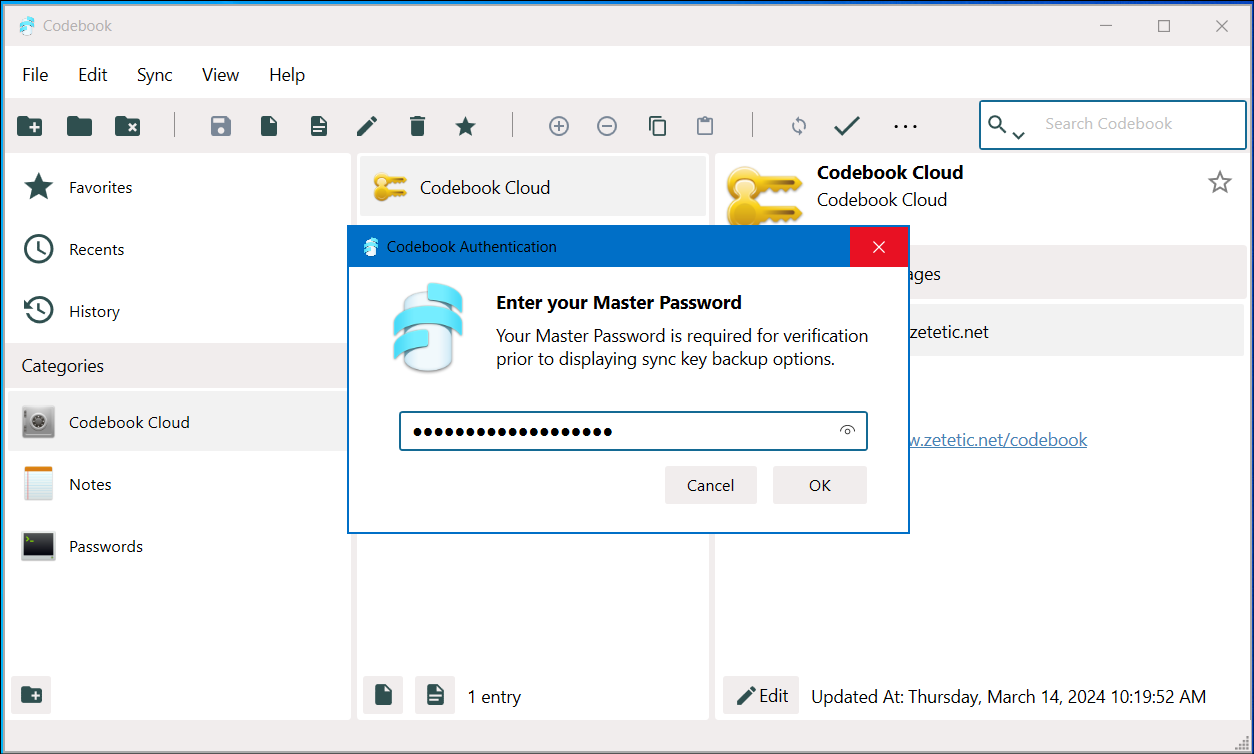
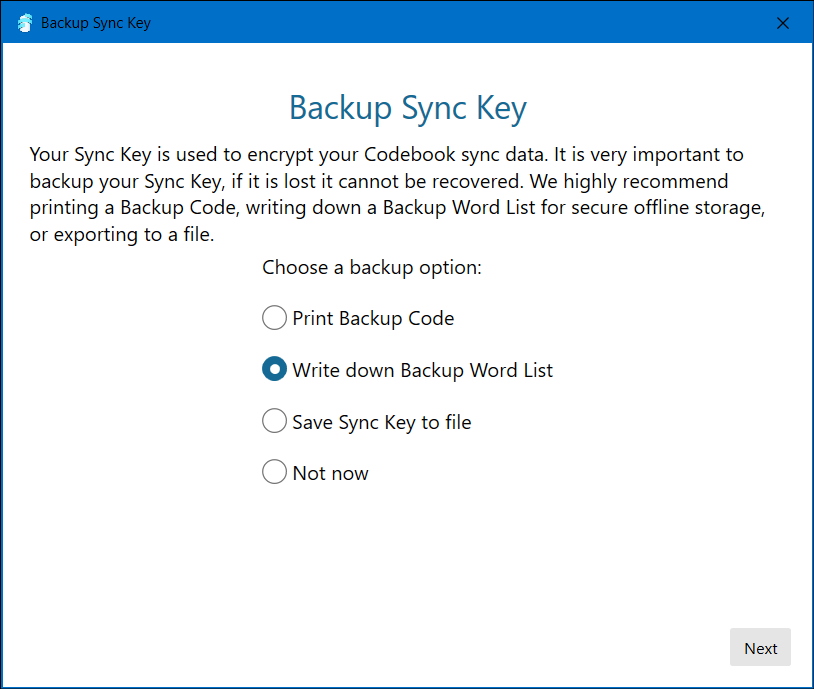
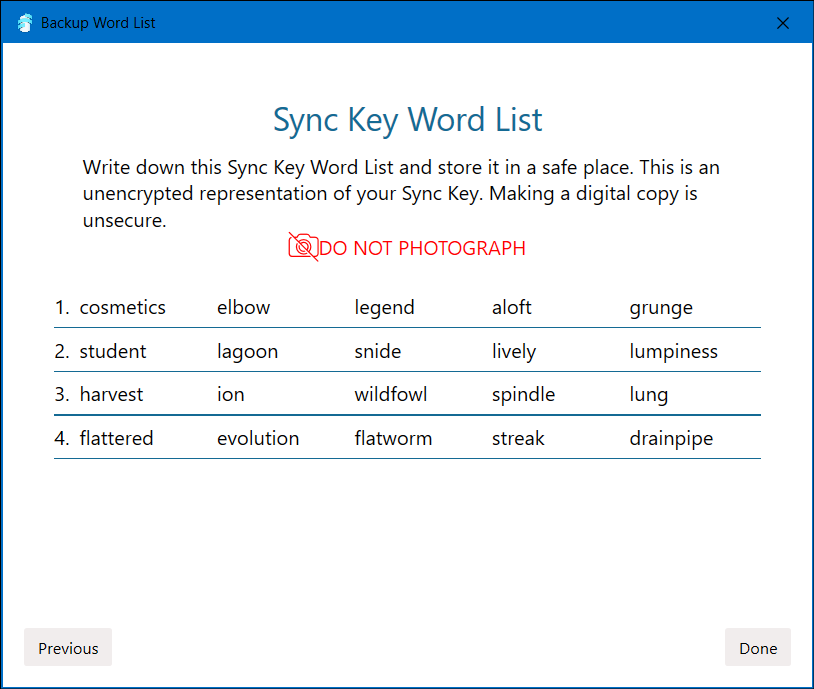
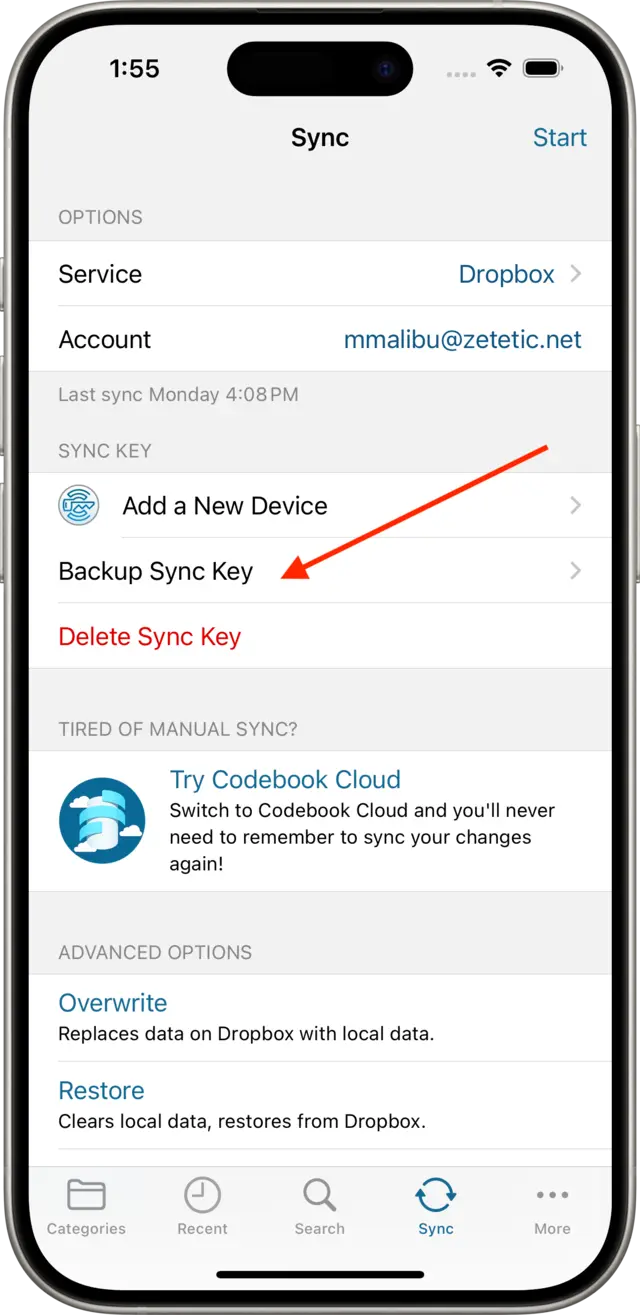
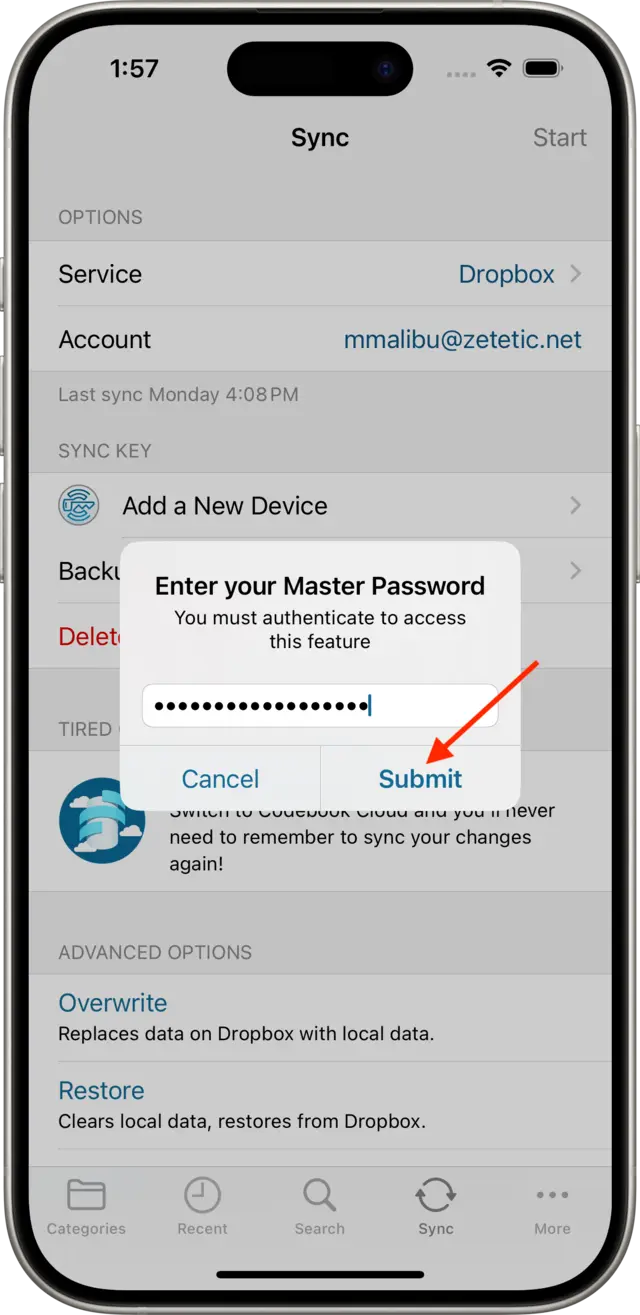
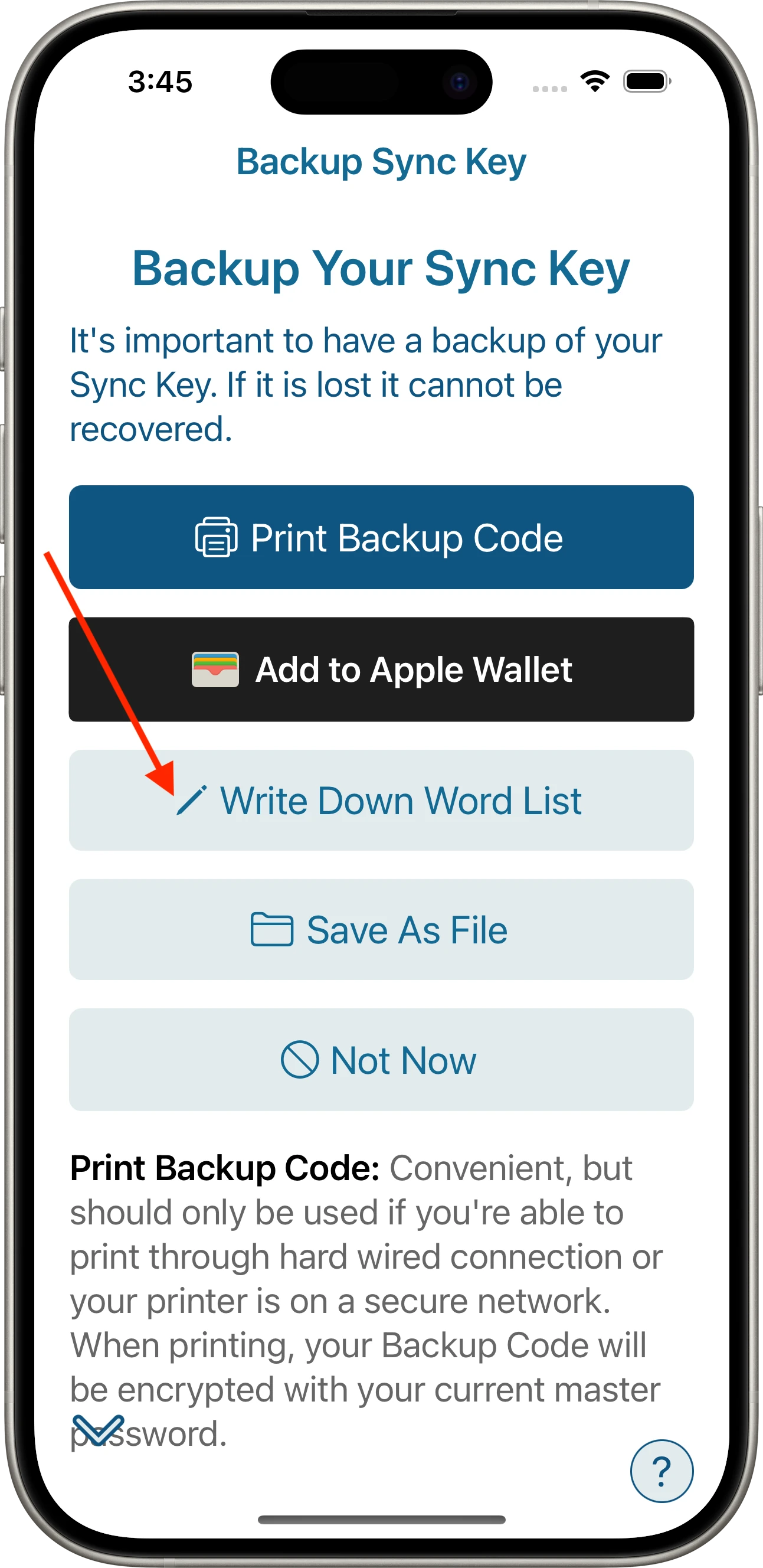
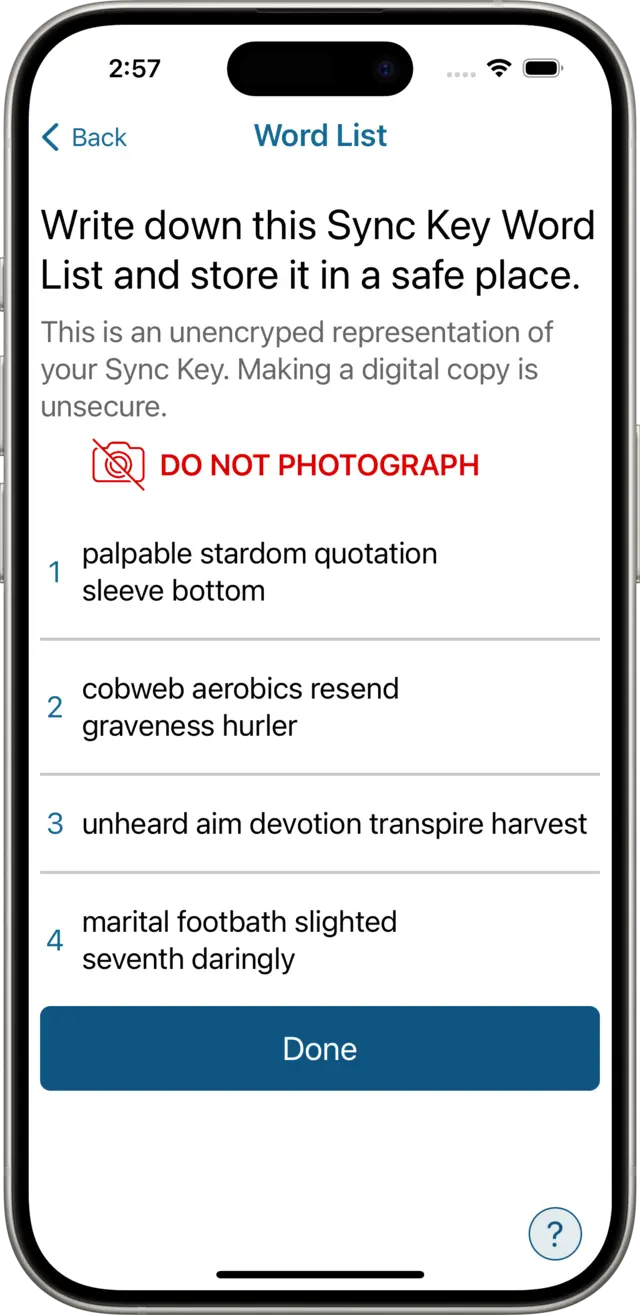
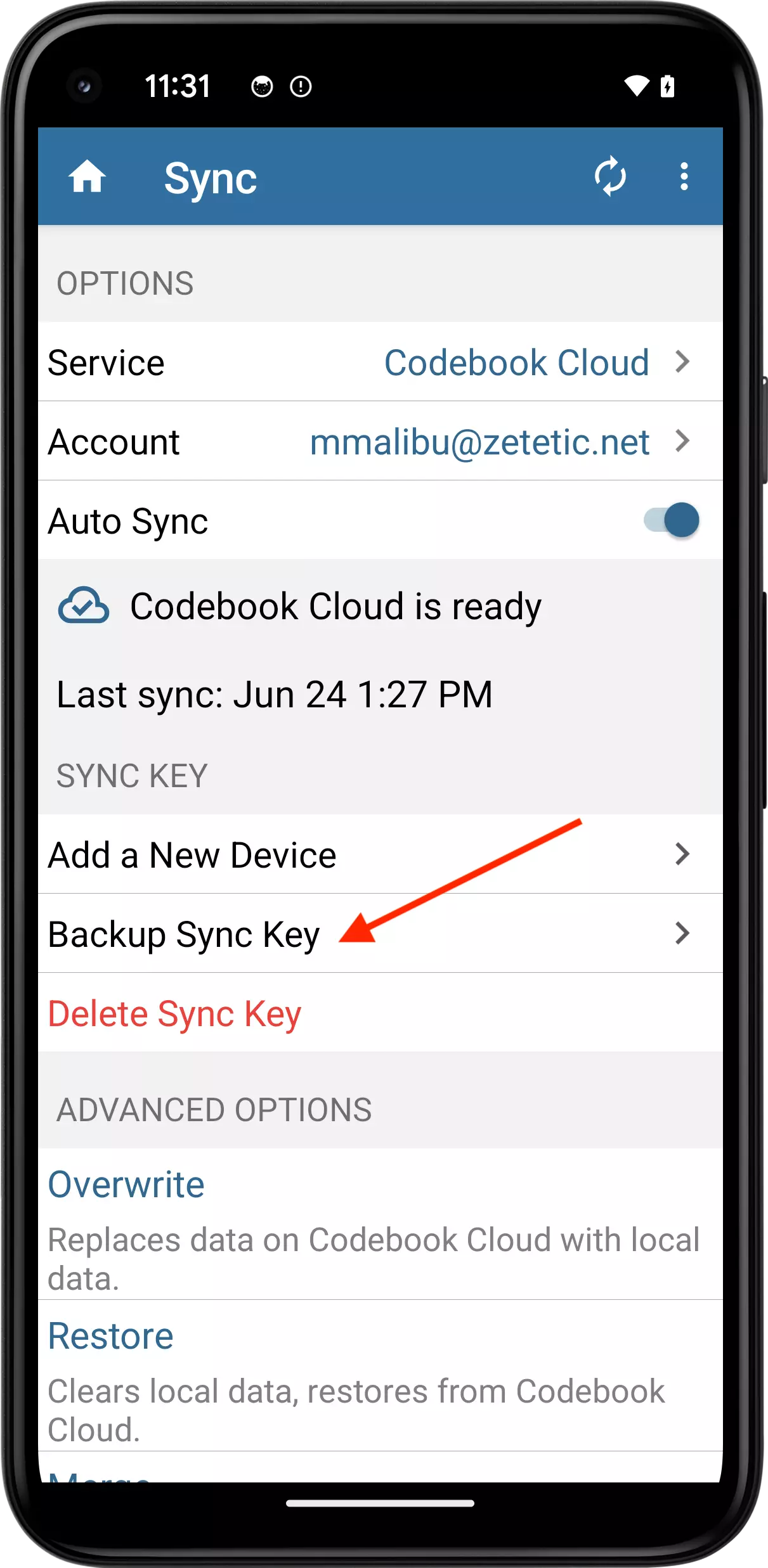
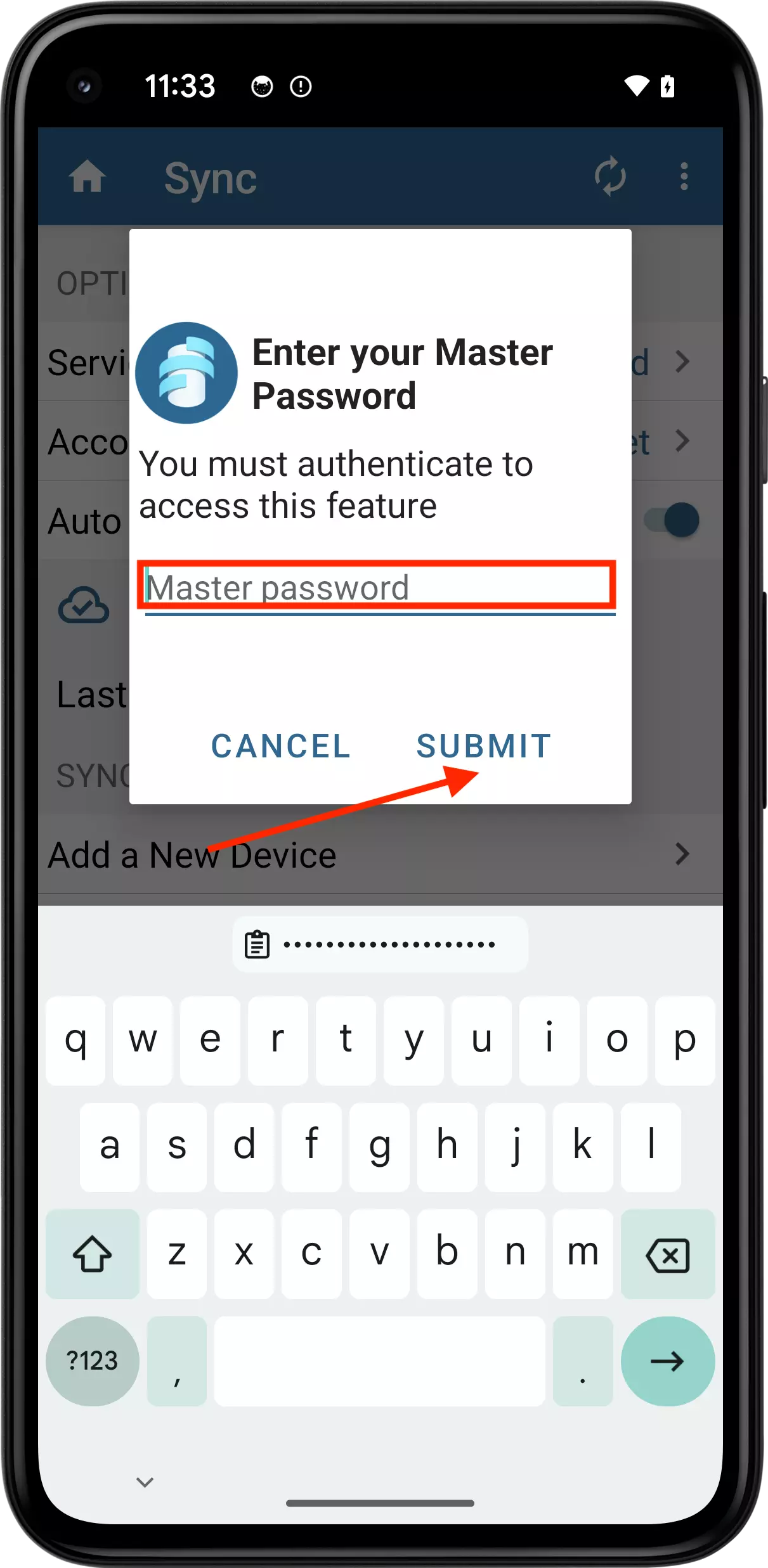
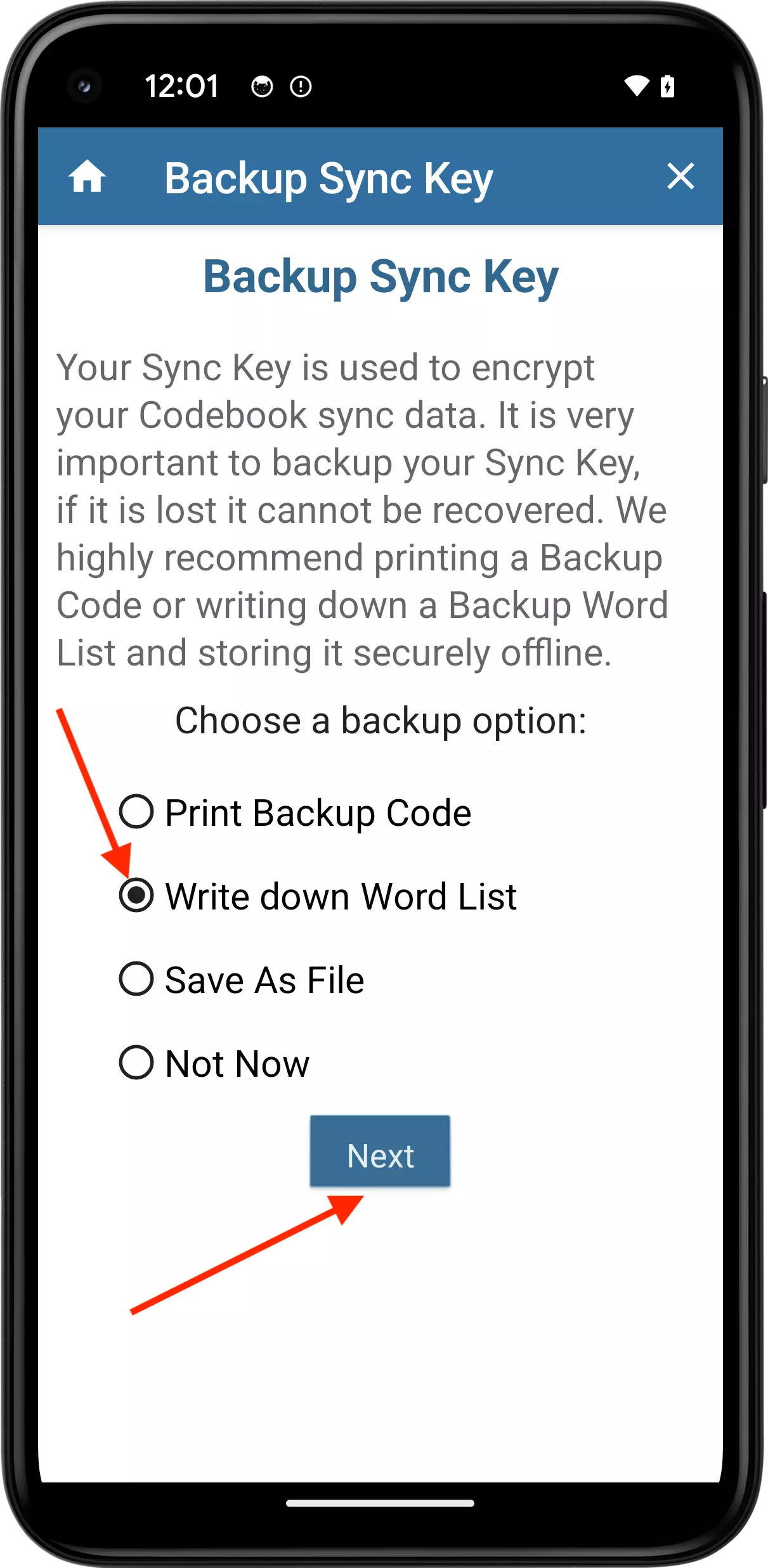
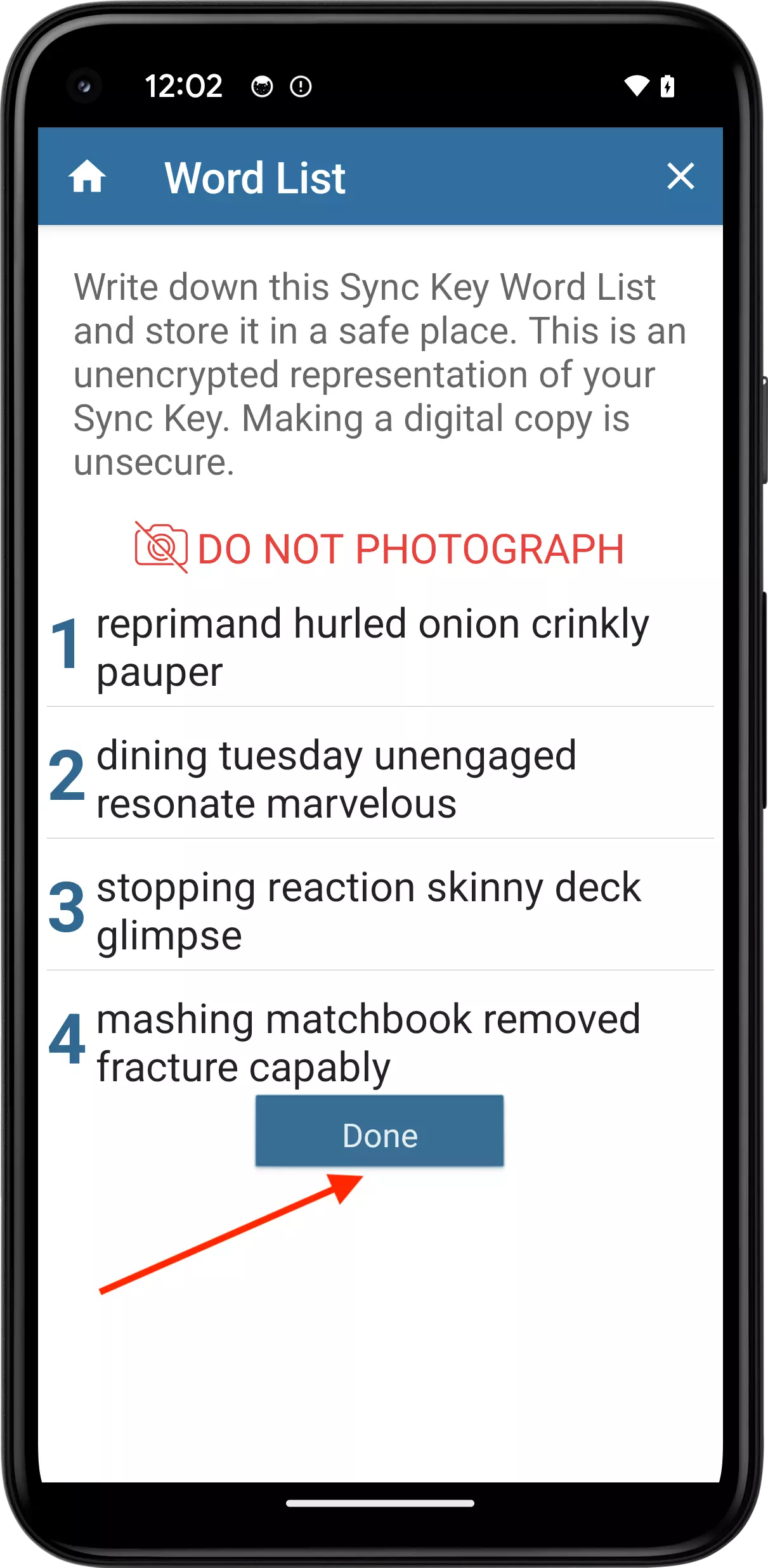
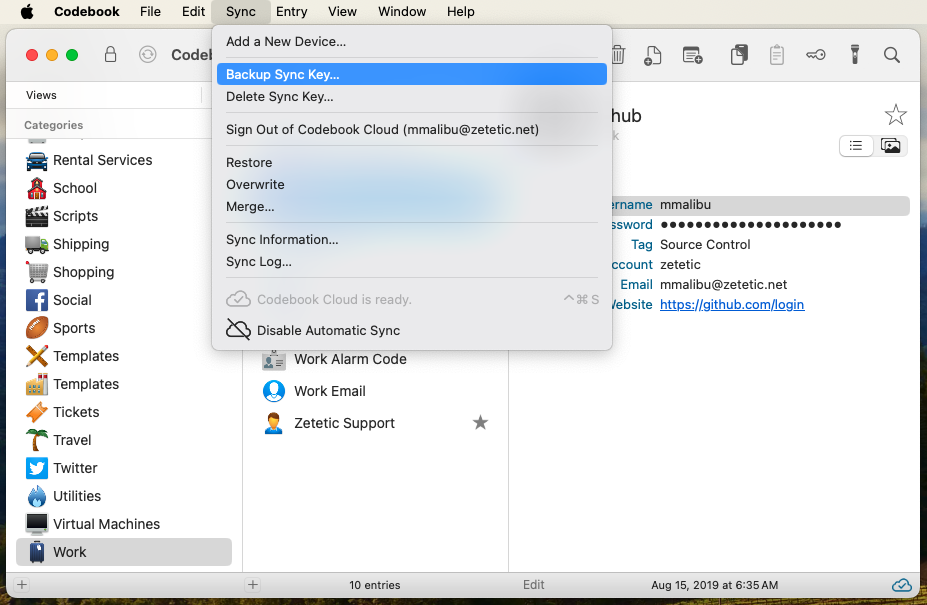
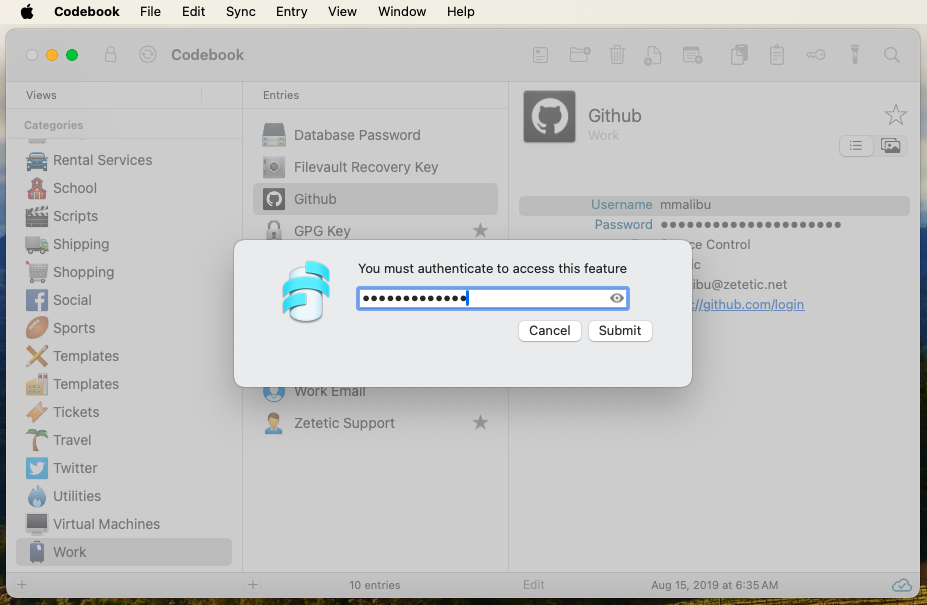
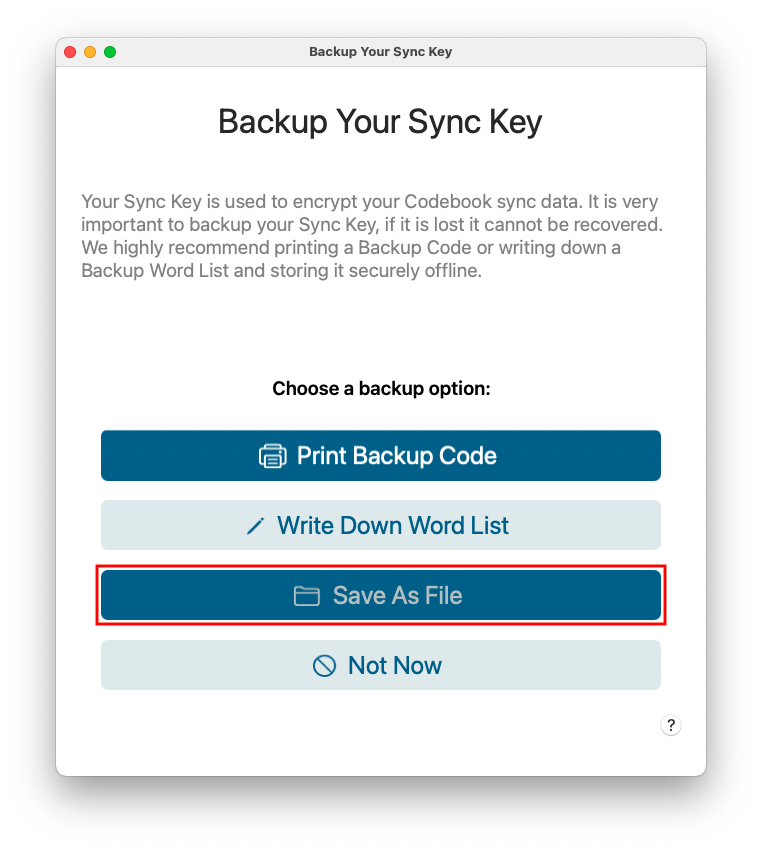
Click on Save to save the file.
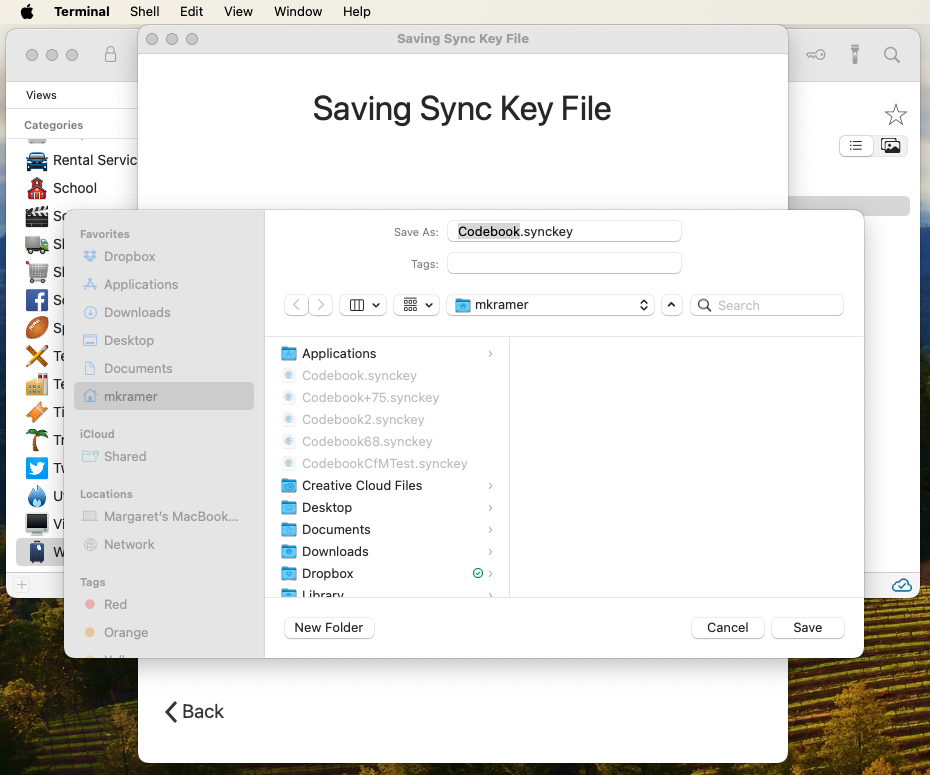
NOTE: You will need to remember your Sync Key when using the Codebook.synckey file.
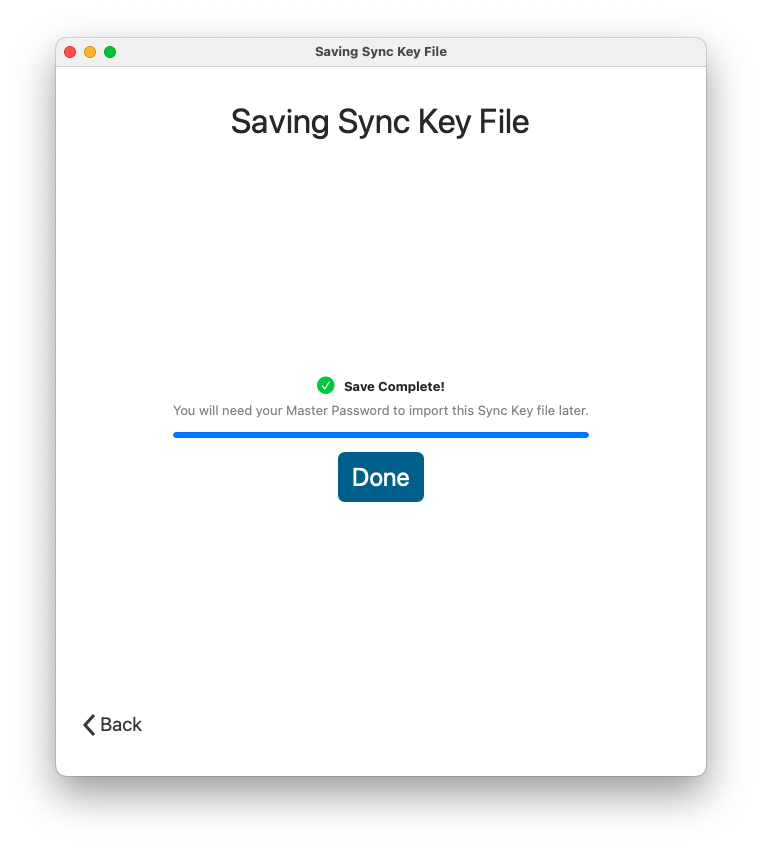
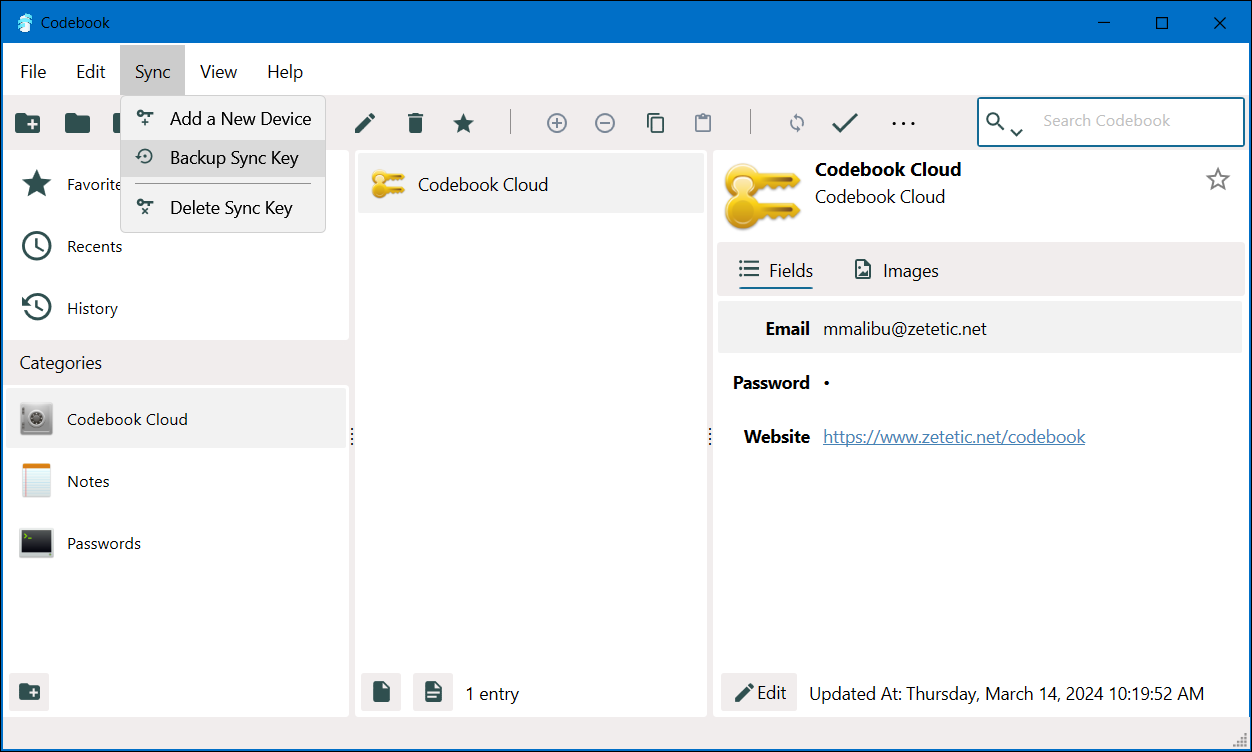
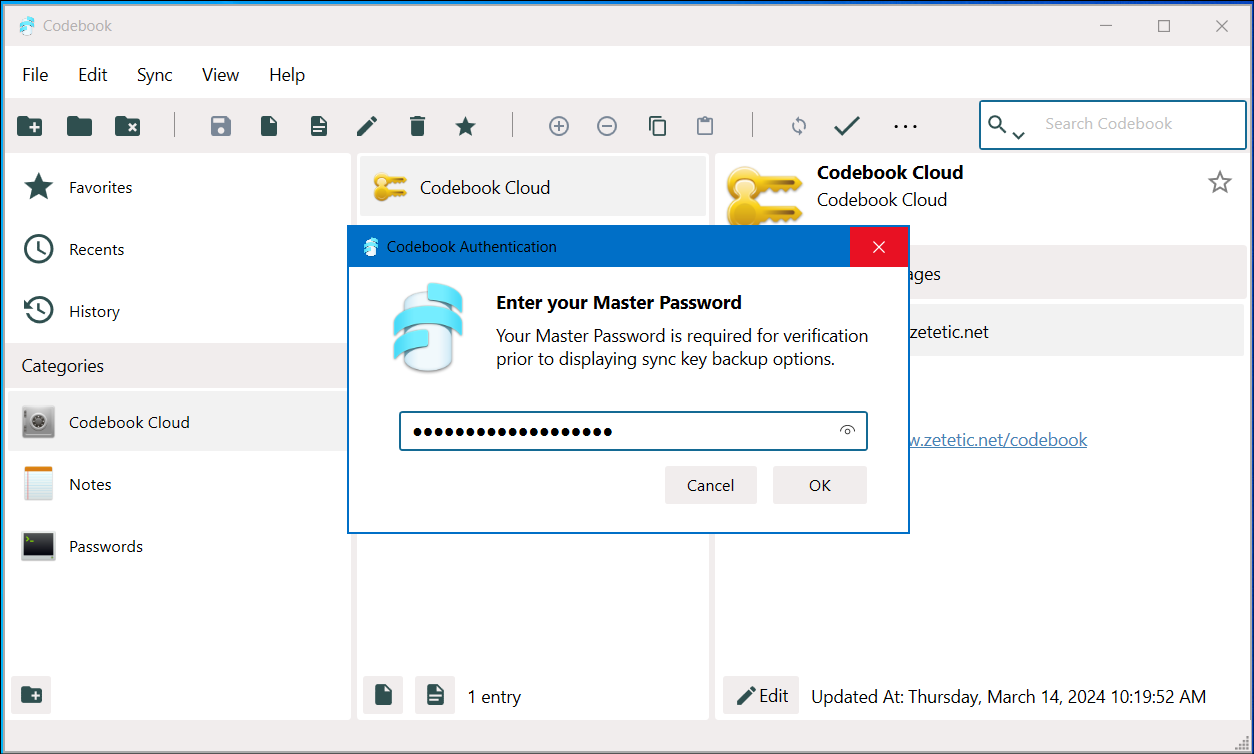
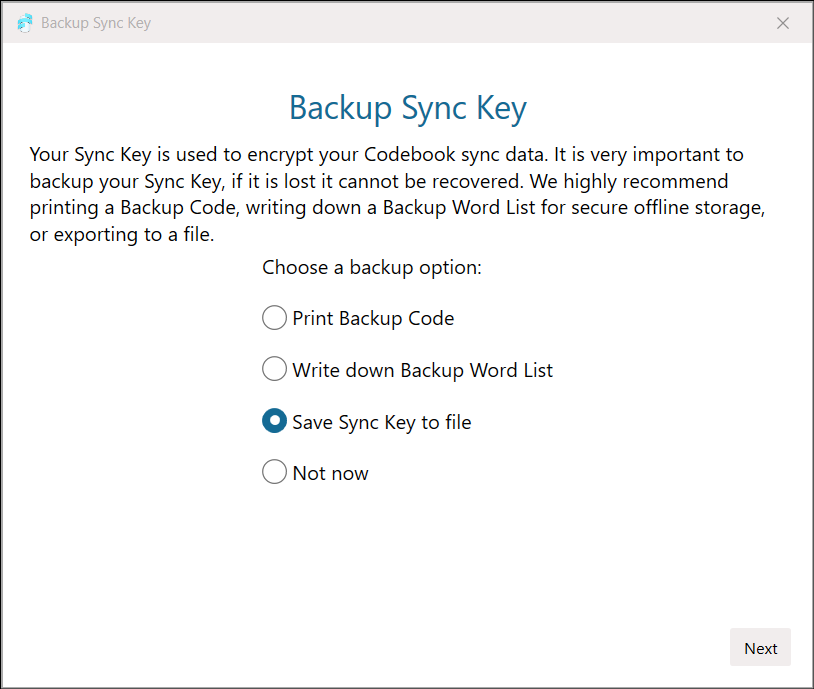
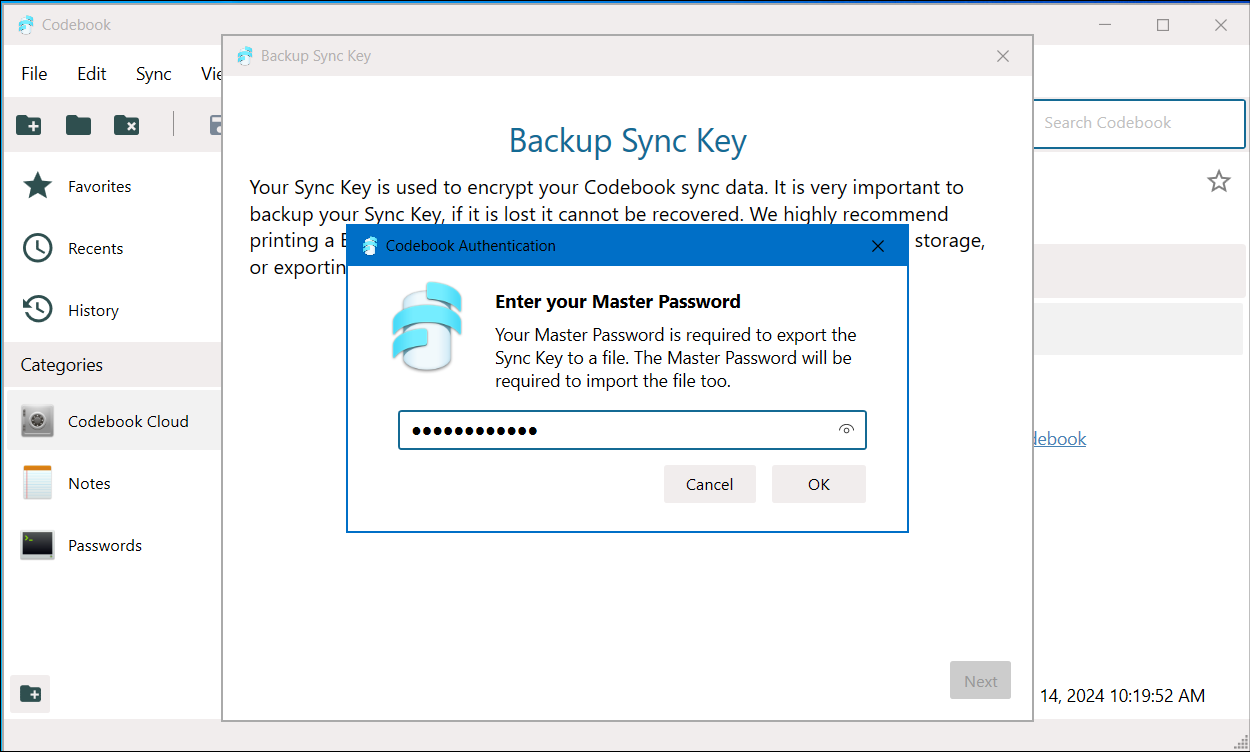
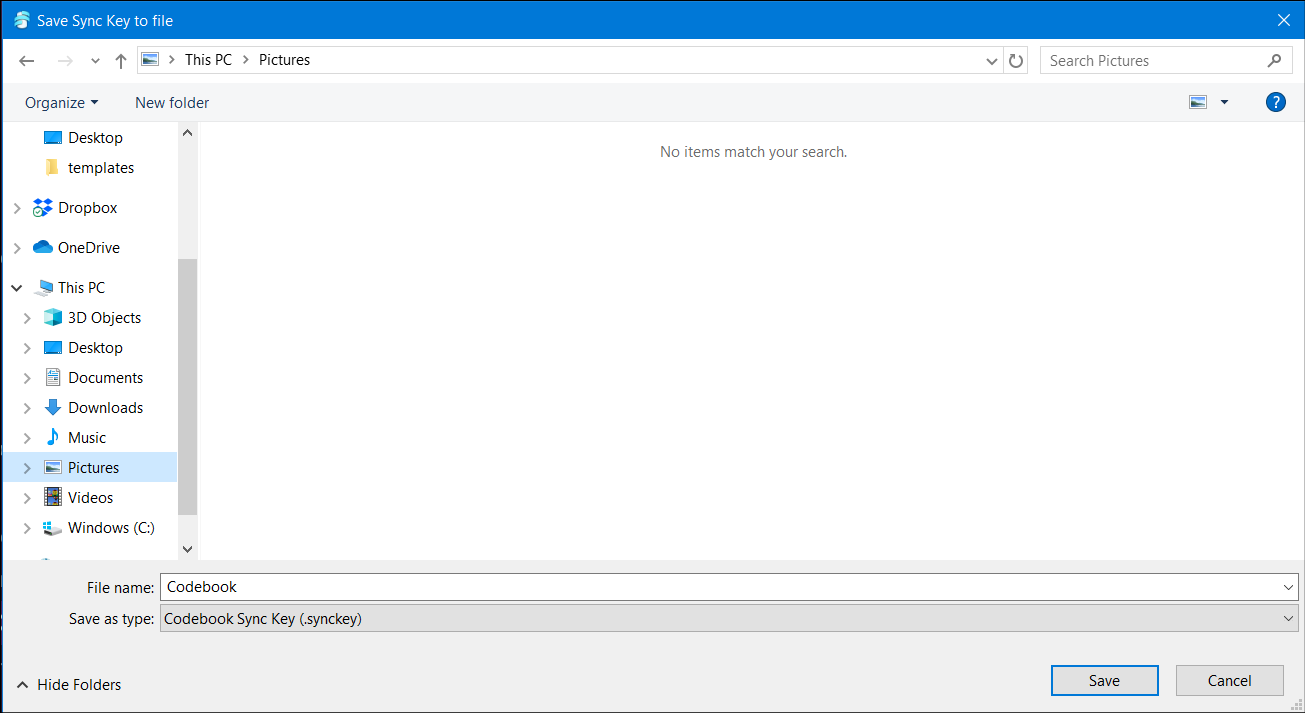
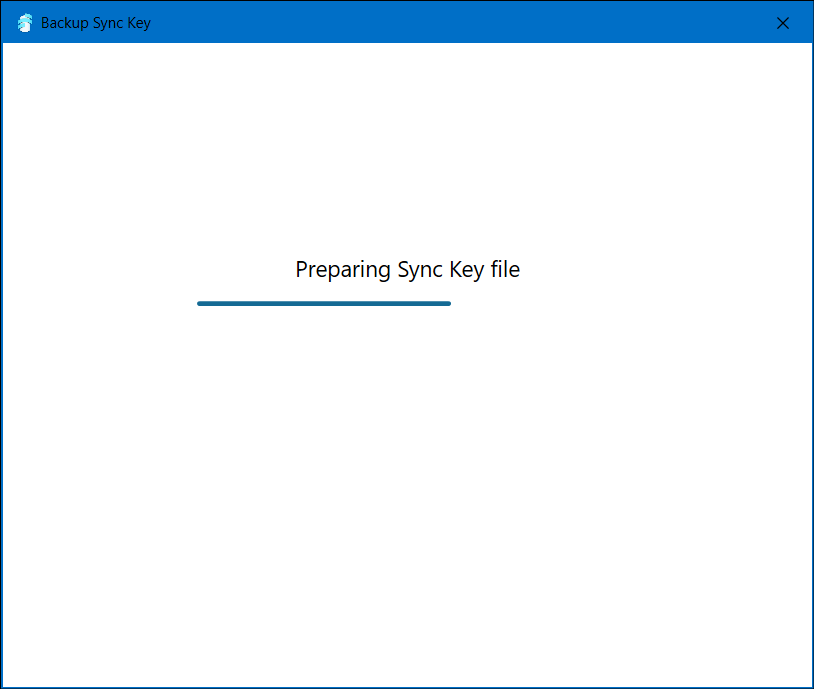
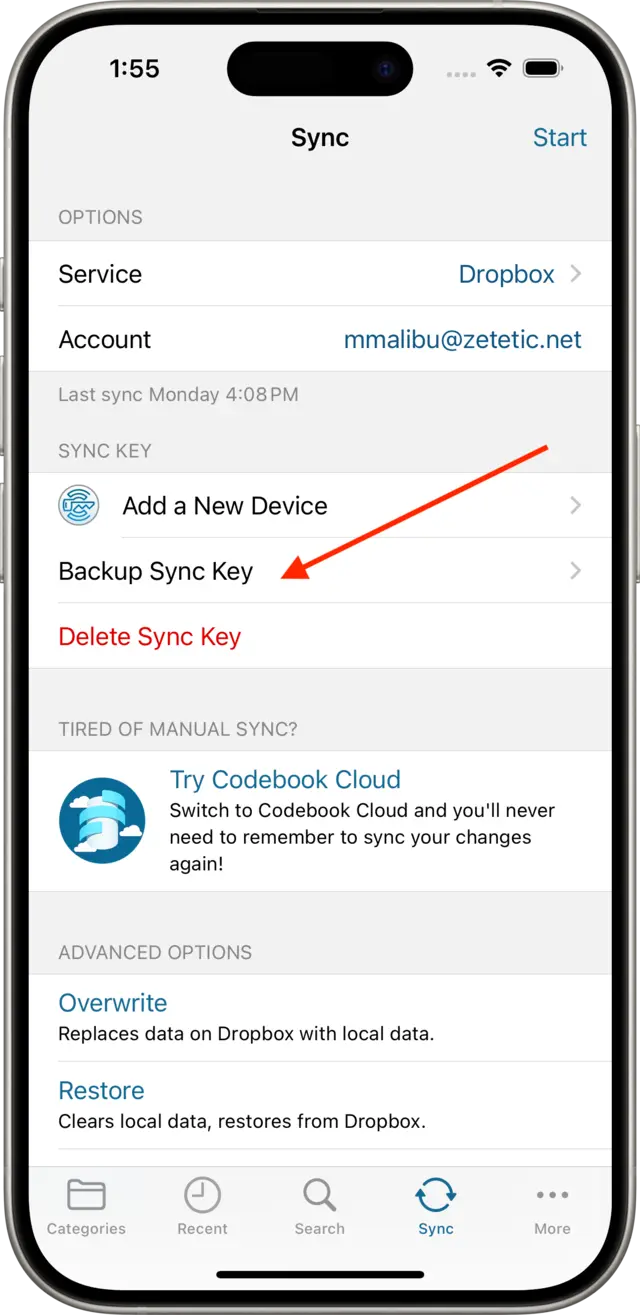
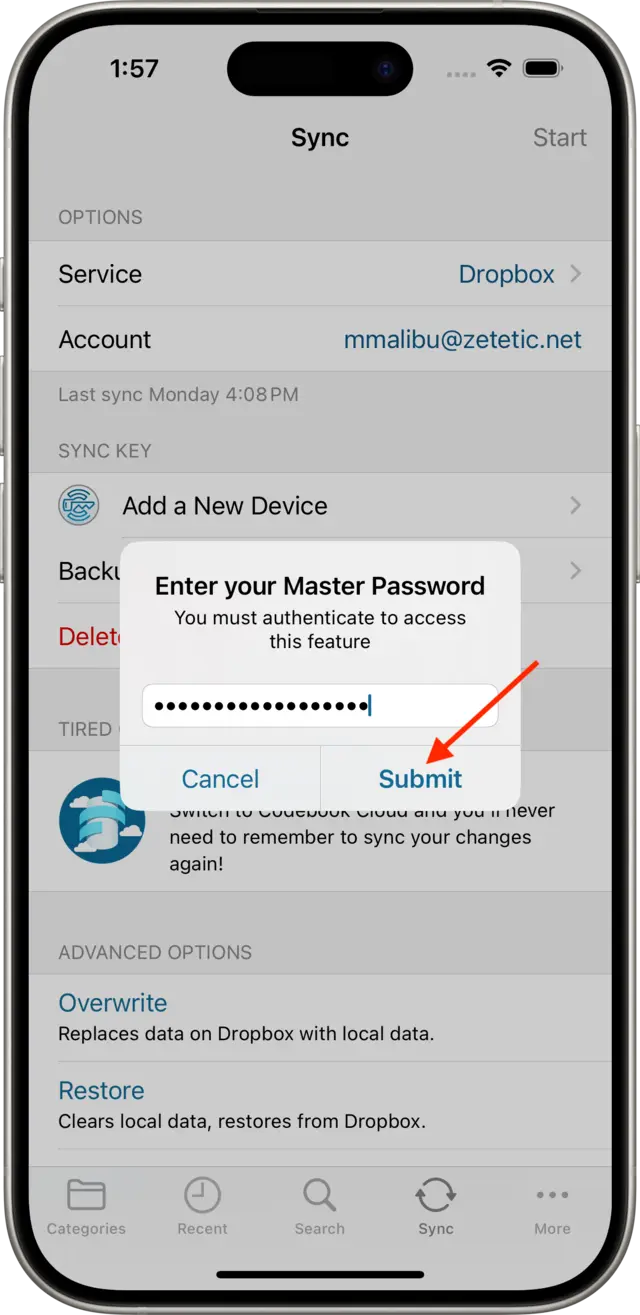
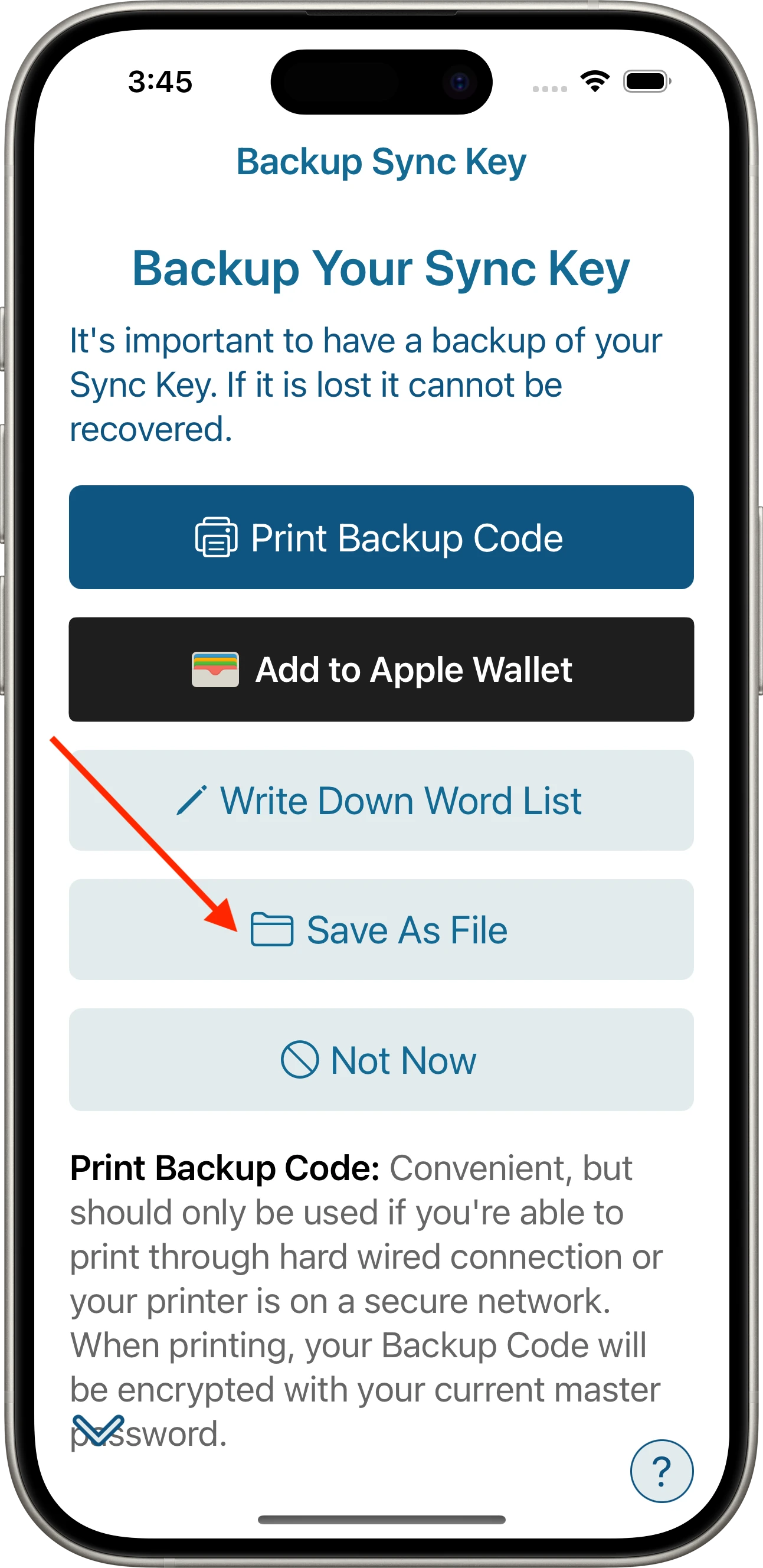
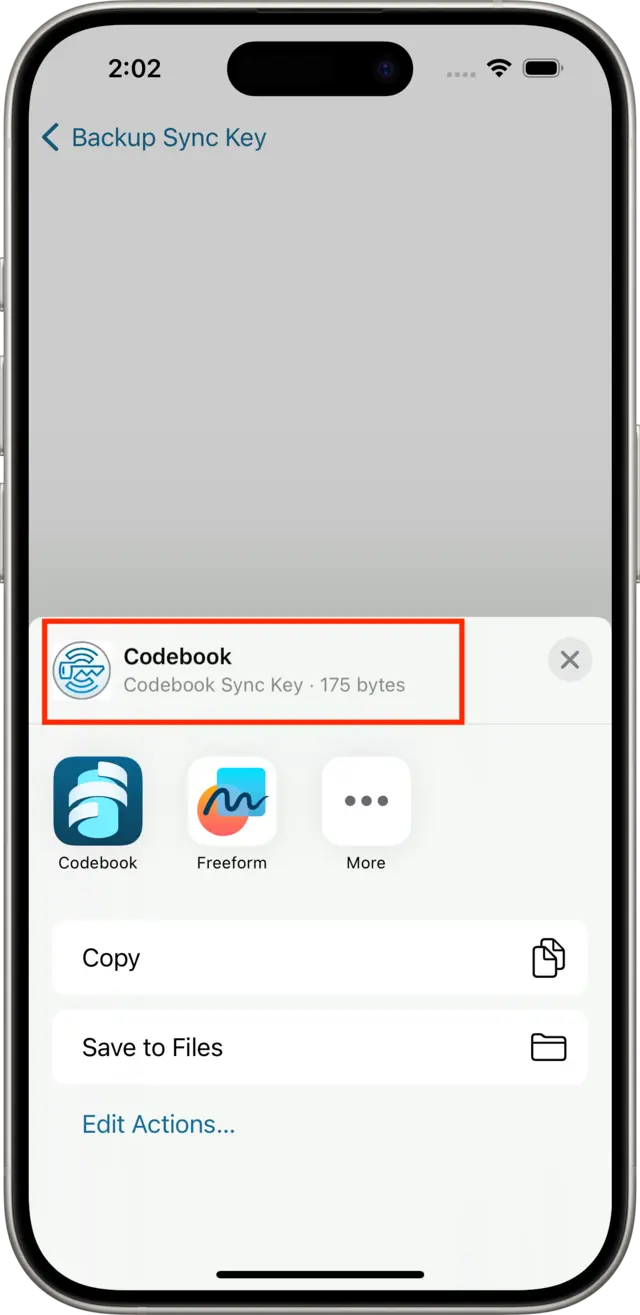
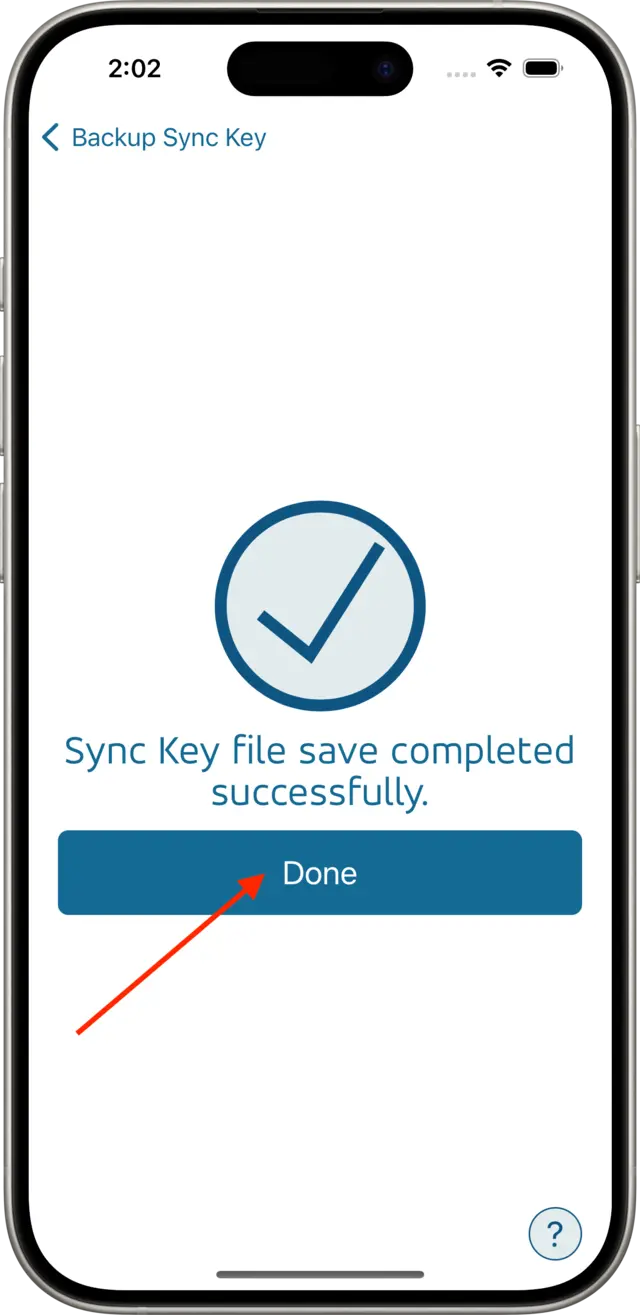
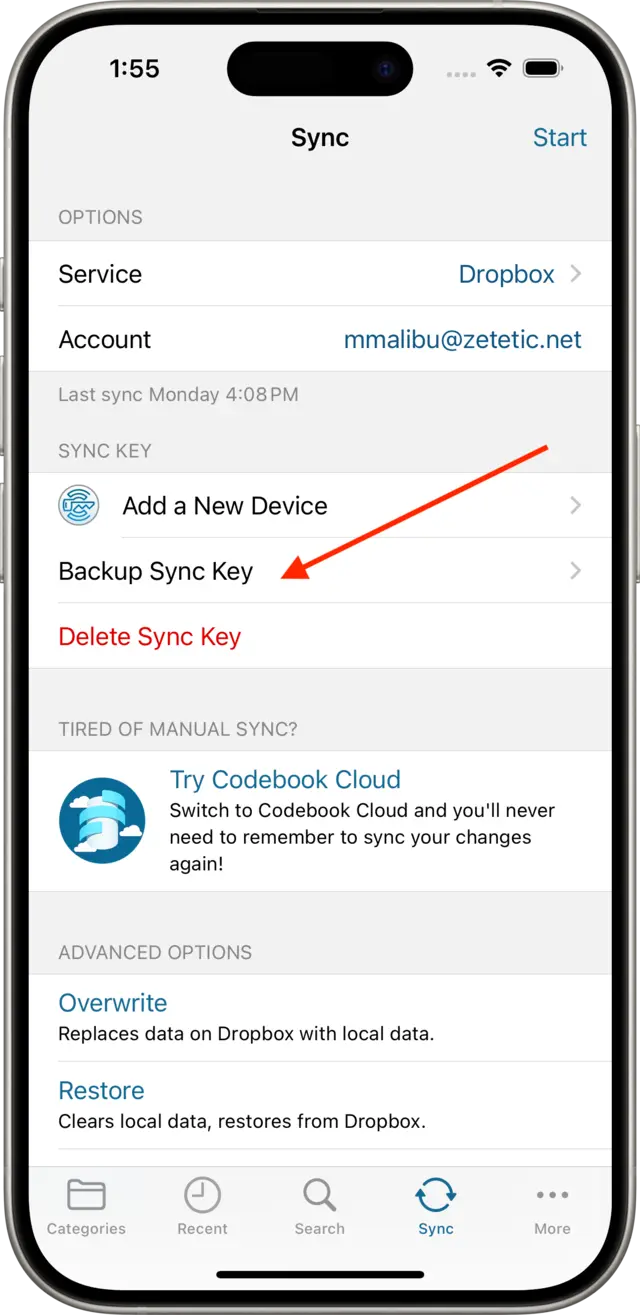
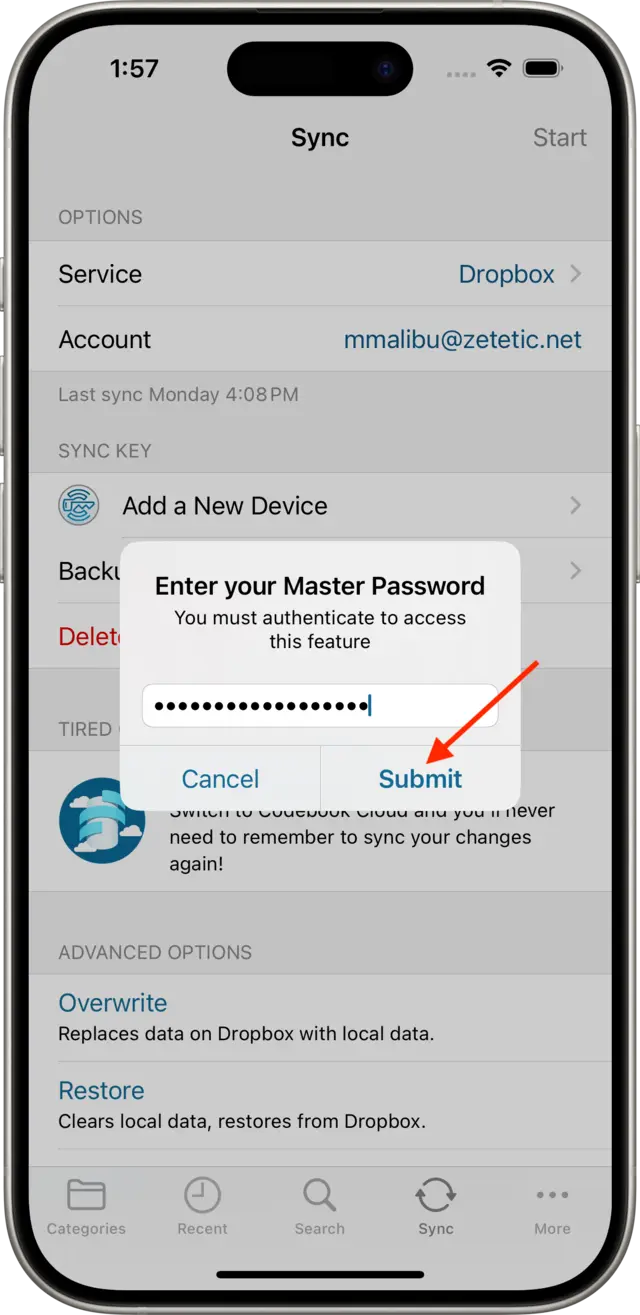
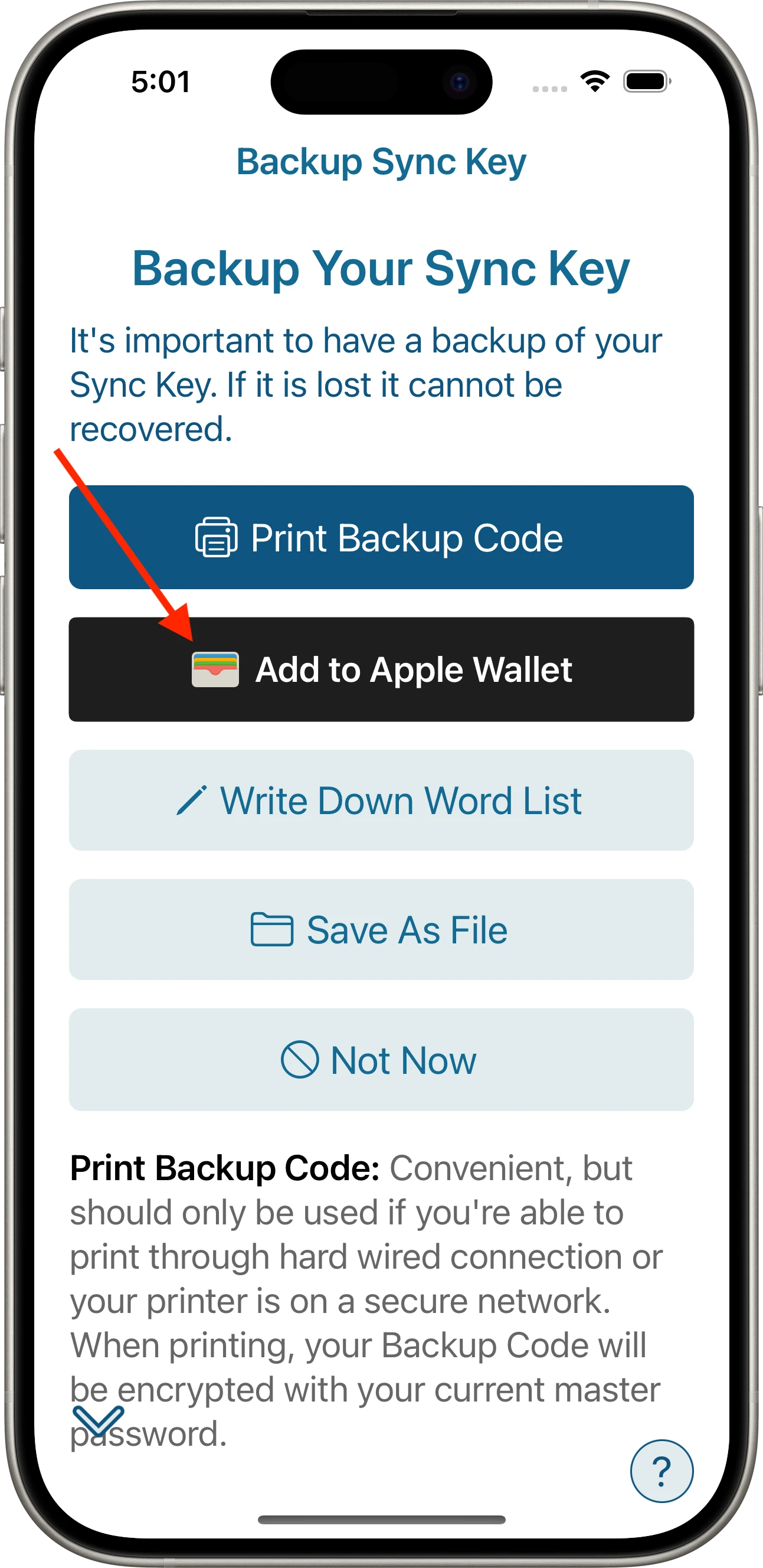
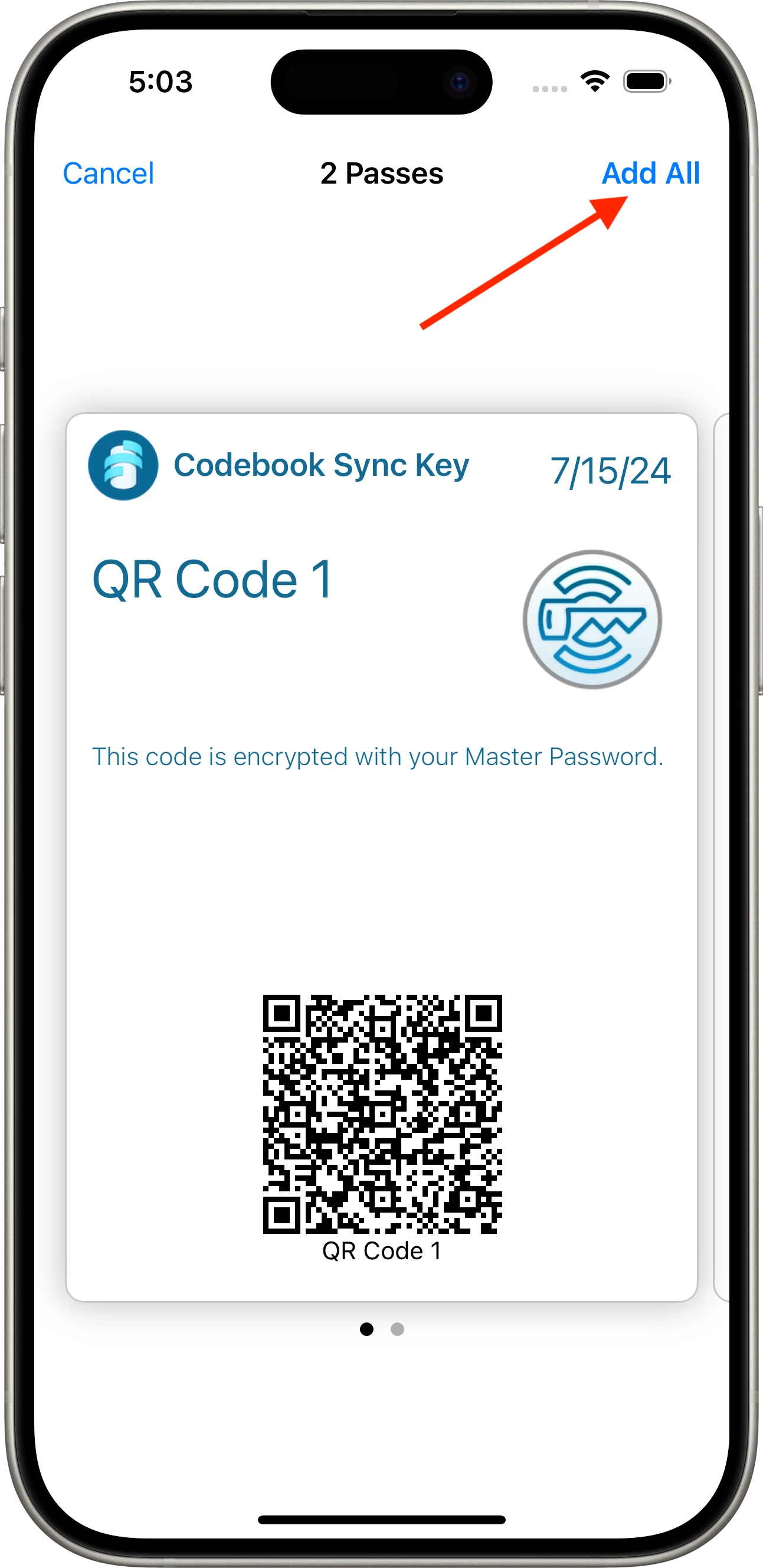
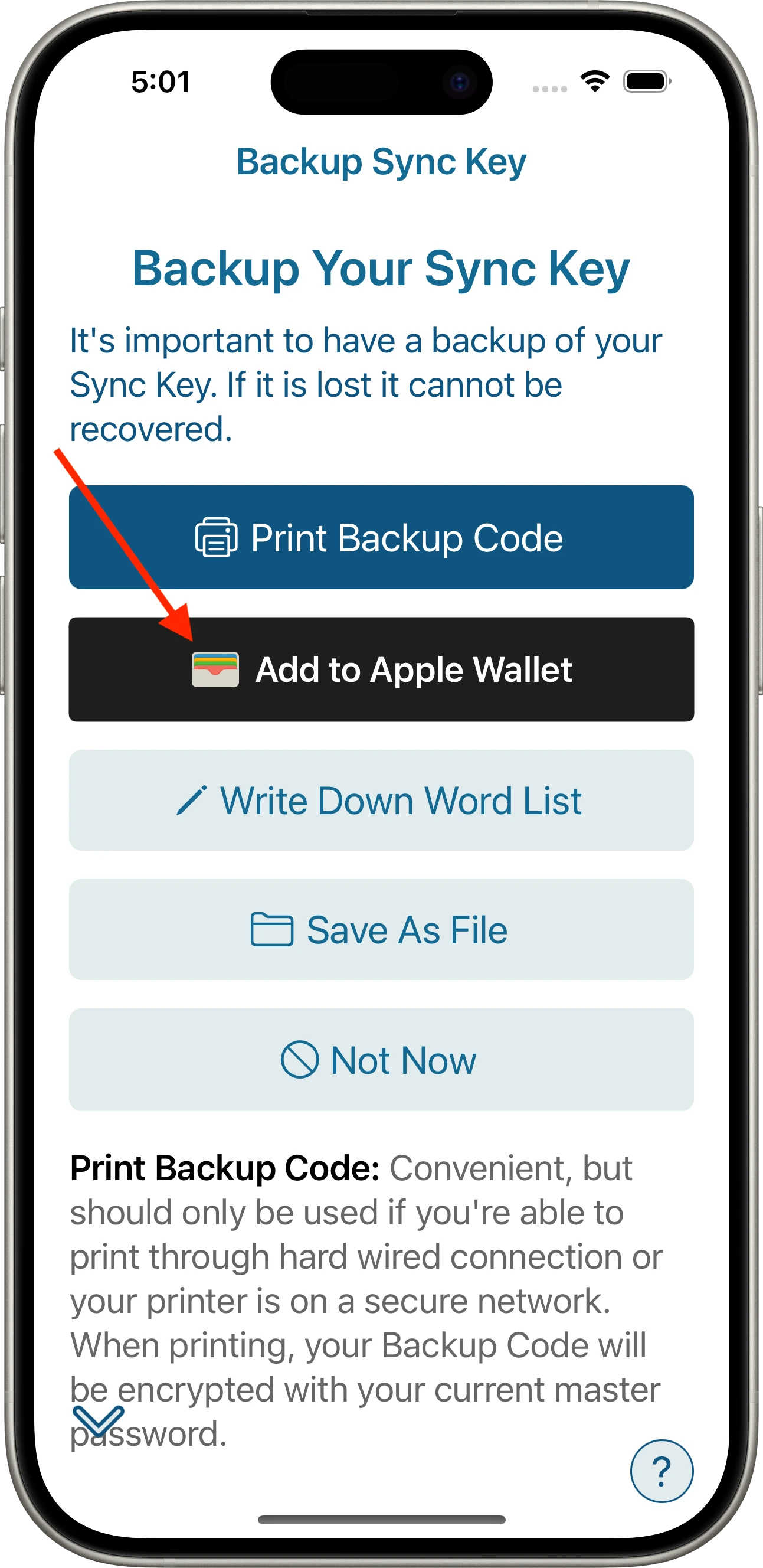
Apple Wallet Sync Key backups are automatically synced to iCloud assuming you have iCloud Enabled and there's space available on your iCloud. You can verify this setting is enabled by visiting iOS Settings > Tap your Name at the Top > iCloud > Apps Using iCloud > Ensure the switch next to Wallet is on.