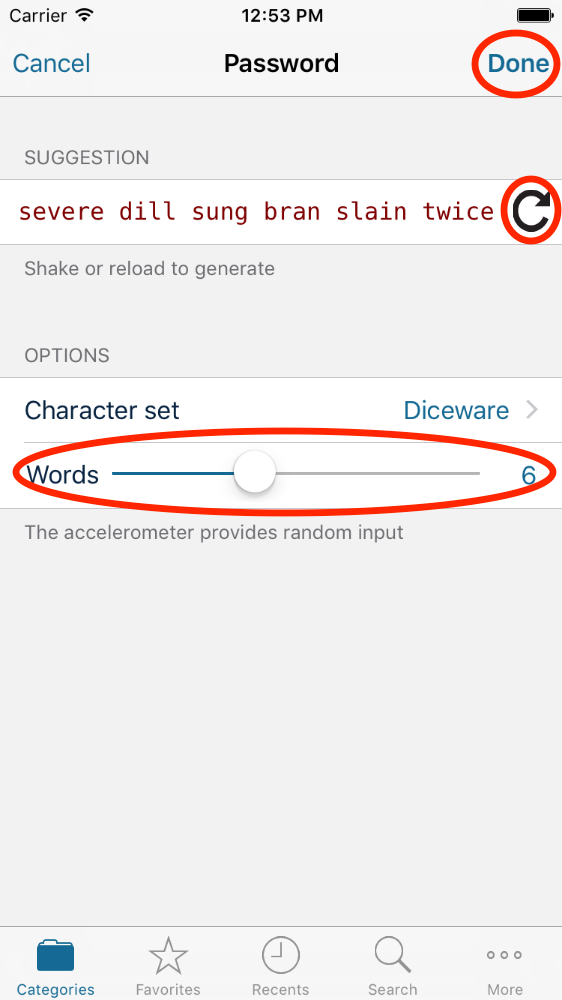Find in Codebook iOS App Extension Released
Today we’re happy to announce the release of Codebook 3.1.0 for iPhone and iPad, featuring a new iOS App Extension, Find in Codebook, allowing you to securely lookup your Codebook records from Mobile Safari and fill out forms on the web. The option is disabled by default, you need to launch the new app once and sign in to make it available. Here it is in action:
PLEASE LAUNCH CODEBOOK AND SIGN IN ONCE PRIOR TO LAUNCHING THE FIND IN CODEBOOK APP EXTENSION
Find in Codebook Demo from Zetetic on Vimeo.
Read on below for step-by-step instructions for setting up Find in Codebook.
This update also introduces an additional password generation option – Diceware. Diceware is a method of creating strong, random, yet easy to remember passphrases:
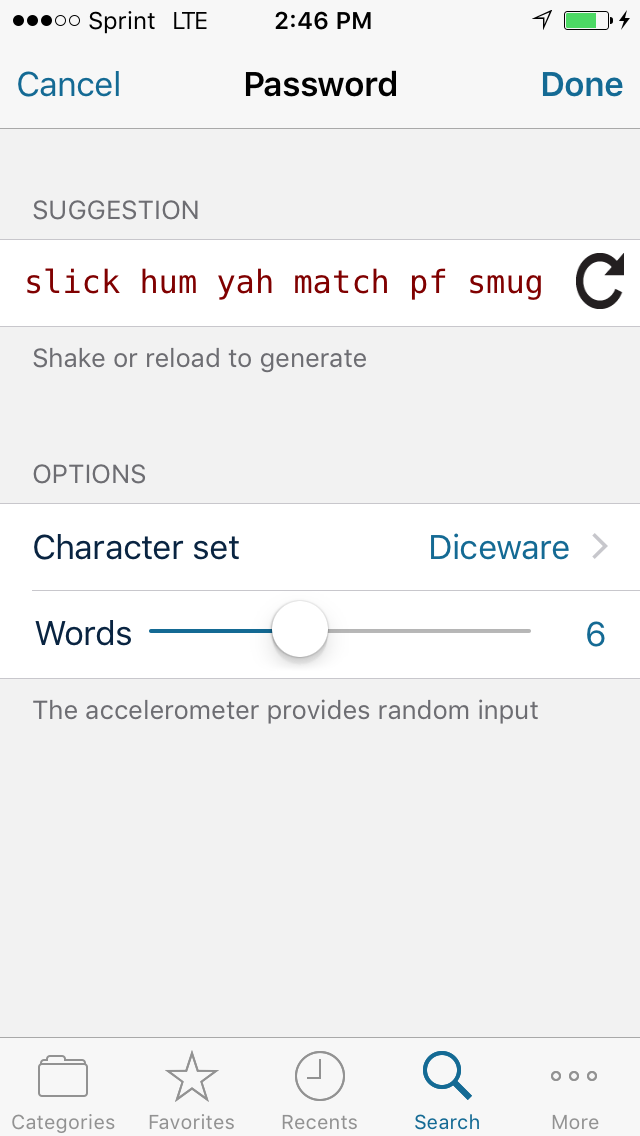
Version 3.1.0 is available now in the iOS App Store:
Enabling Find in Codebook
- Update Codebook to 3.1.0
- Launch Codebook once and sign in
- Open Safari and visit a webpage
- Tap on the Action/Share button at the bottom of the view (it looks like an arrow coming out of a box)
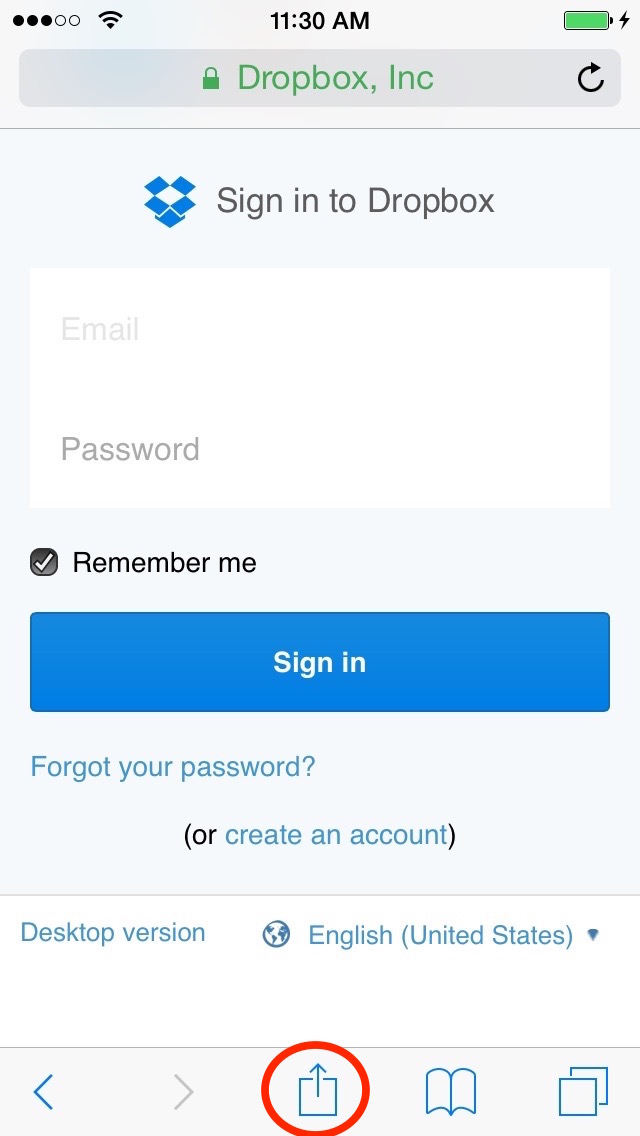
- Swipe the bottom (grey icons) row to the end and tap More
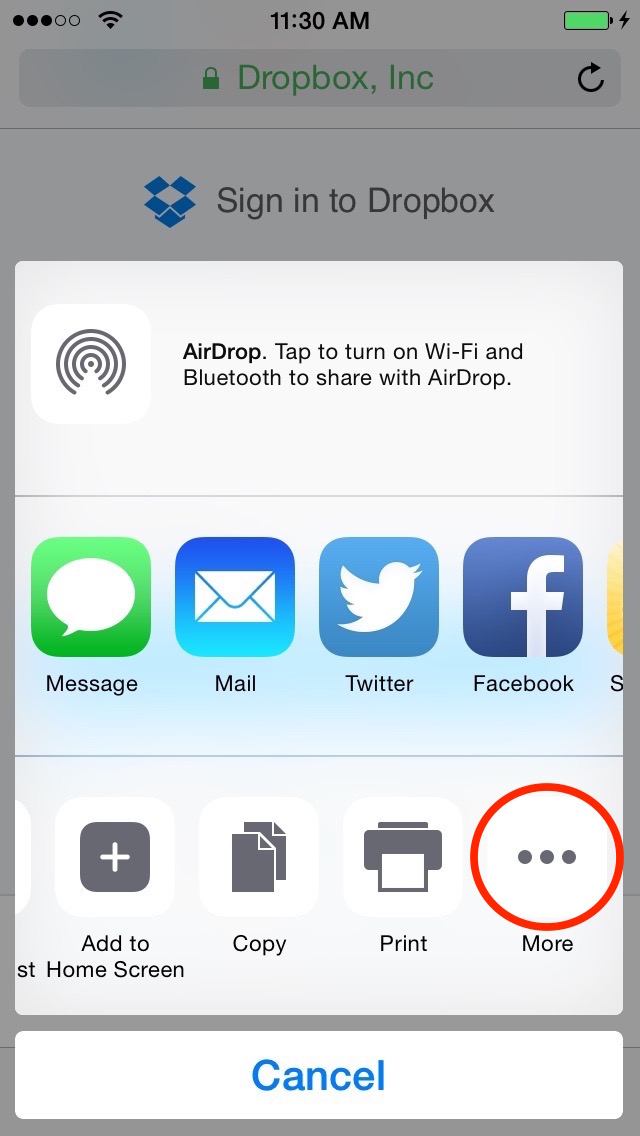
- Look for Find in Codebook in the list and set the switch next to it to On
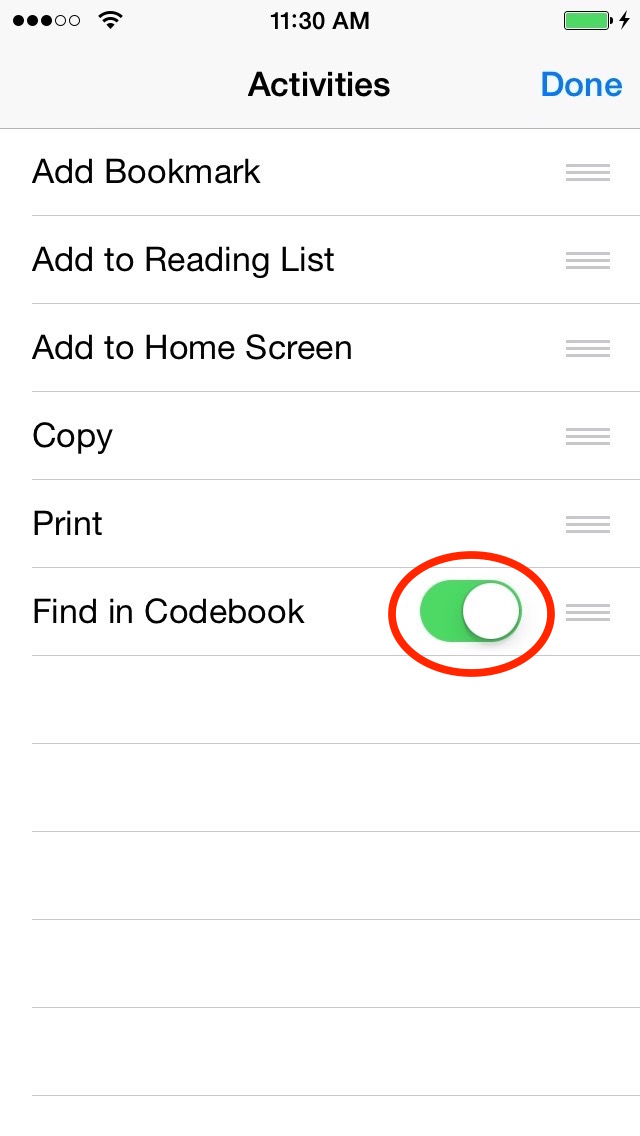
- Optionally, use the drag handle icon to move it higher up in the list
- Tap Done
Using Find in Codebook
- Visit a page with a login form (e.g. https://www.dropbox.com/m/login )
- Tap on the Action/Share button
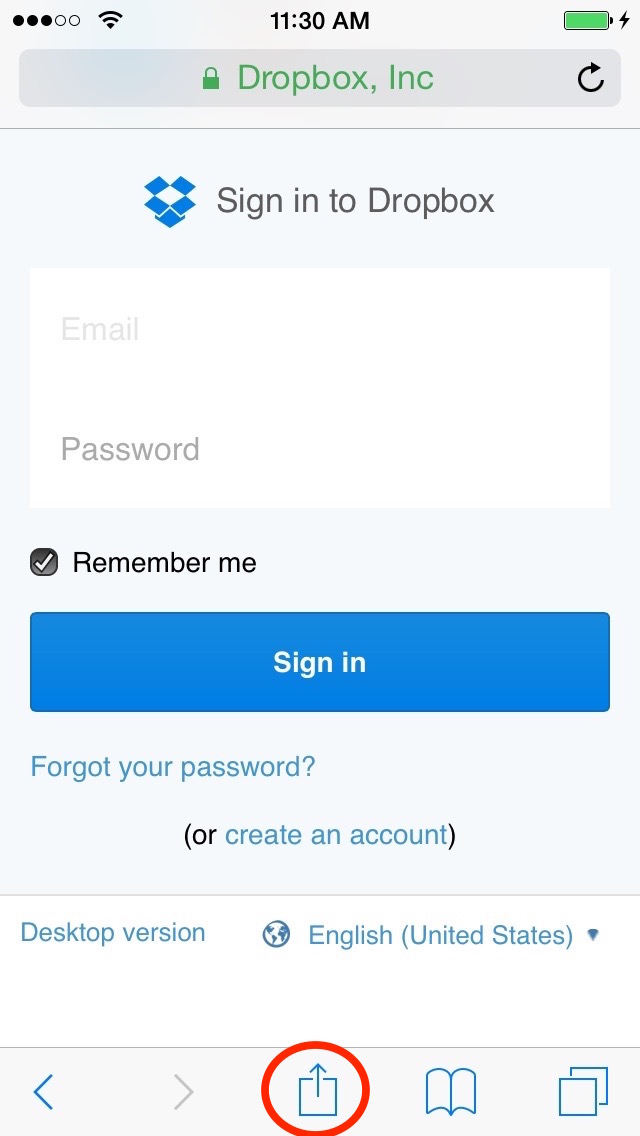
- Tap on Find in Codebook
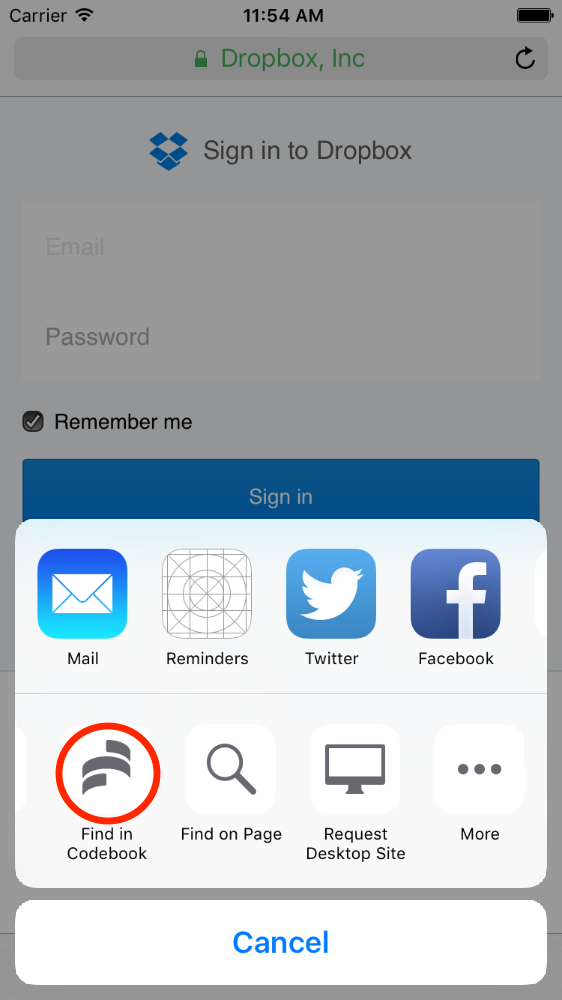
- When prompted, authenticate
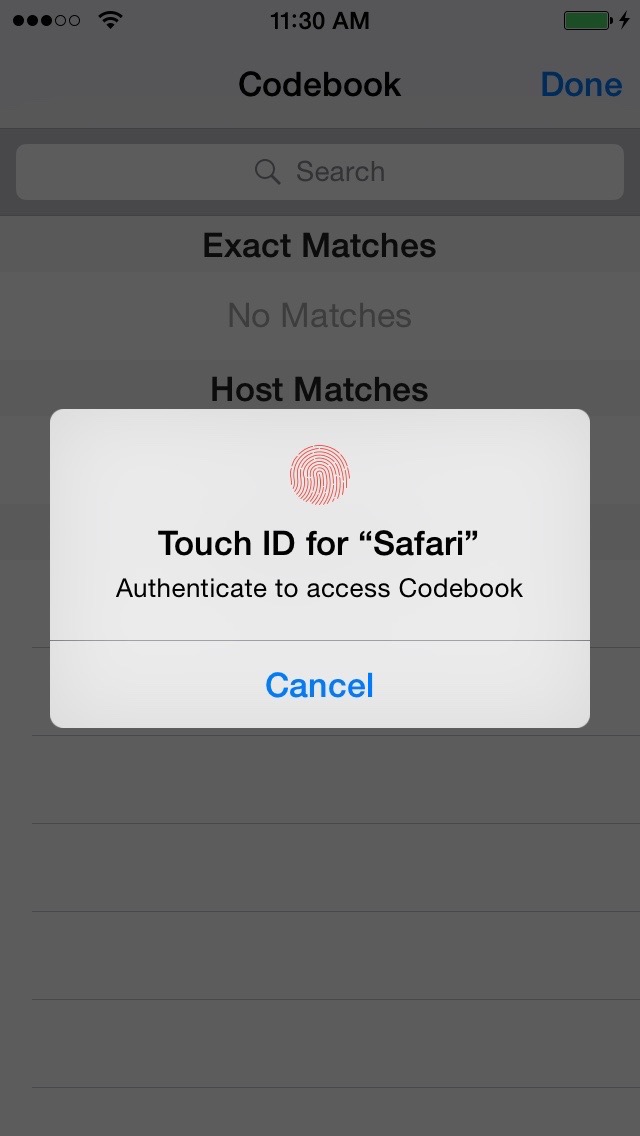
- Tap the entry that best matches the website/URL (e.g. Dropbox)
The results list is broken up into 3 different sections:
- Exact Matches - match the URL exactly (e.g. https://www.dropbox.com/m/login)
- Host Matches - match the Host (e.g. www.dropbox.com)
- Suggestsions - match relevant part of the url (e.g. dropbox)
We recommend entering the full website into the “Website” field of the entry, so that when you visit the login page, the correct result will show up under “Exact Matches”
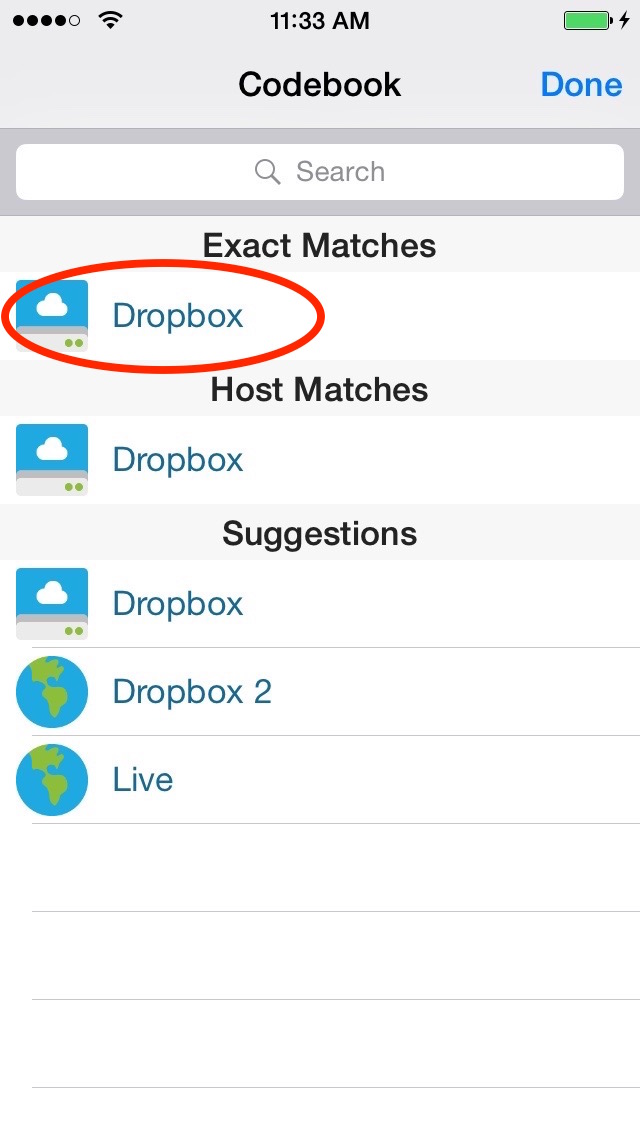
- Find in Codebook will return you to Safari and use the record you selected to fill out the form
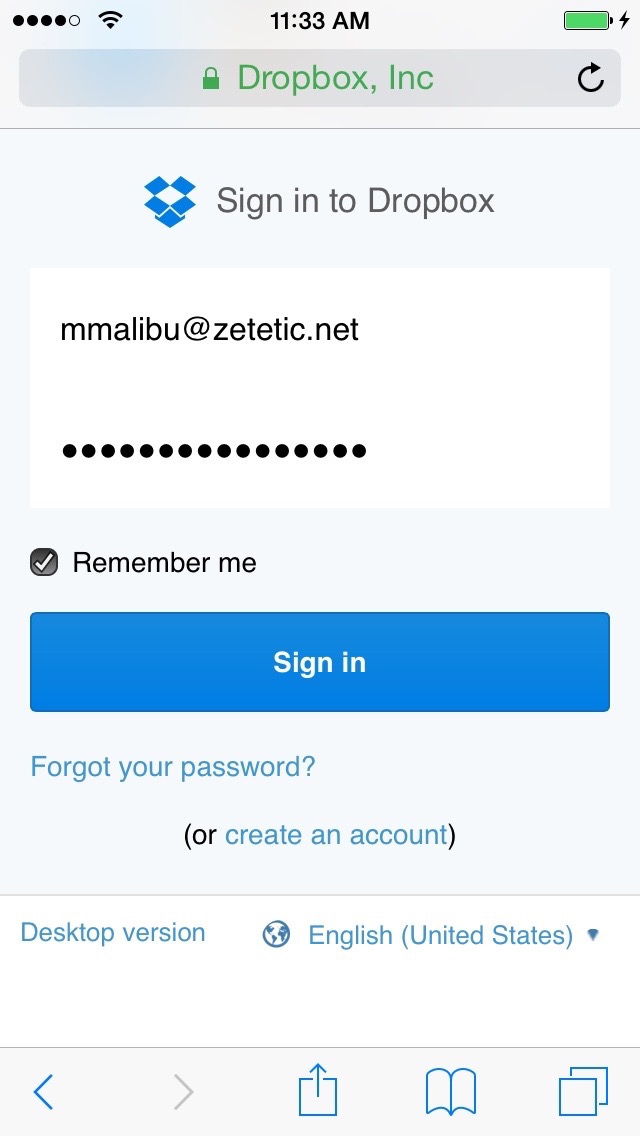
Generating Diceware Passphrases
- Create a new (or edit an existing) password field
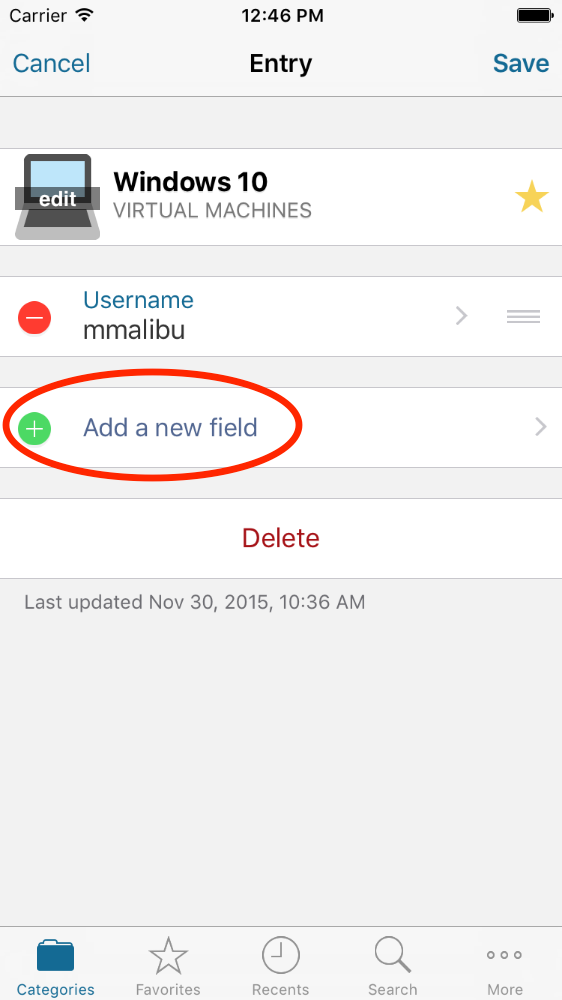
- Select “Generate Random”
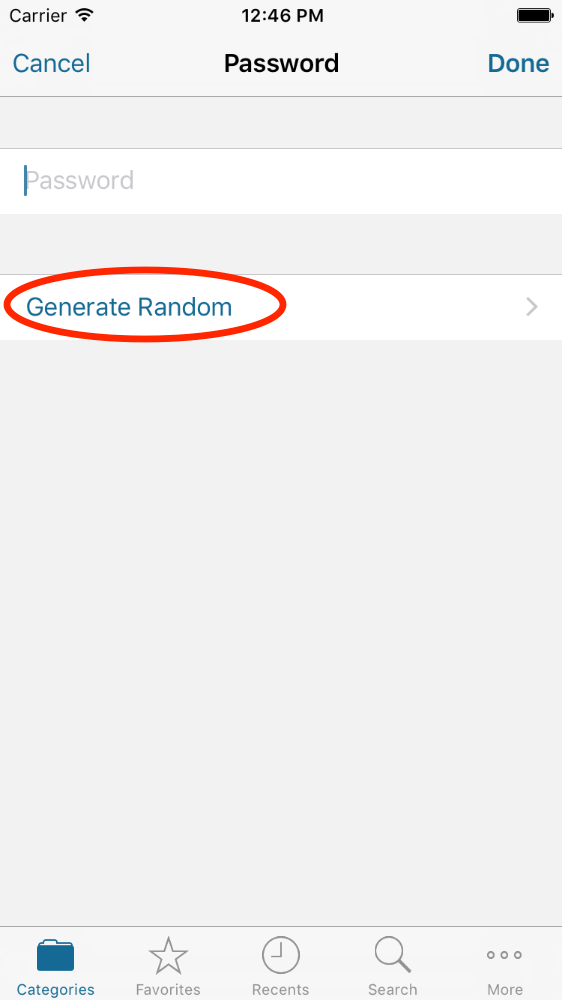
- Select “Character Set”
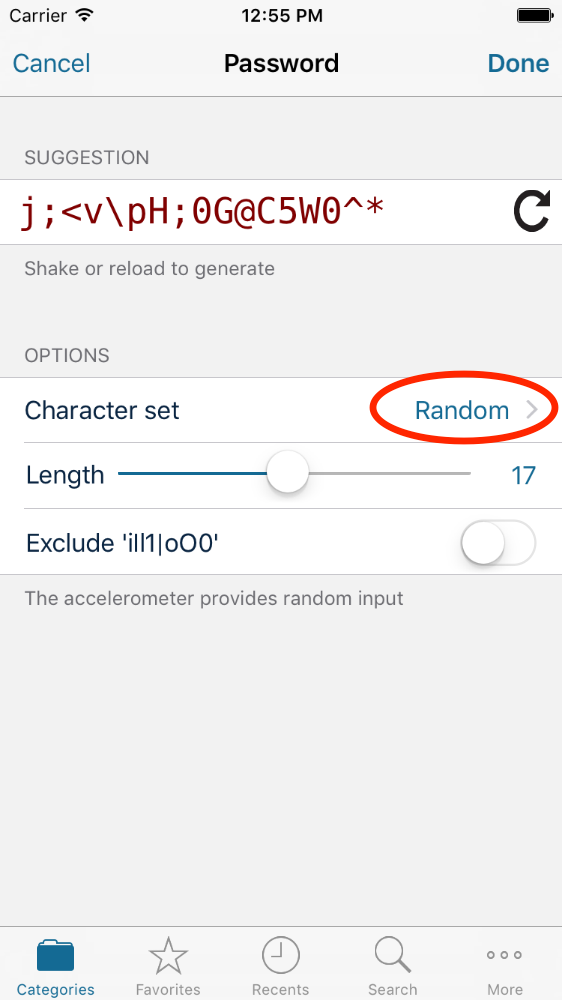
- Select “Diceware”
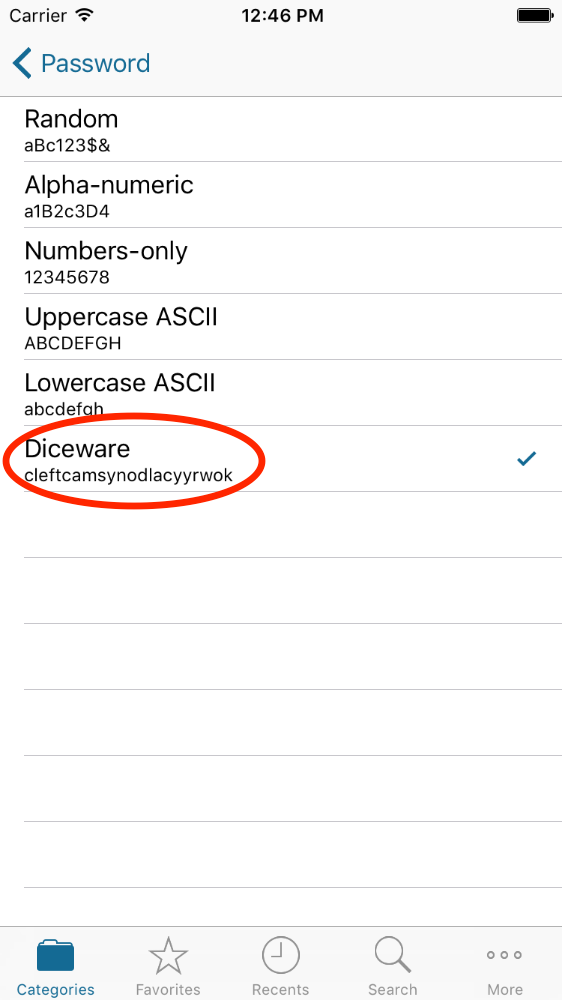
- Choose the number of Diceware words, generate a Diceware password (by tapping the circular arrow), then once you have one you like, tap Done