Codebook for macOS and Windows supports an additional sync service called Local Folder. Like the name implies, it allows you to select any folder (that you have write access to) on your local machine and Codebook will use that as a sync endpoint. When you start a sync with Local Folder, Codebook will set that folder up as an encrypted remote similar to how it works with the other remote sync services. This is particularly useful with folders mounted over the network.
Launch Codebook on your macOS or Windows device sync with a local folder.
You need to create or import your Sync Key.
Click to open the Sync Service drop-down list.
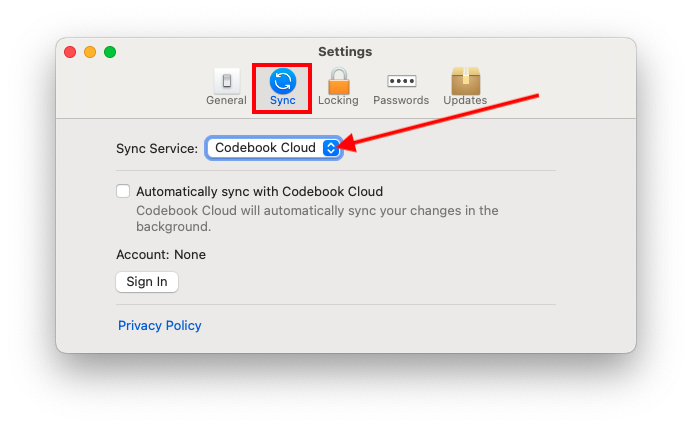
Select Local Folder sync from the drop-down list
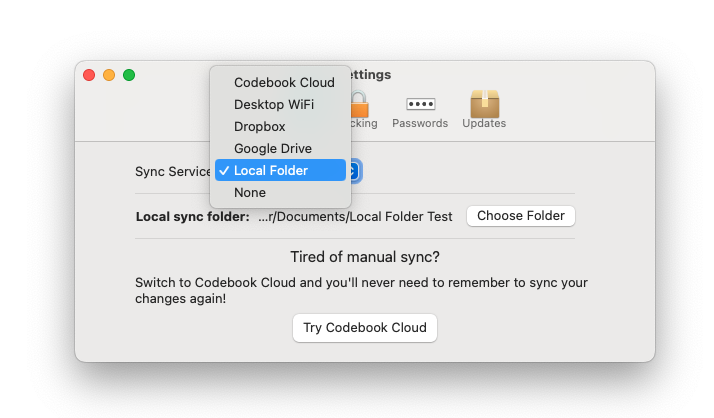
Click Choose Folder and select the directory to set as your sync folder. Click Choose
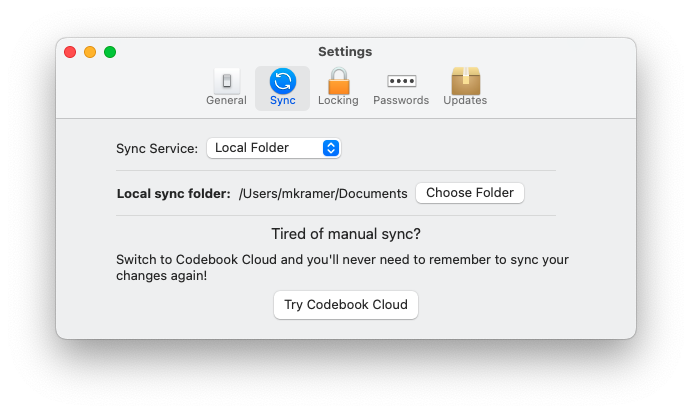
Select Local Folder and click Save
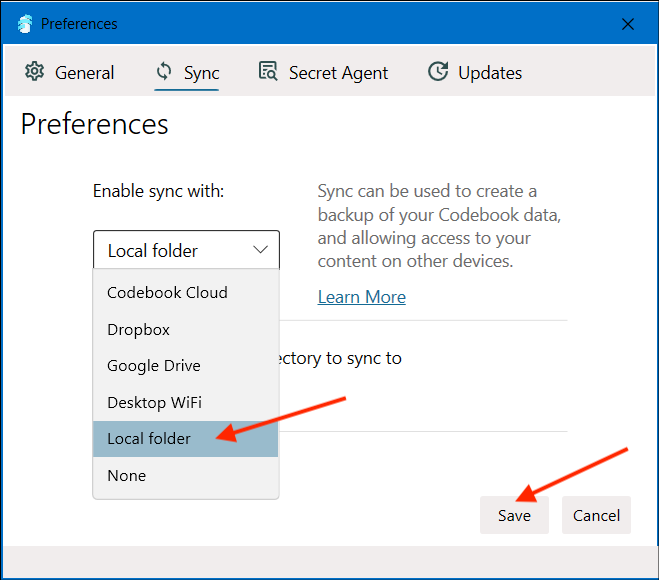
Click Choose and select the directory to set as your sync folder. Click Save
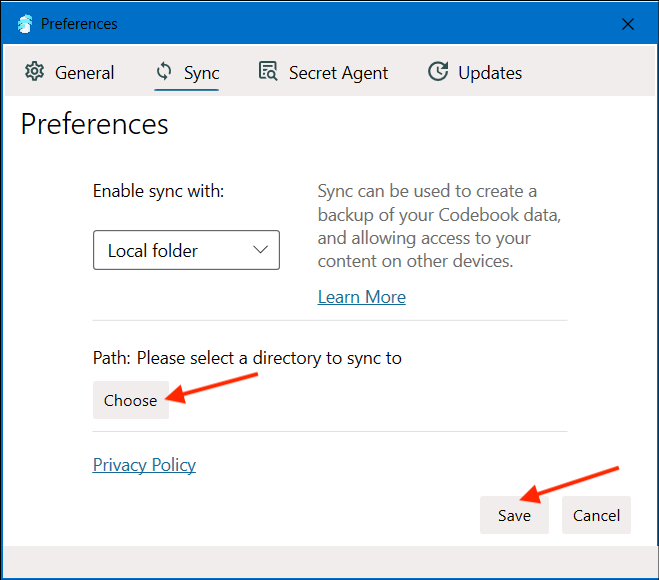
Local Folder Sync is not available on Codebook for iOS
Local Folder Sync is not available on Codebook for Android
There are two ways to start a Local Folder Sync:
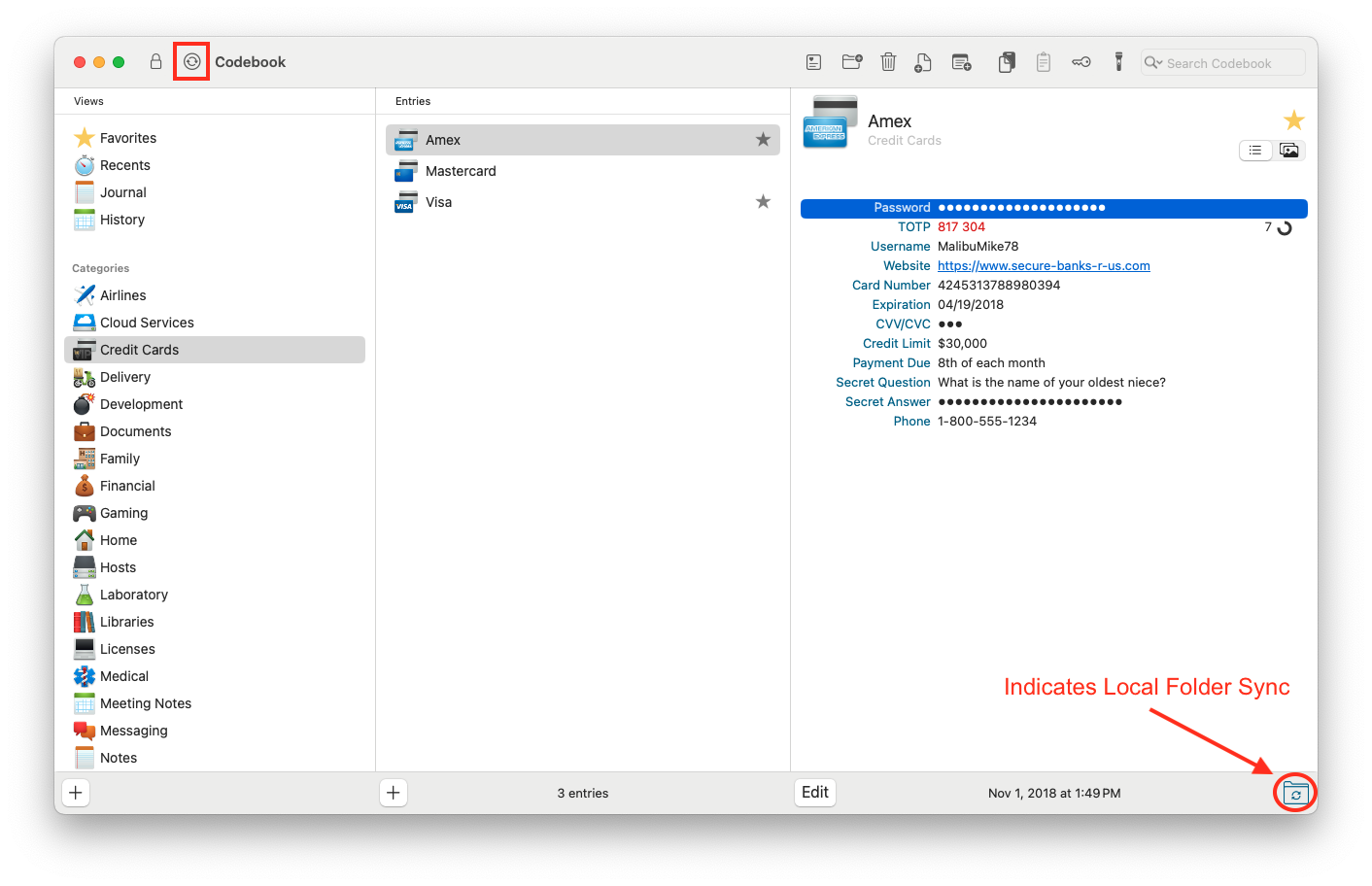
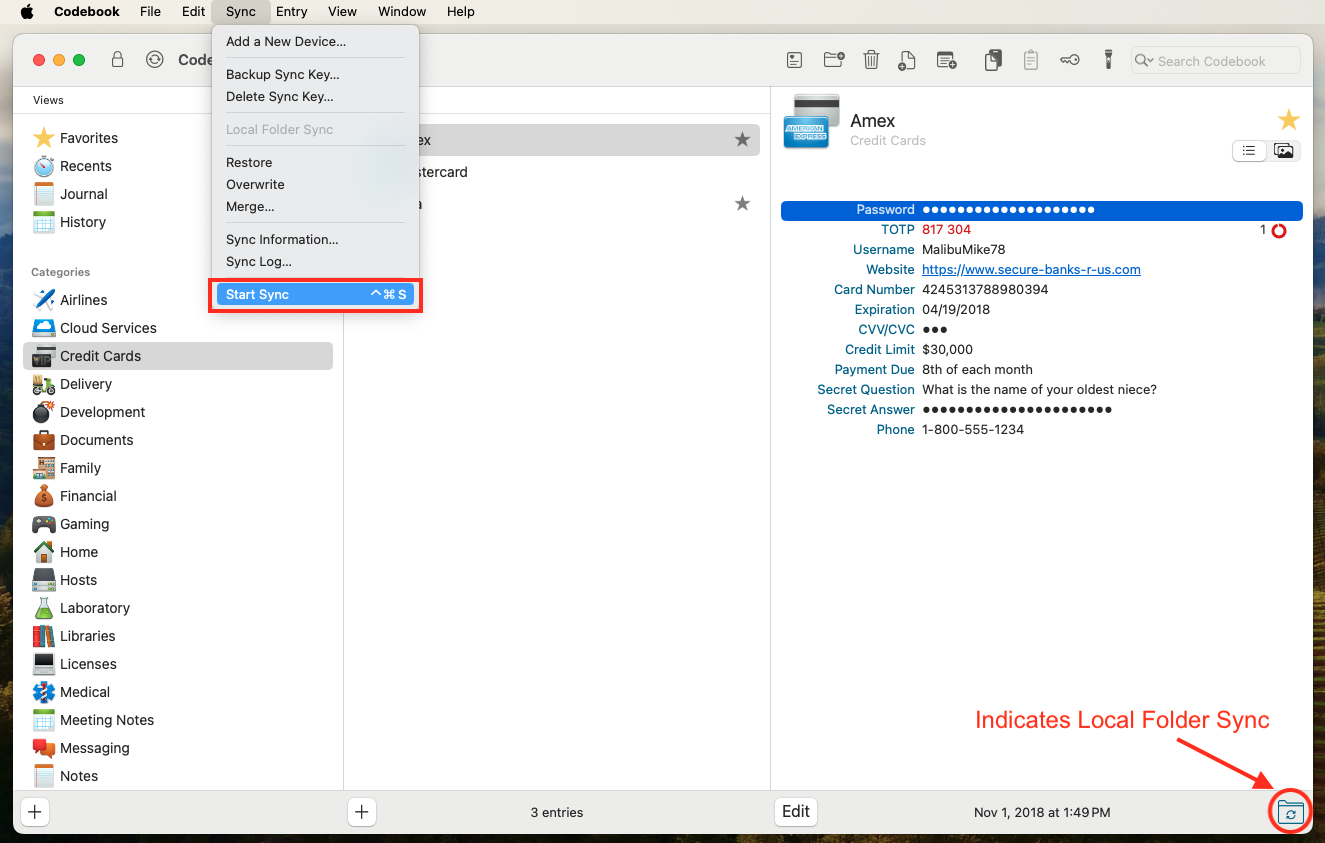
To start a Local Folder Sync: Sync Menu -> Sync with a Local Sync Folder
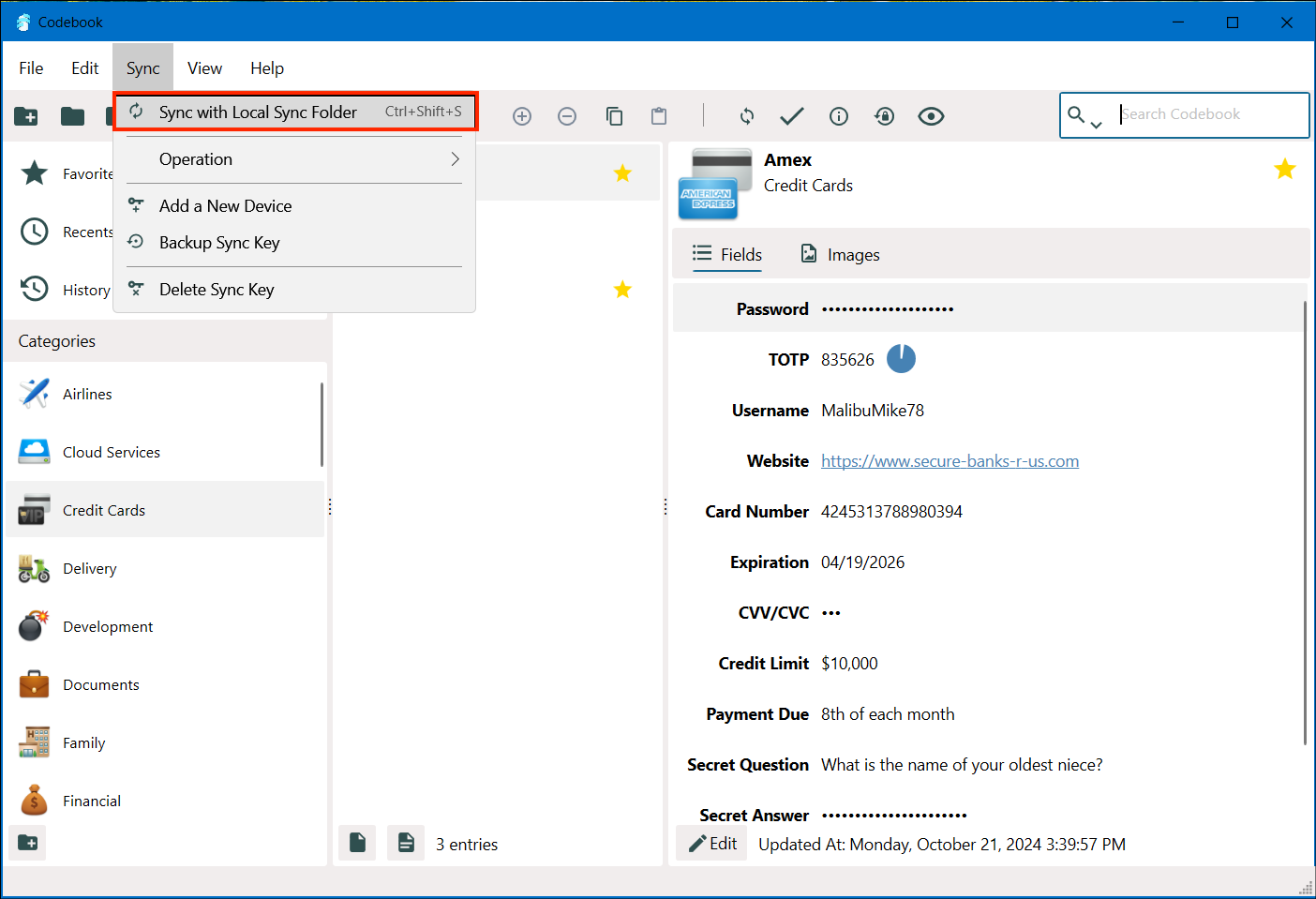
Local Folder Sync not available on Codebook for iOS
Local Folder Sync not available on Codebook for Android