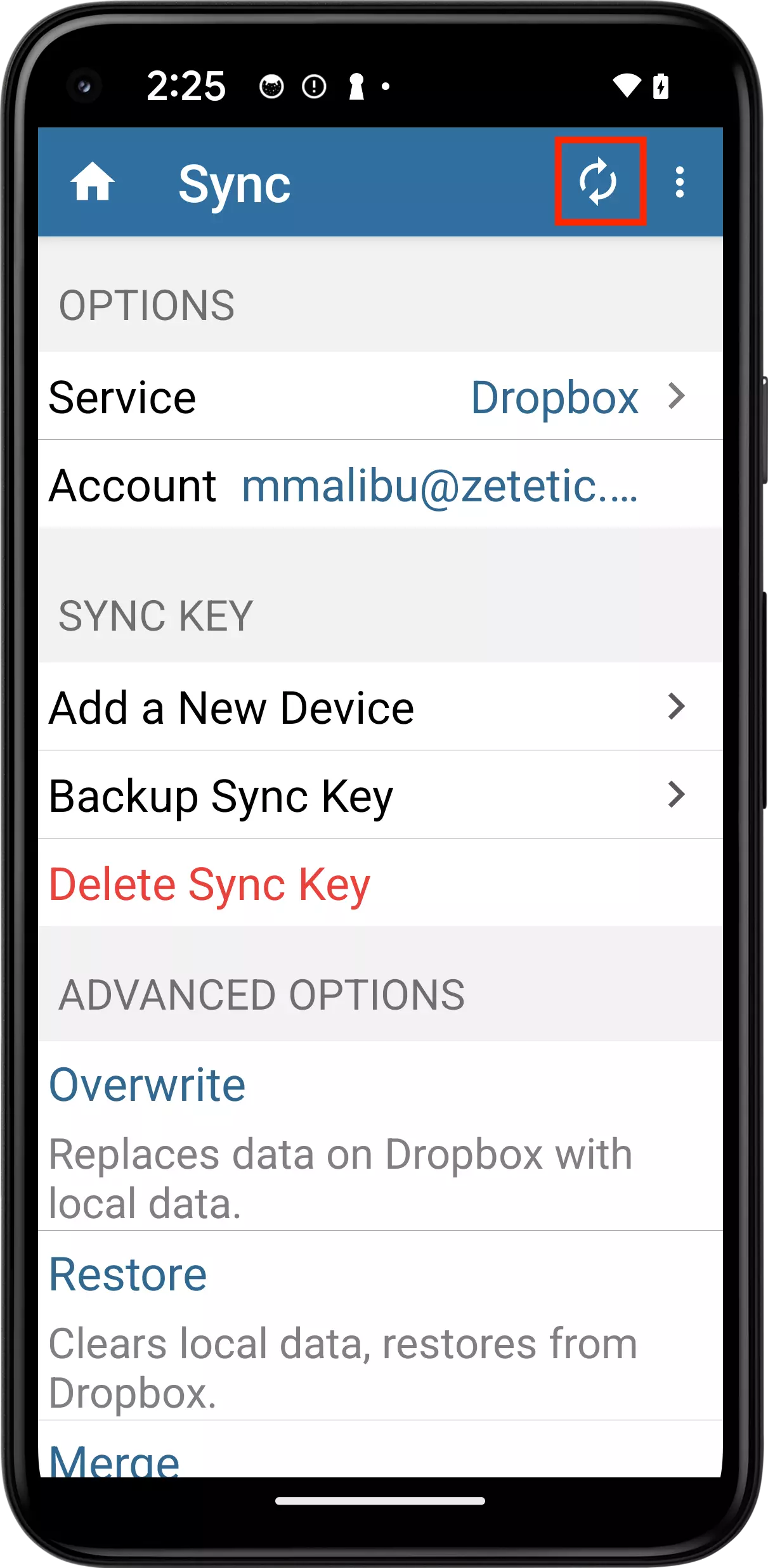Dropbox Sync allows you to sync your Codebook data using your Dropbox account. This type of sync is initiated by the user. It can be used as a backup of your Codebook data or it can be used to keep multiple devices in sync if they are all synced to the same Dropbox account. When you sync with Dropbox, Codebook will setup and use a folder named Zetetic. It contains encrypted metadata and change-set files, encrypted portions of your data. The files in this folder are SQLCipher databases, encrypted with your Sync Key, and they allow another copy of Codebook to sync with the same account and replicate your data onto a new device, along with any changes.
Note: Though the files Codebook stores in your Dropbox have the file
extension .db, you will not be able to double-click to open them on your
desktop.
Each copy of Codebook must sync separately and to the same Dropbox account for all of your devices to contain all of your changes. For example, suppose you have a desktop and a mobile copy of Codebook and they are both setup to sync with the same Dropbox account. When you sync from your desktop copy, changes you have made since your last sync will be stored on your cloud account and changes from your mobile copy of Codebook that have been synced will be made on the the desktop copy. Your mobile device will need to be synced for it to contain the updates from your desktop device.
You need to create or import your Sync Key.
Click to open the Sync Service drop-down list.
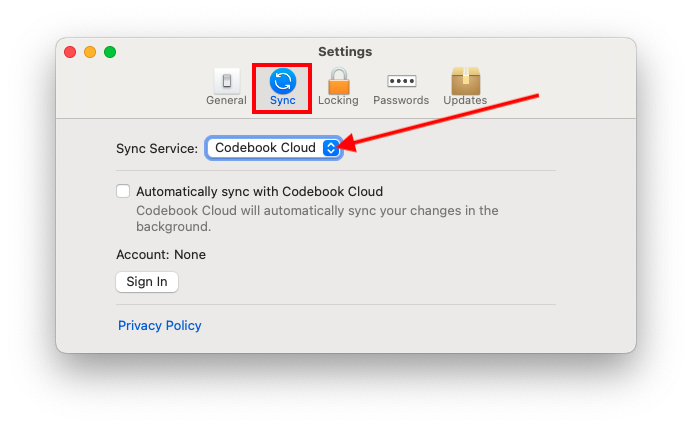
Select Dropbox from the drop-down list
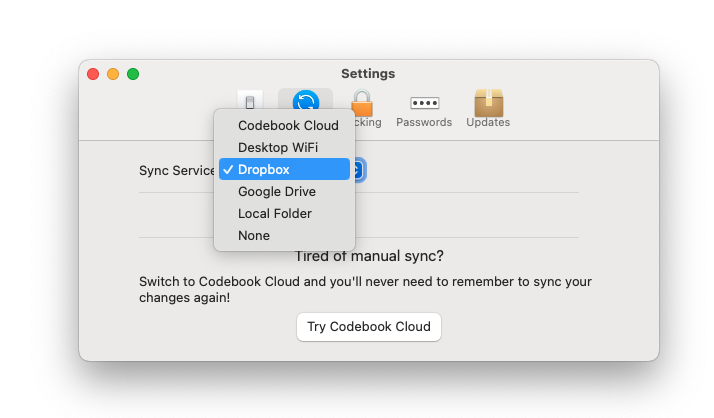
Select Dropbox and click Save
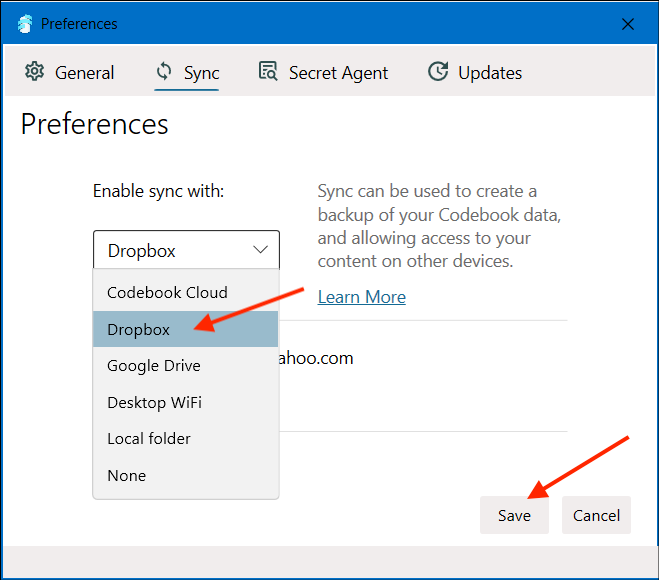
Open the Codebook Sync screen. Tap Sync in the tab bar at the bottom of the screen.
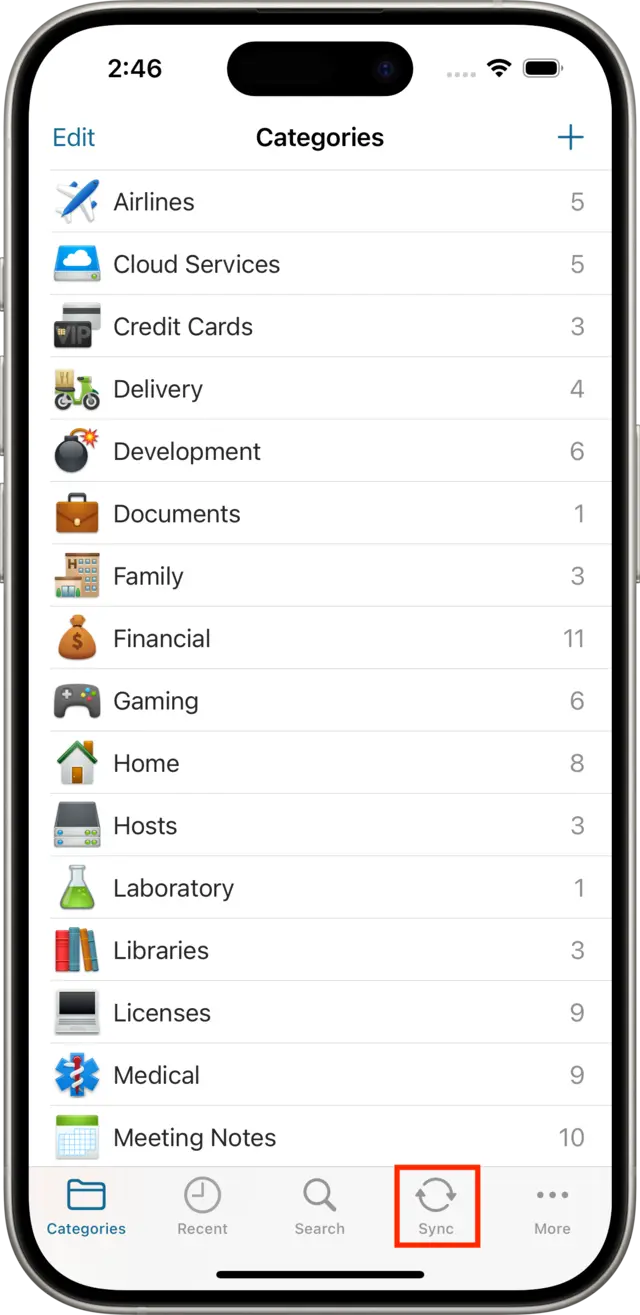
Select the sync service to use:
Tap to select Dropbox
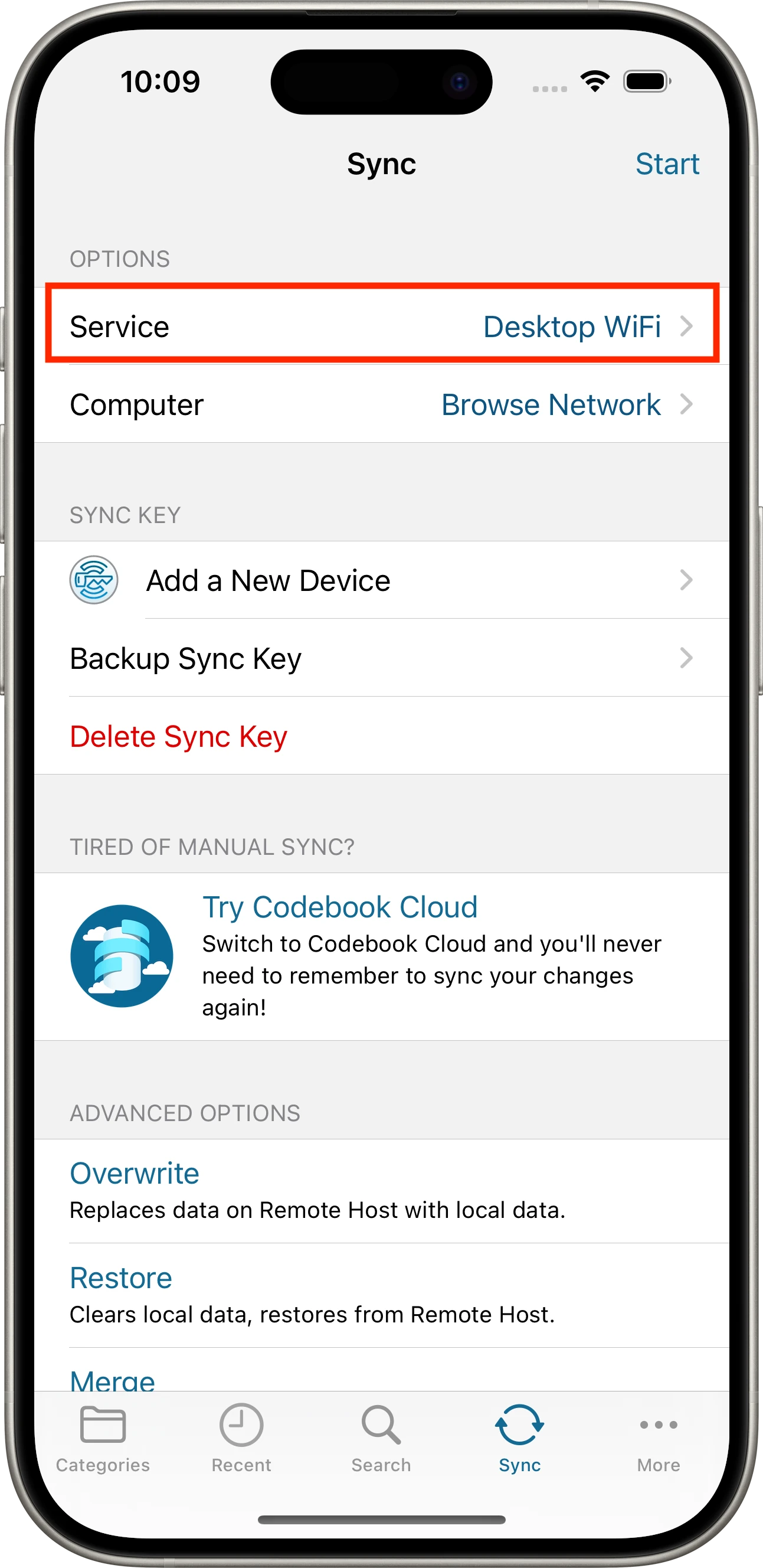
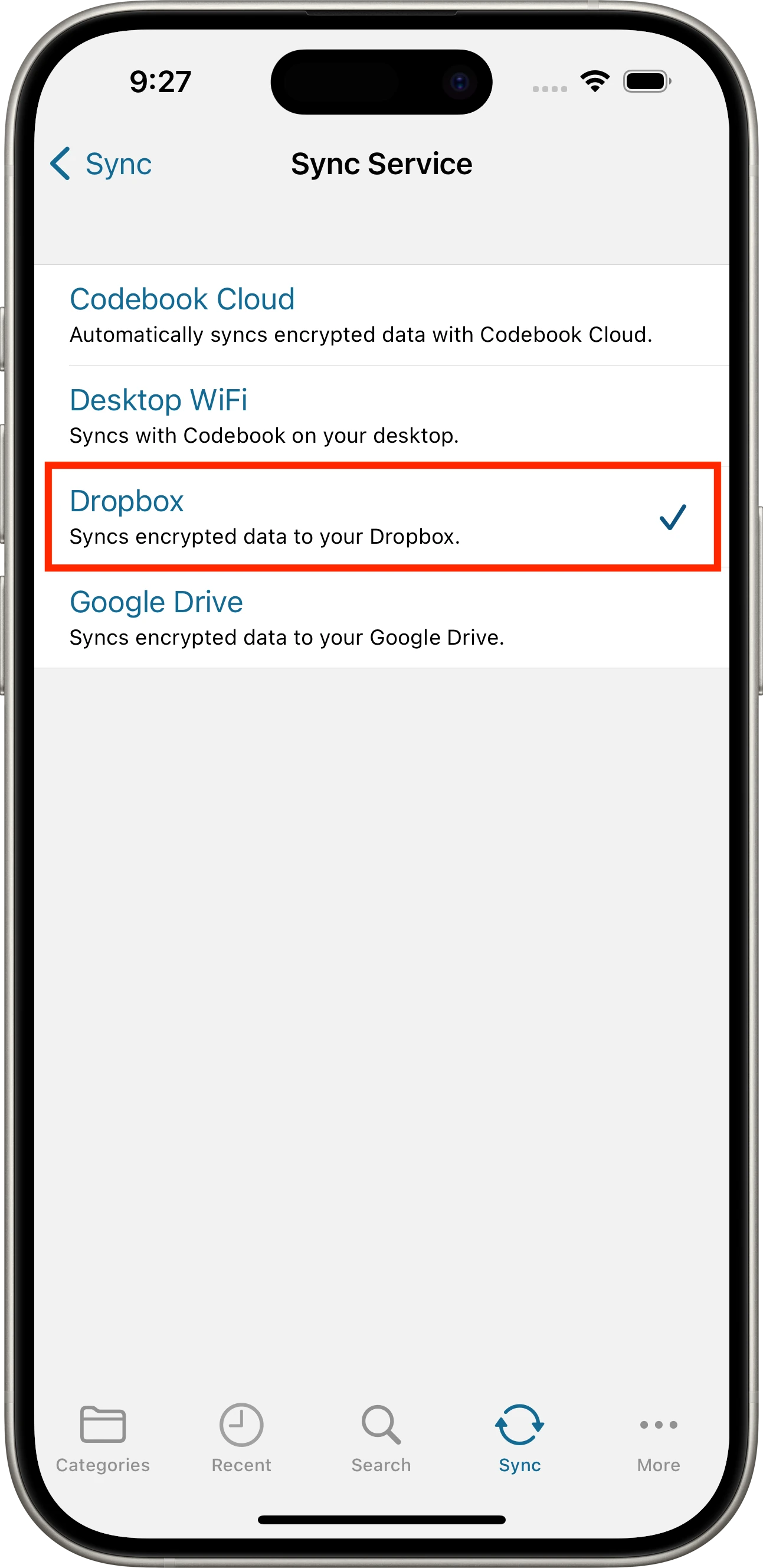
Set Dropbox Account:
Tap Account - Tap to Connect
Enter your Dropbox account information and authorize Codebook to access your account.
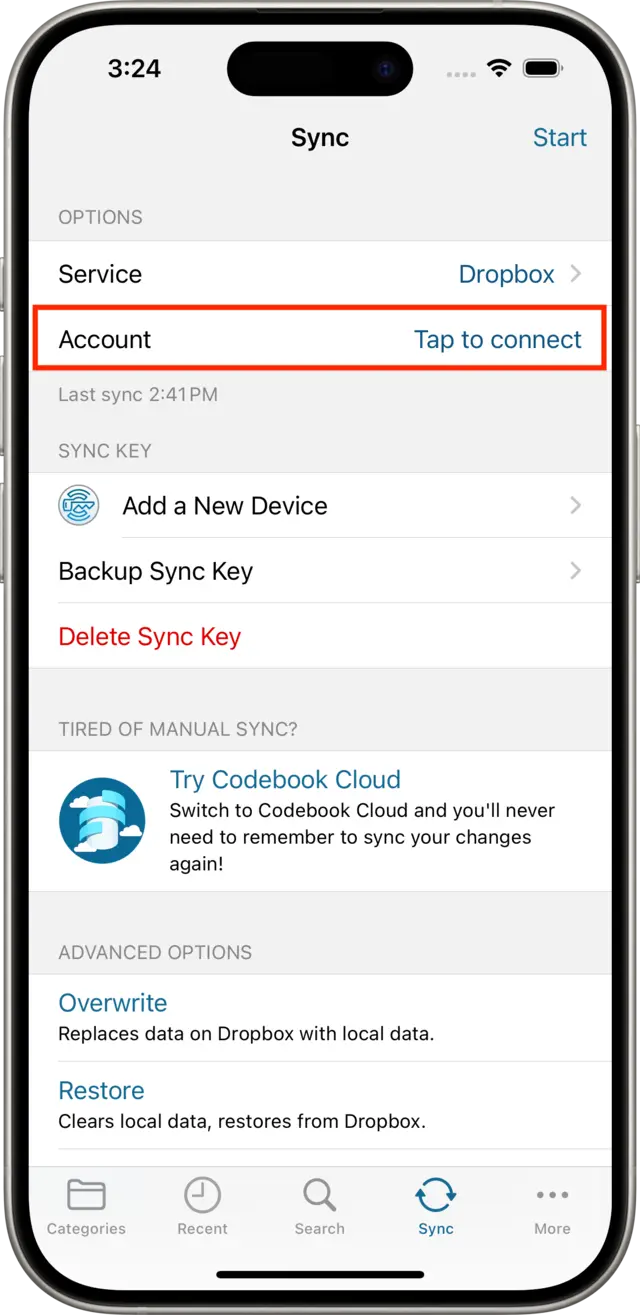
Set the Service:
Tap to select Dropbox
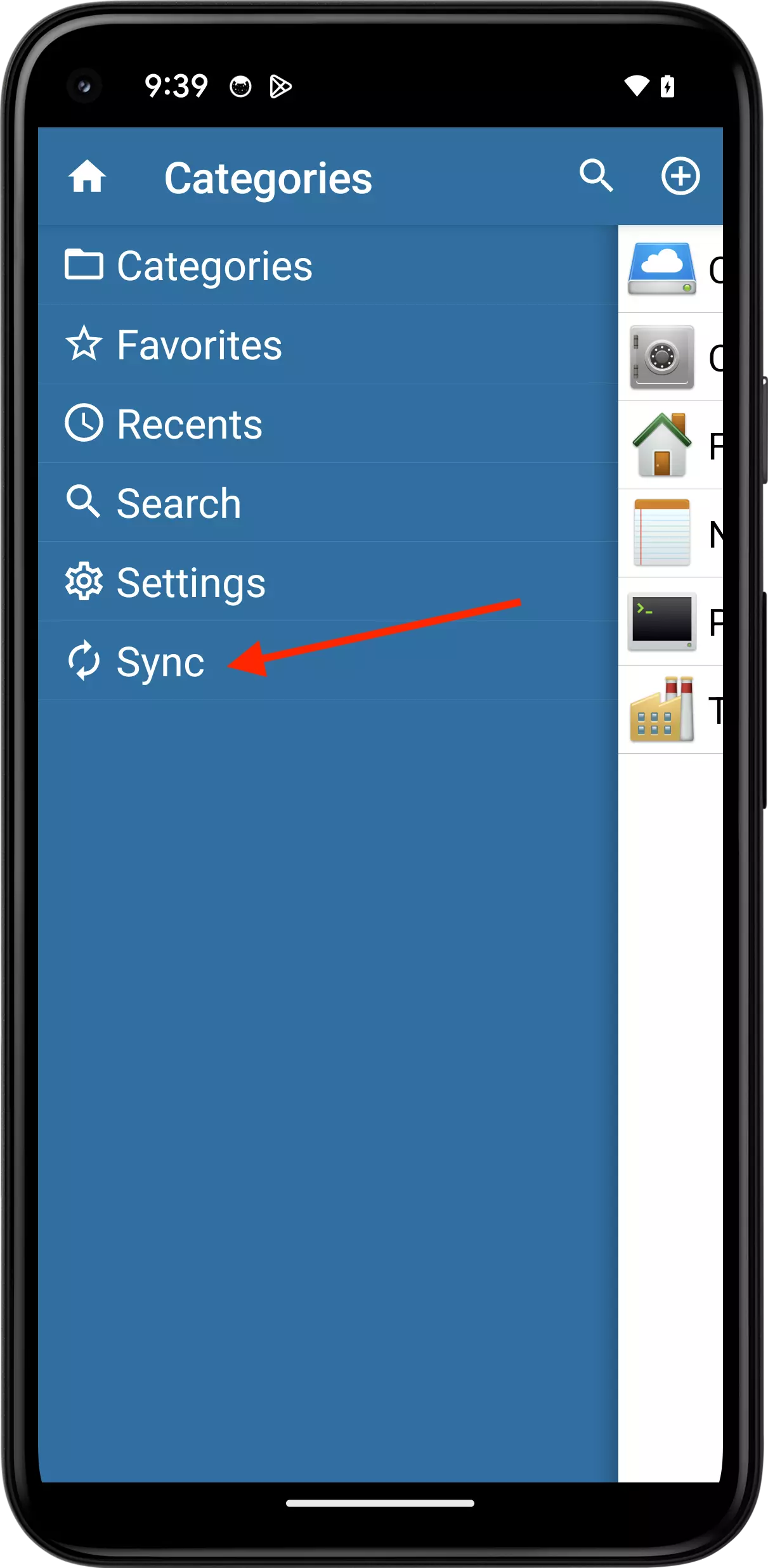
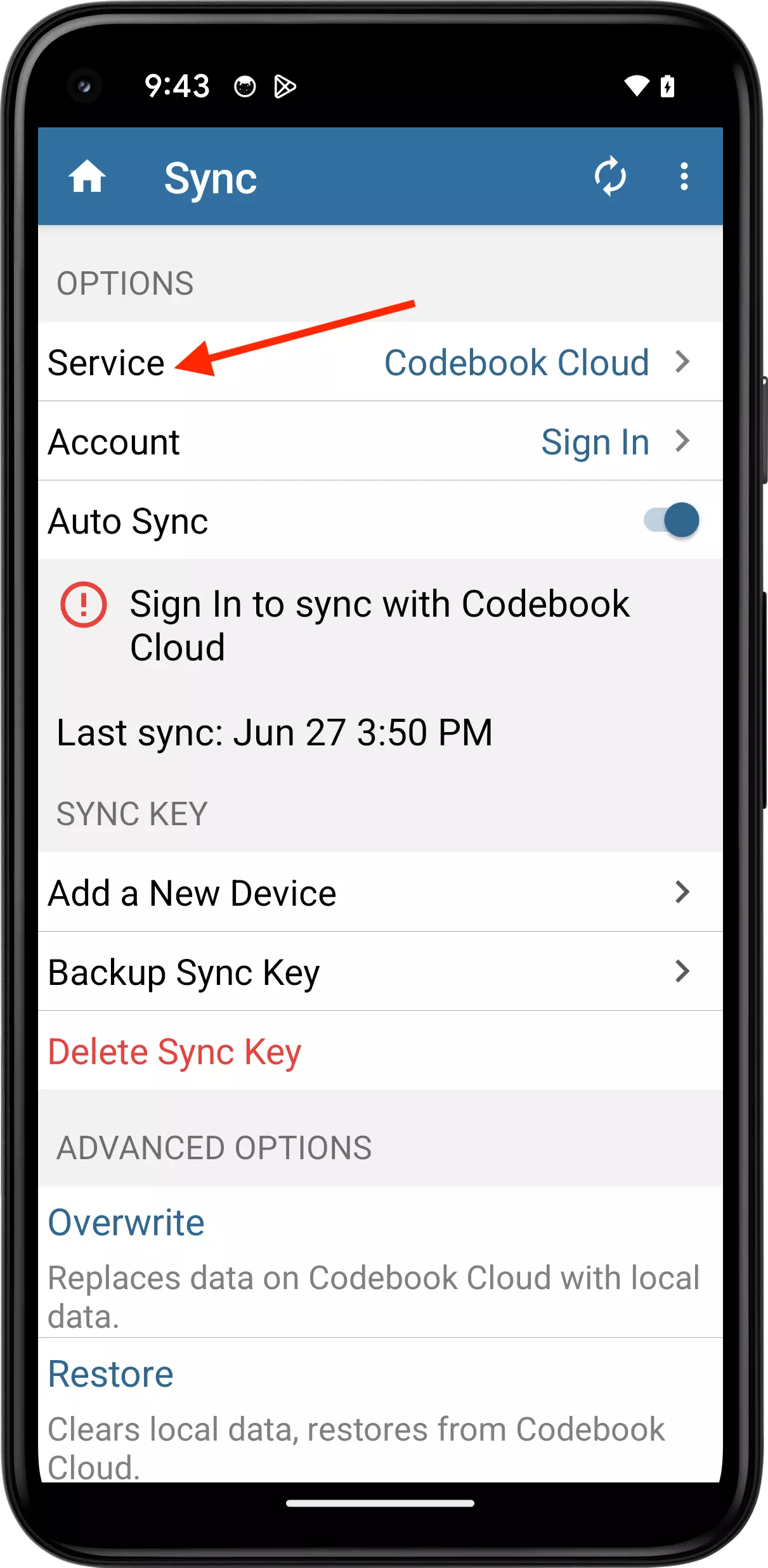
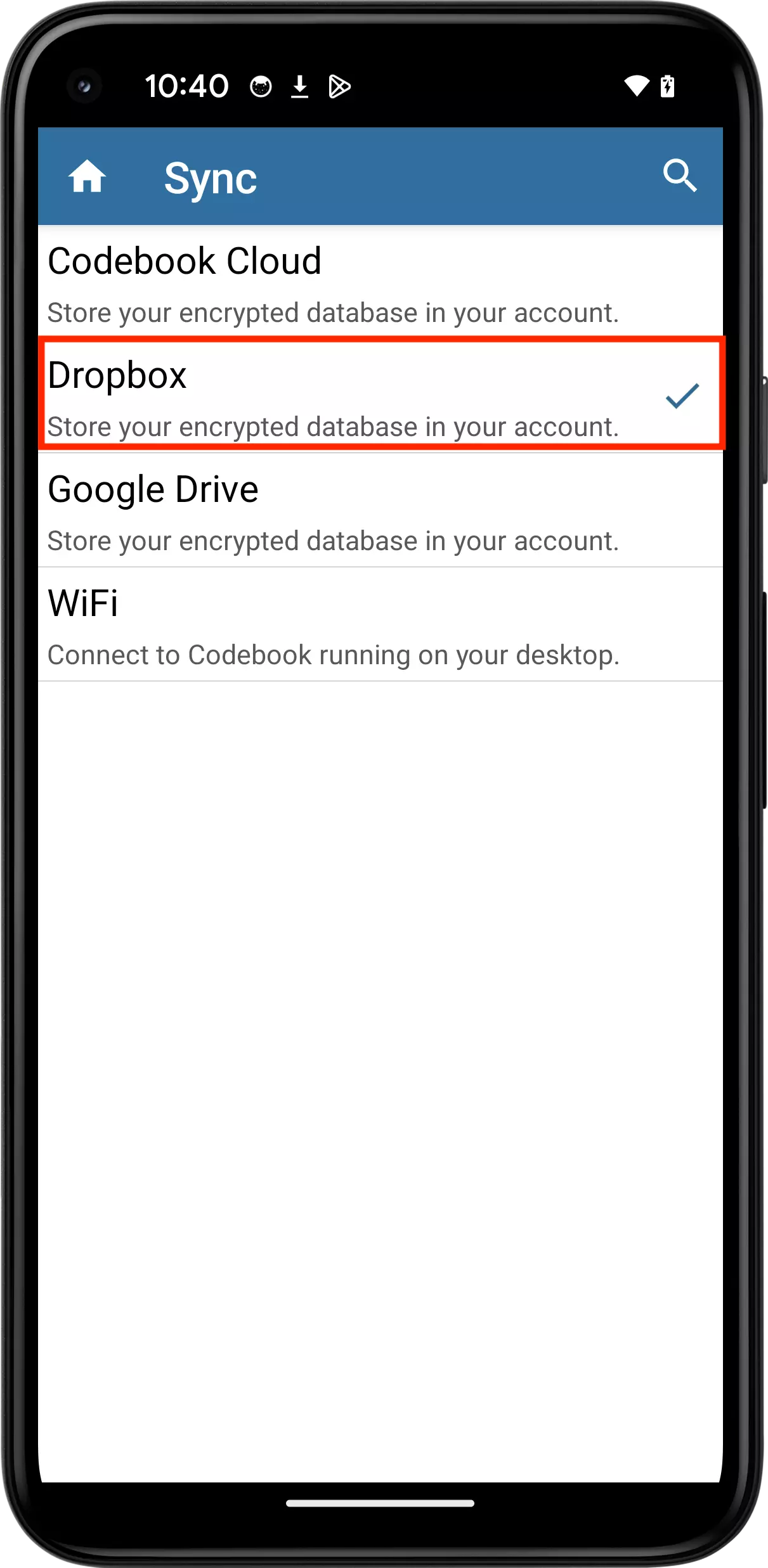
Set Dropbox Account
Tap Allow to give Codebook permission to access your Dropbox account.
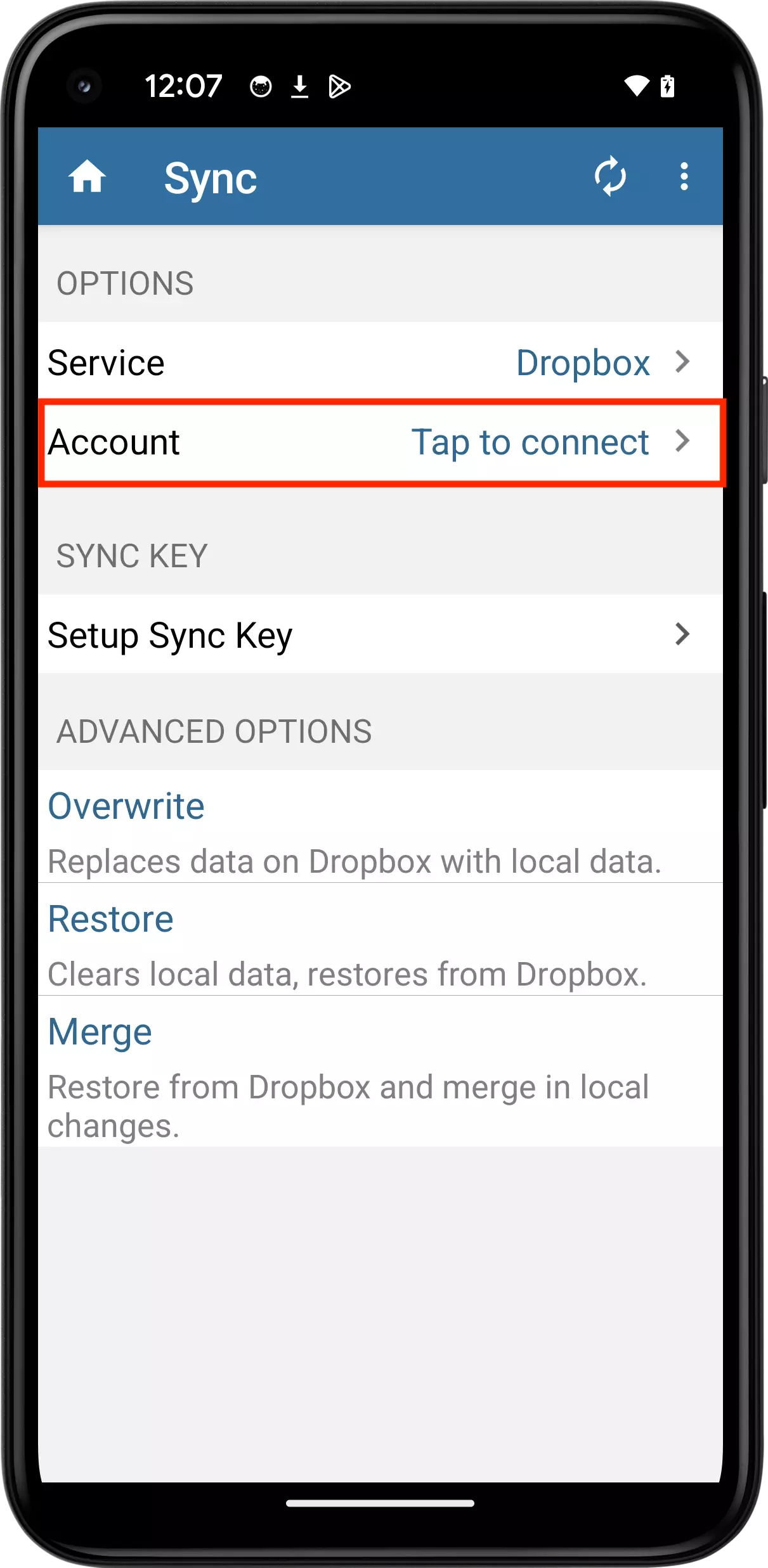
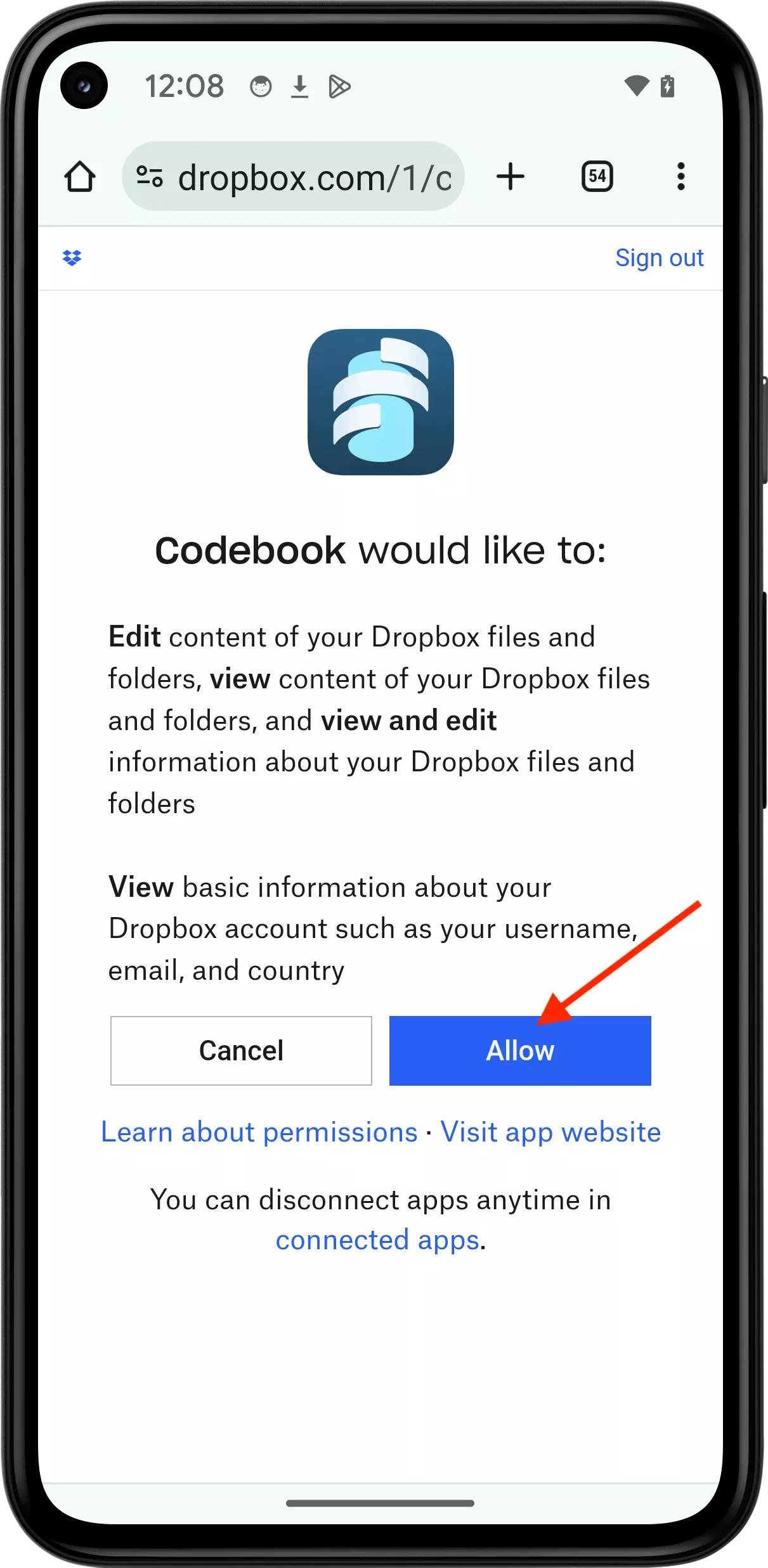
There are two ways to start a Dropbox Sync:
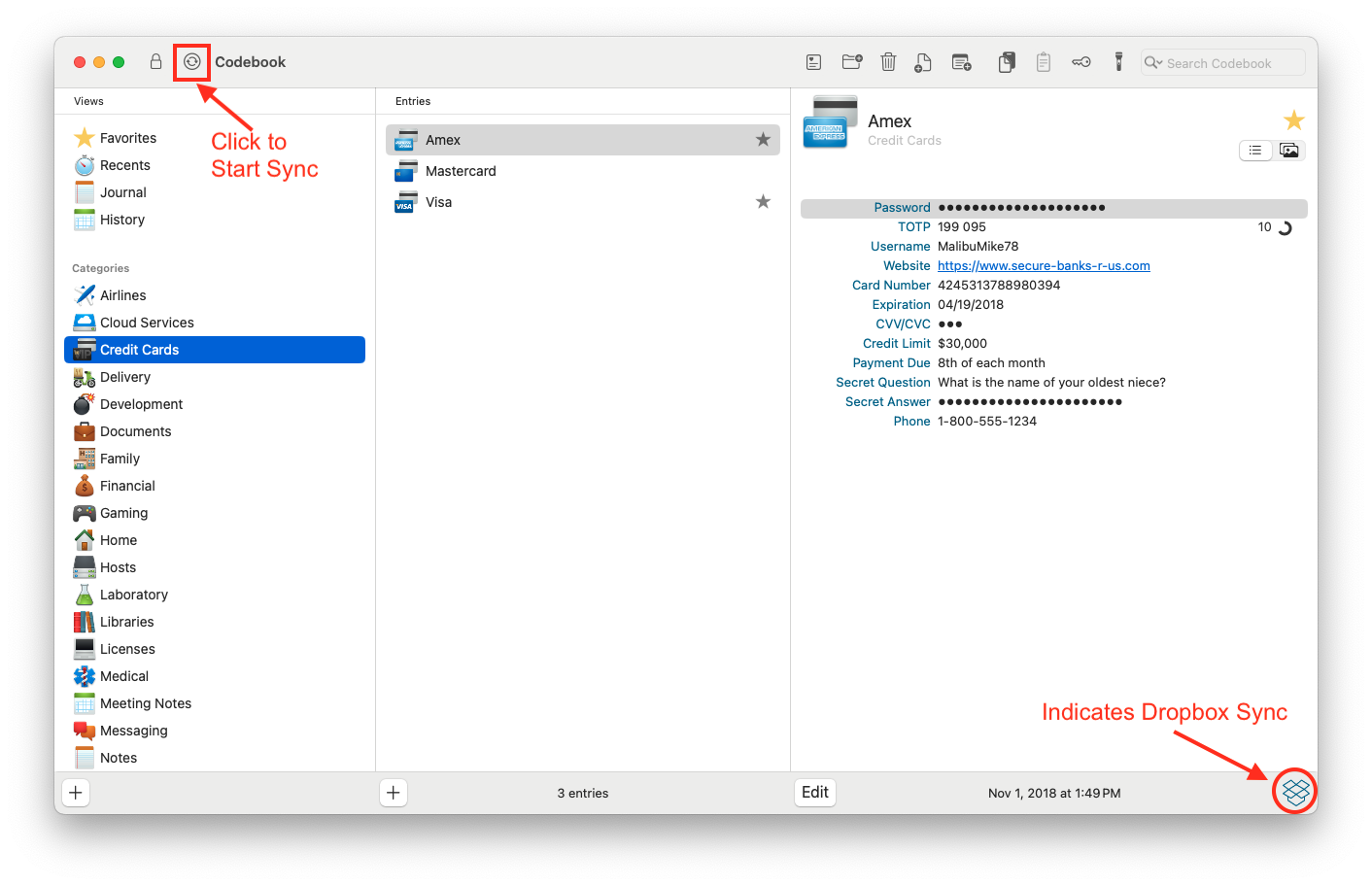
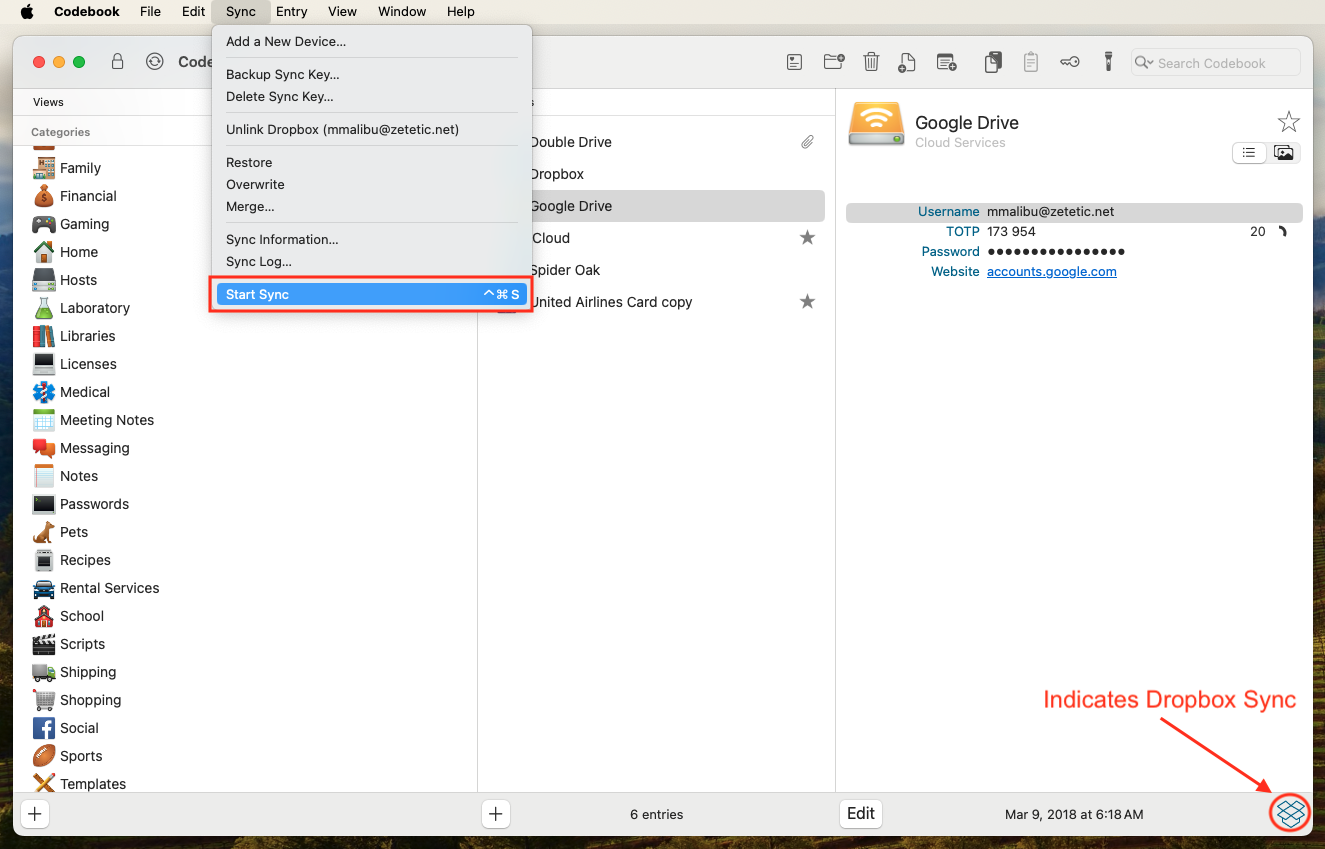
To start a Dropbox Sync: Sync Menu -> Sync with Dropbox
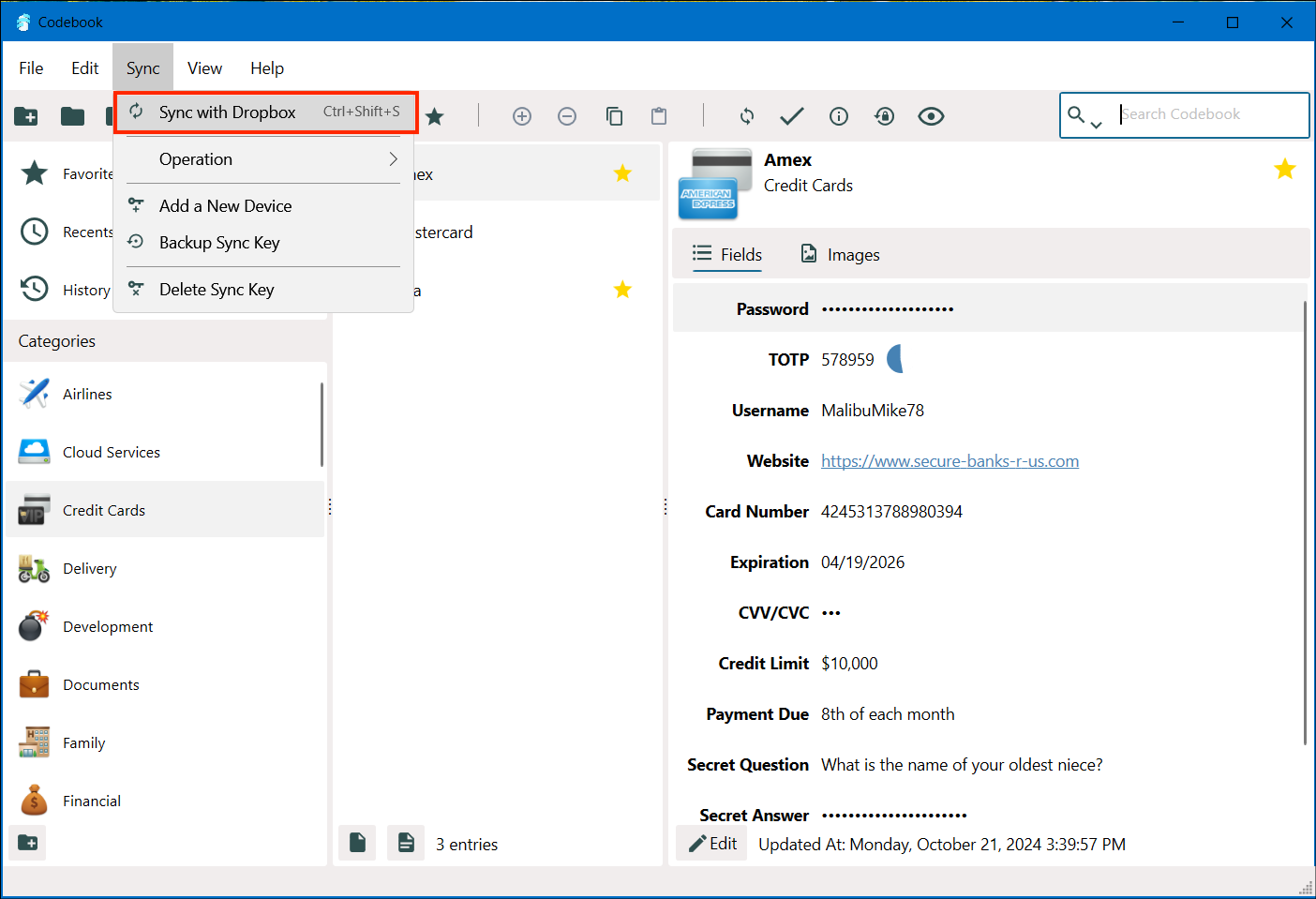
To start a Dropbox Sync: Tap Starton the Sync screen
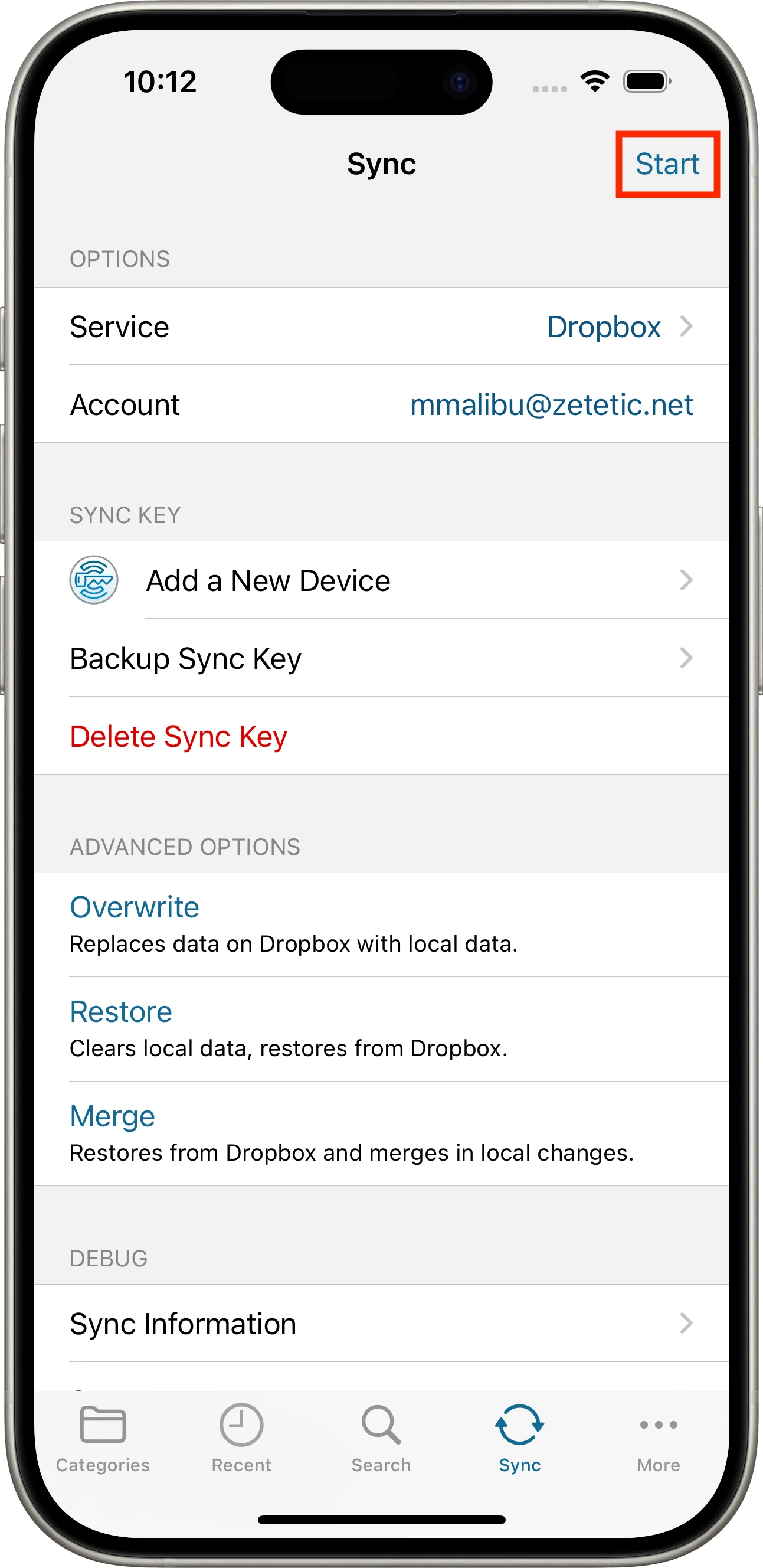
To start a Dropbox Sync: Tap ![]() on the Sync screen
on the Sync screen