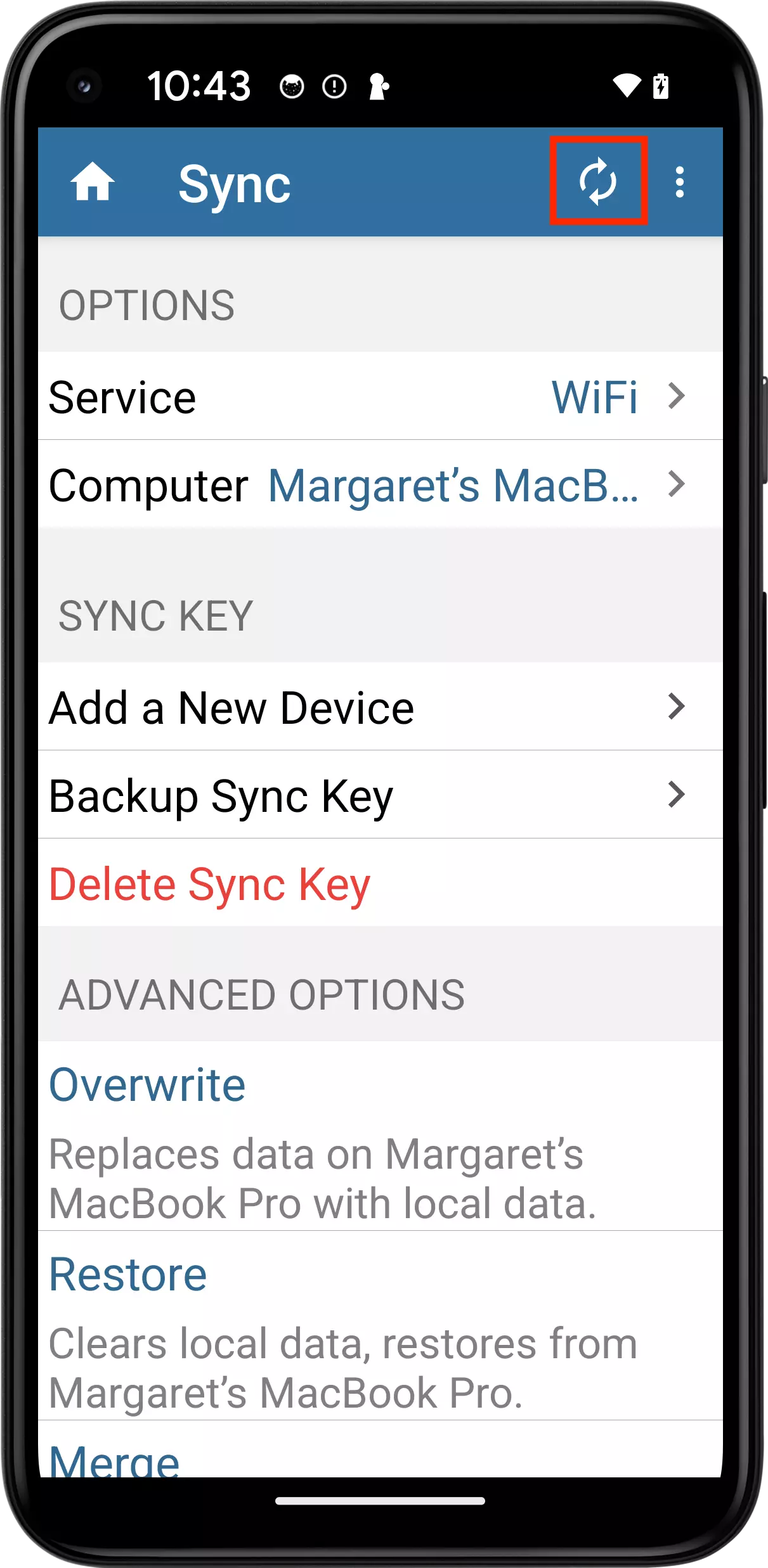The Desktop WiFi service lets you sync Codebook on a mobile device (e.g. Android, iPhone) with Codebook on a Mac or Windows PC over your local WiFi network. When Codebook is running and unlocked on the desktop it starts up a sync service (when enabled, in Preferences for Windows or Settings for macOS) and listens for connections from Codebook on your mobile device.
Launch Codebook on the mobile device and use the Sync view to initiate sync with the desktop.
The Desktop WiFi service uses port 57419. Your data is encrypted with your Sync Key over the
network.
Directly syncing desktop-to-desktop and mobile-to-mobile over WiFi is not currently supported.
If you're having trouble using the Desktop WiFi sync service, we have a troubleshooting guide here that may be helpful. As always, please feel free to reach out to our support team for help.
If you are using both iOS and macOS, and are unable to use a local WiFi network for sync, you can create a temporary, or Ad Hoc, WiFi network for sync. More information is available here.
You need to create or import your Sync Key.
Click to open the Sync Service drop-down list.
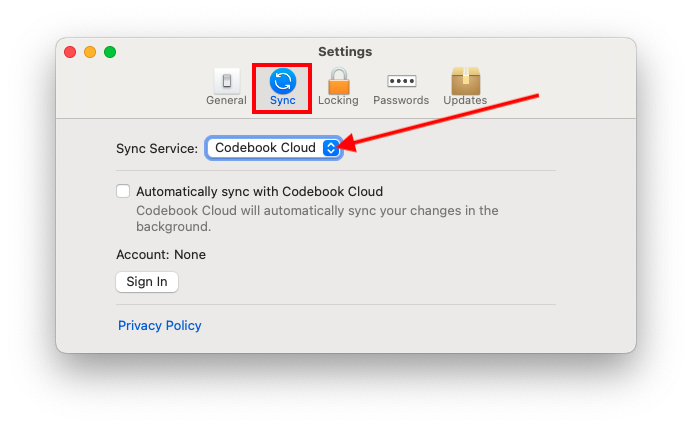
Select Desktop WiFi from the drop-down list
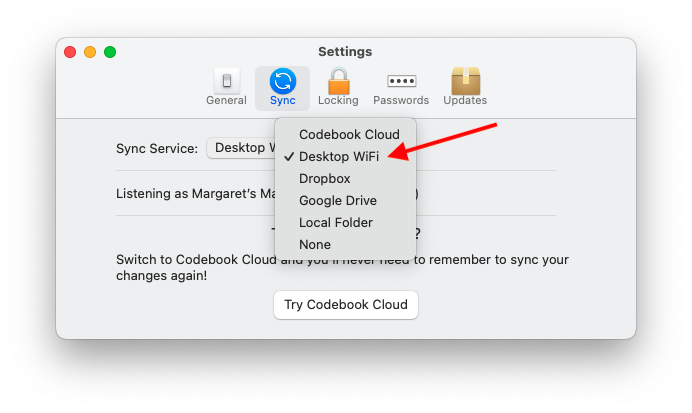
Select the Desktop WiFi and click Save
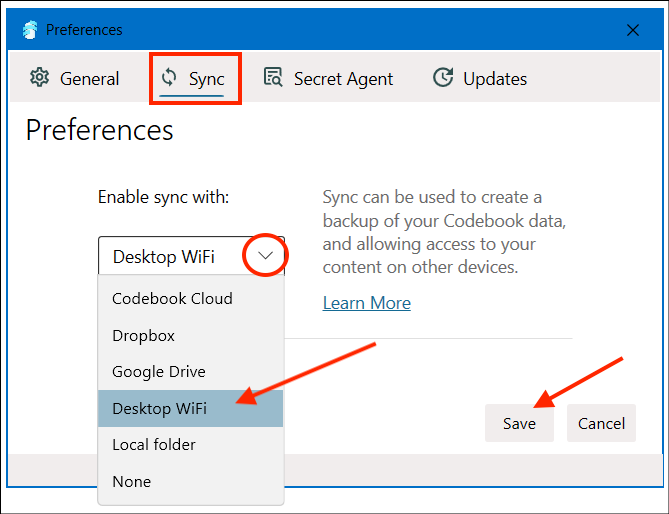
Open the Codebook Sync screen. Tap Sync in the tab bar at the bottom of the screen.
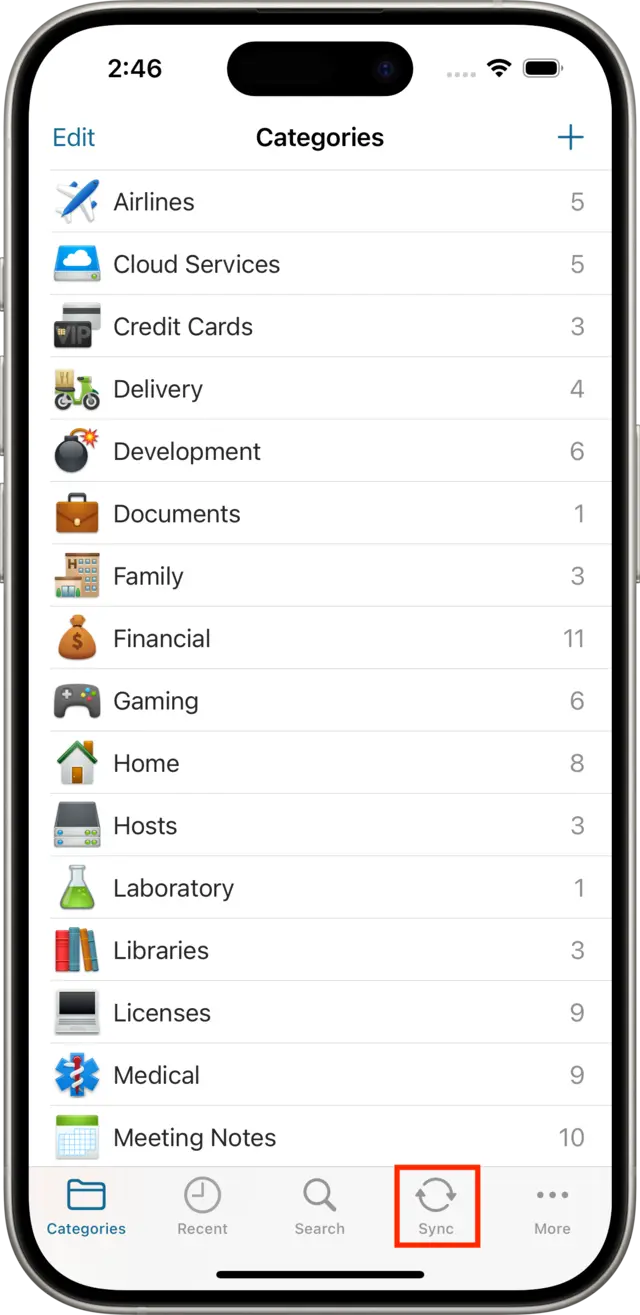
Select the sync service to use:
Tap to select Desktop WiFi
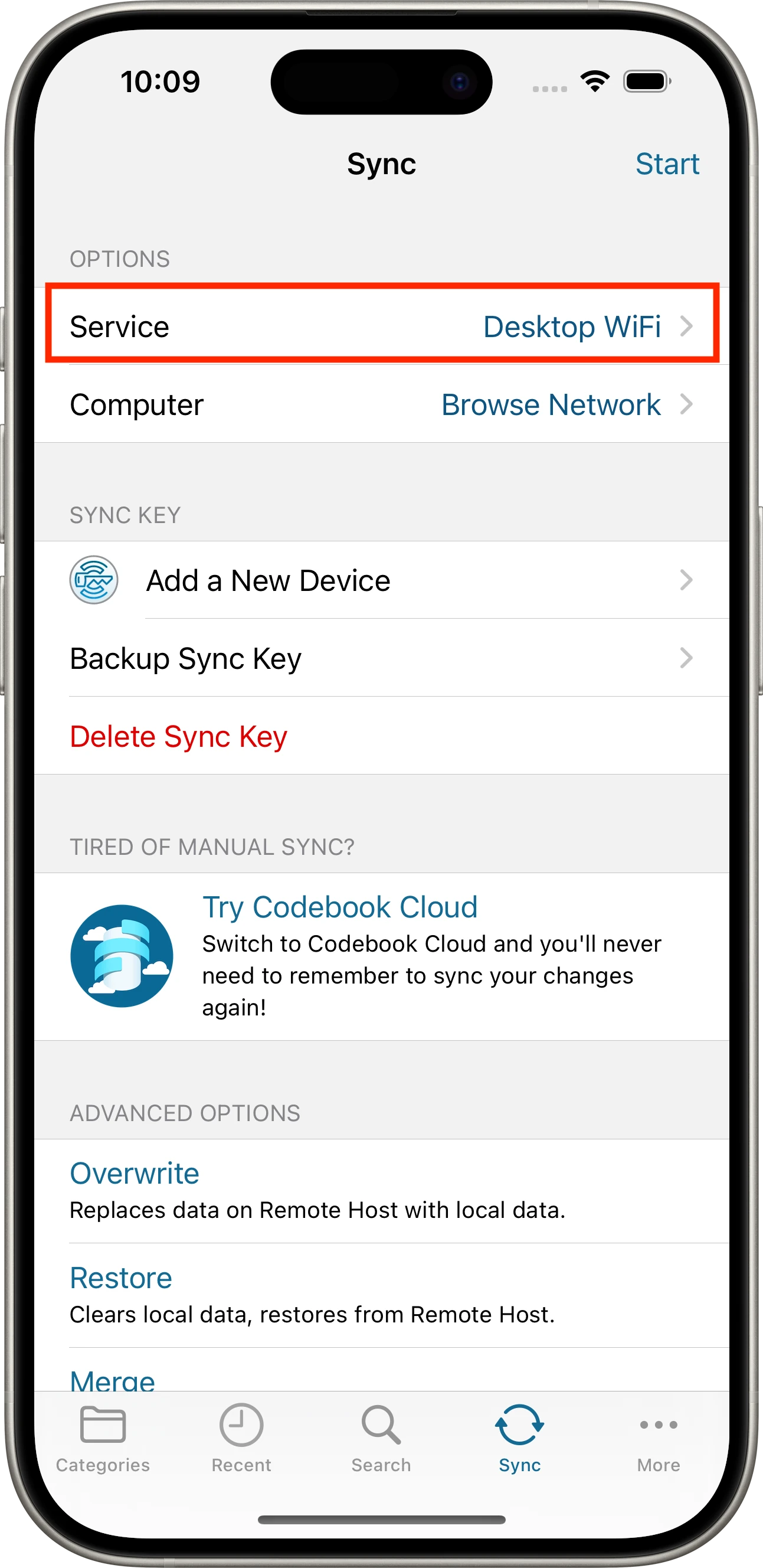
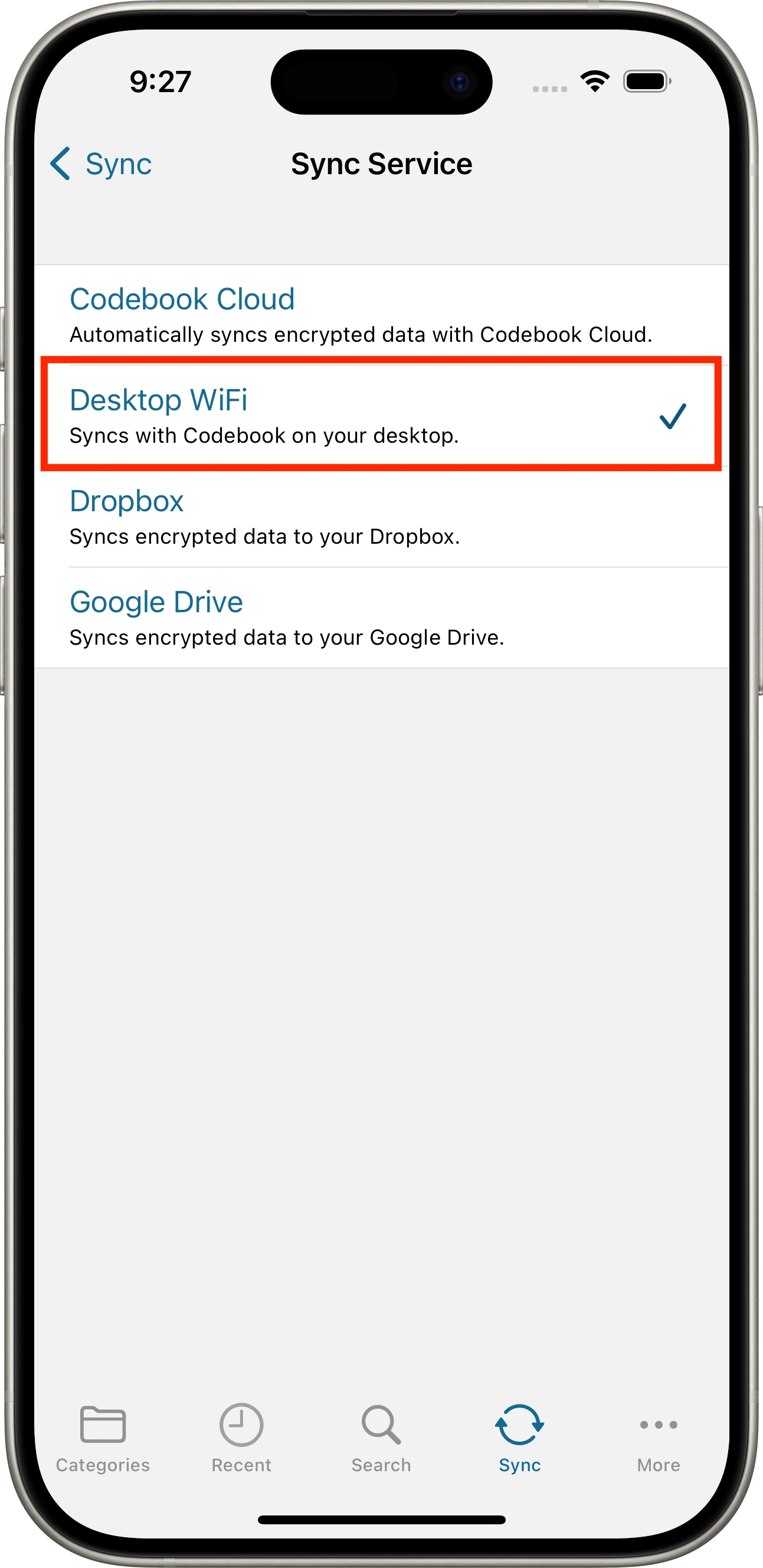
Set Computer for Desktop WiFi:
Select the network from those that are displayed. (This must match the network being used on the desktop.)
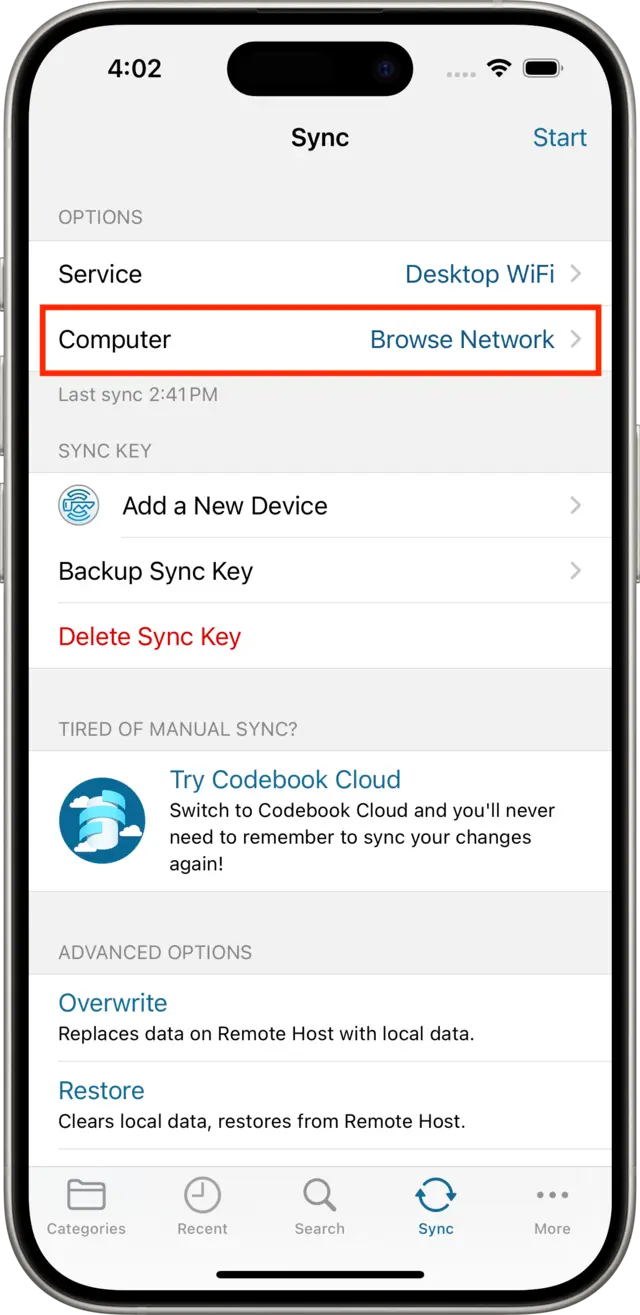
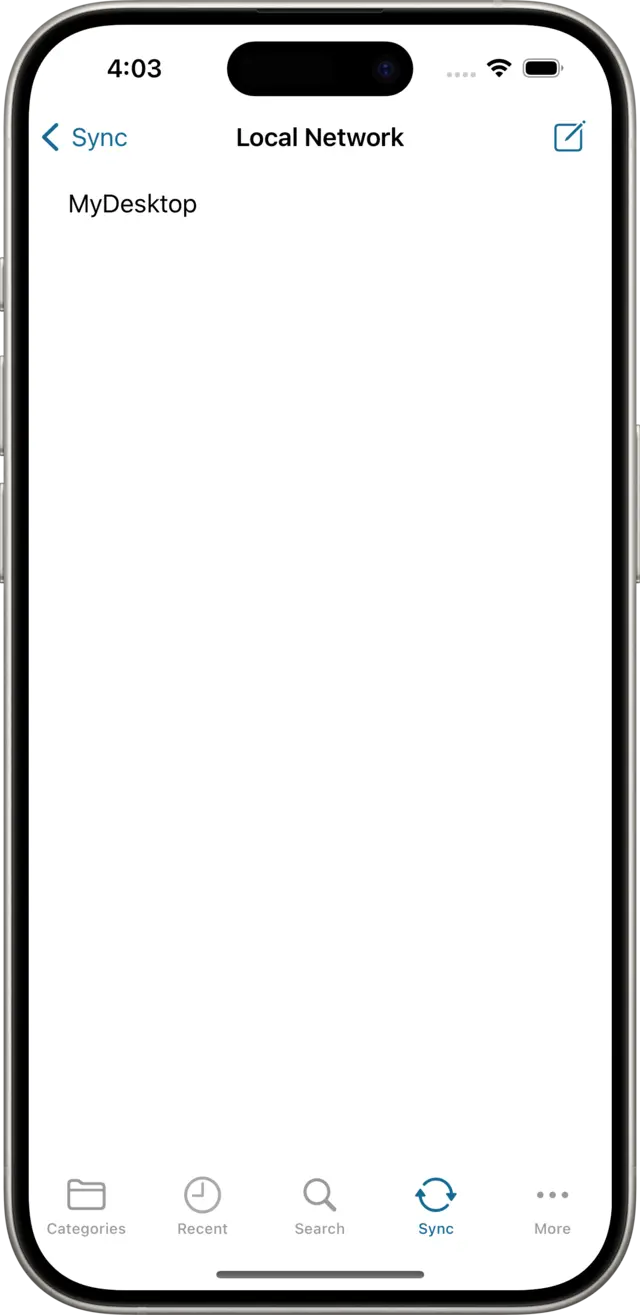
Set the Service:
Tap to select Desktop WiFi
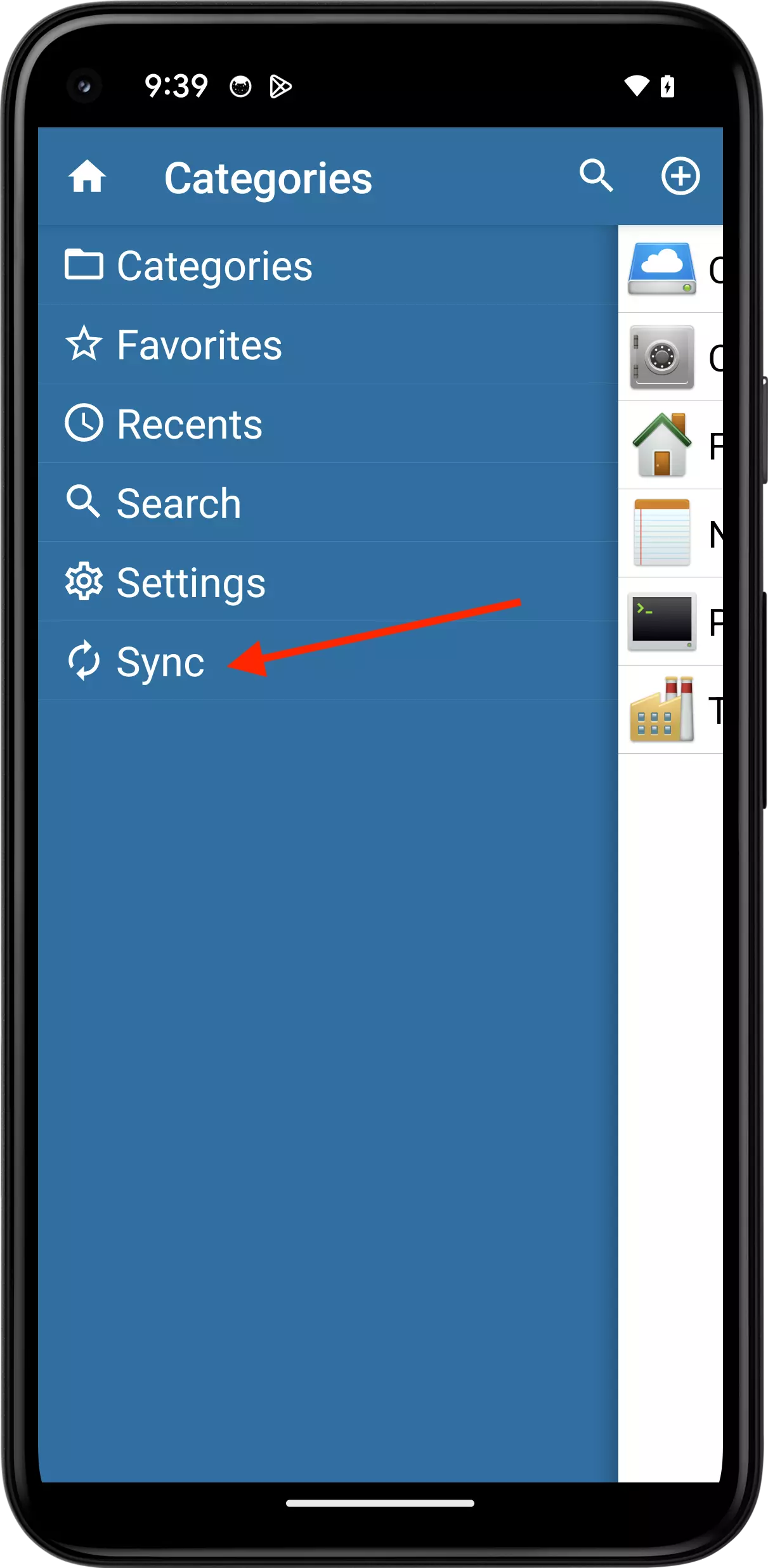
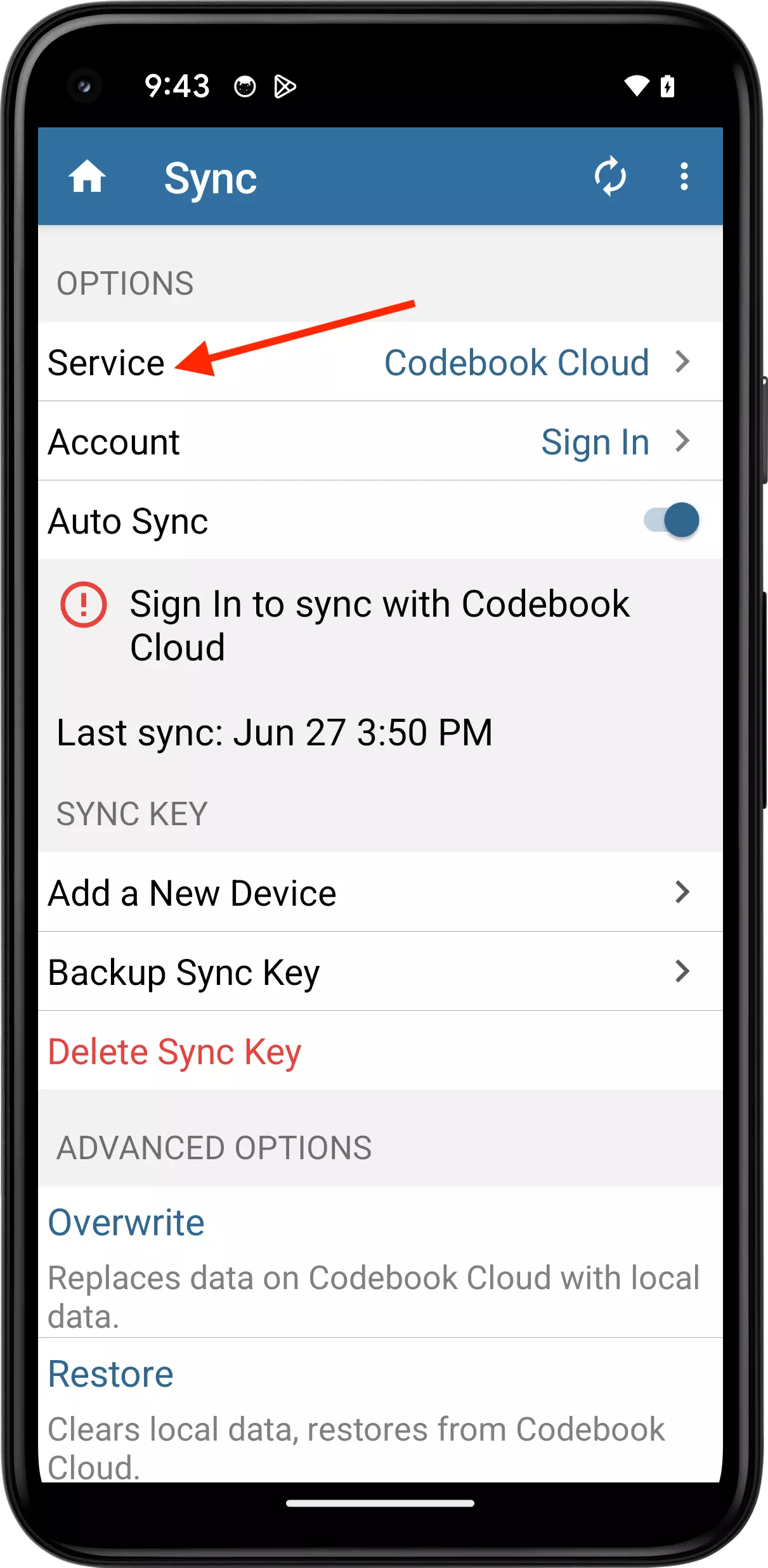
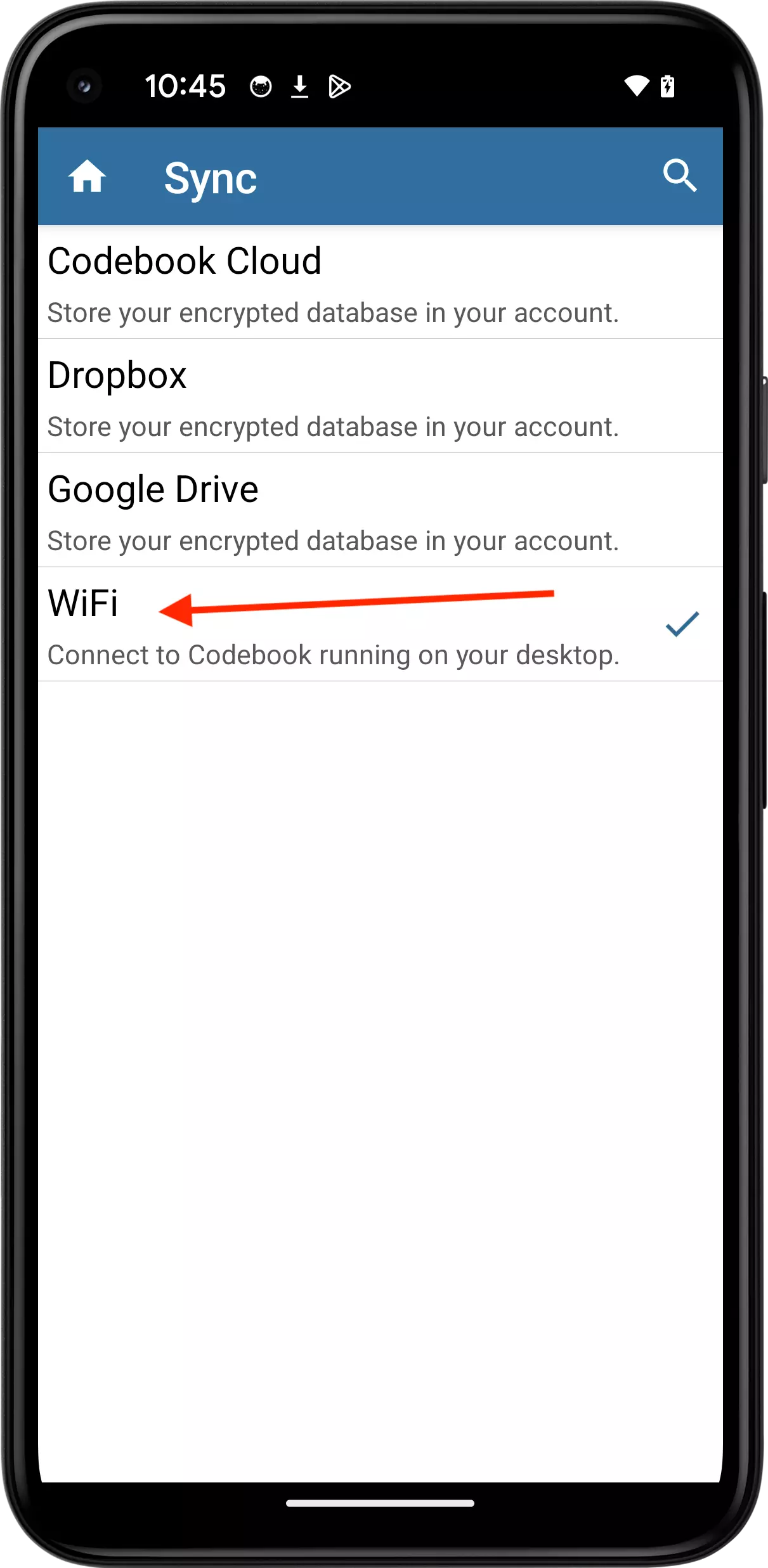
Set Desktop WiFi:
Select the network from those that are displayed. (This must match the network being used on the desktop.)
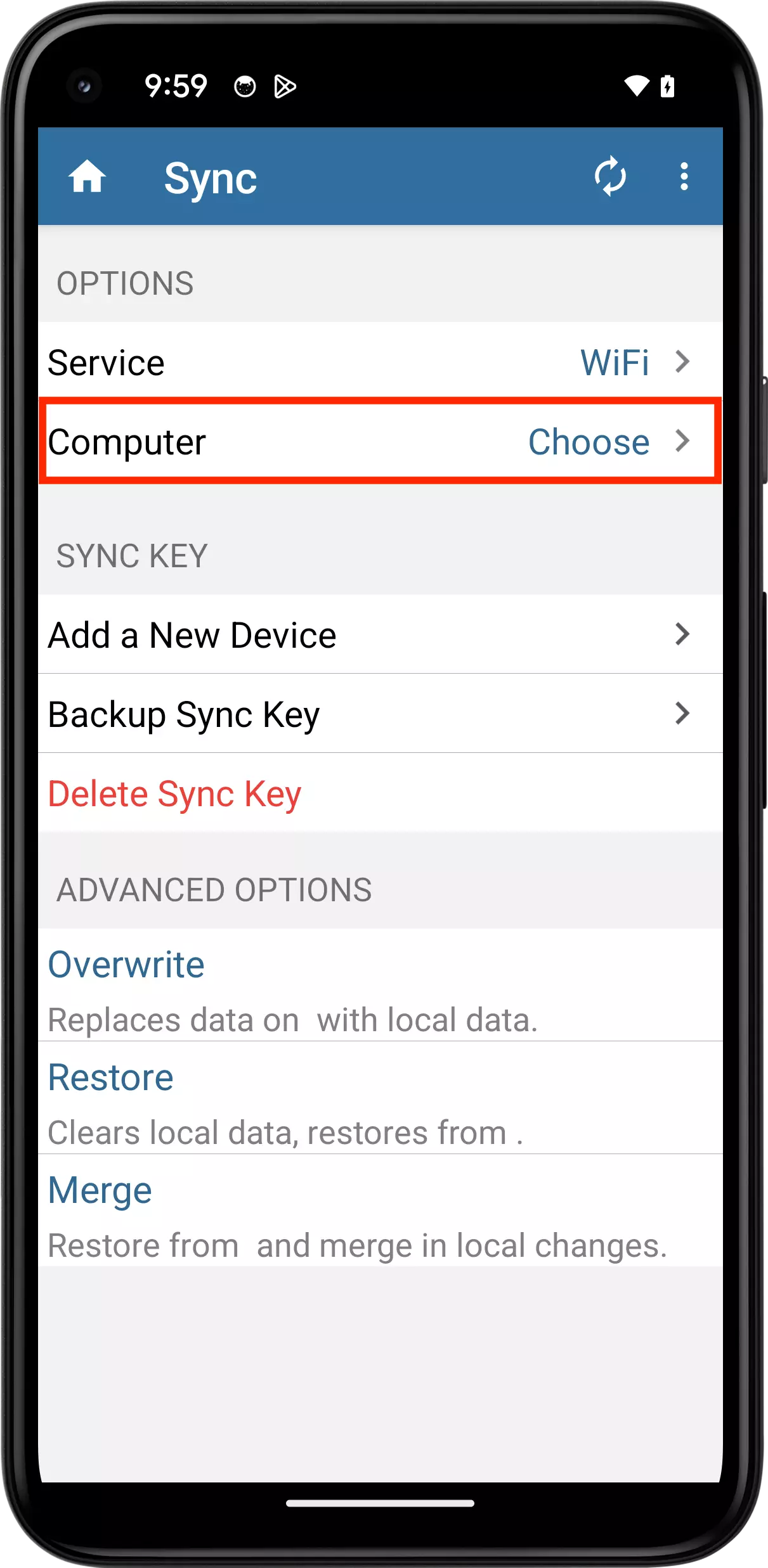
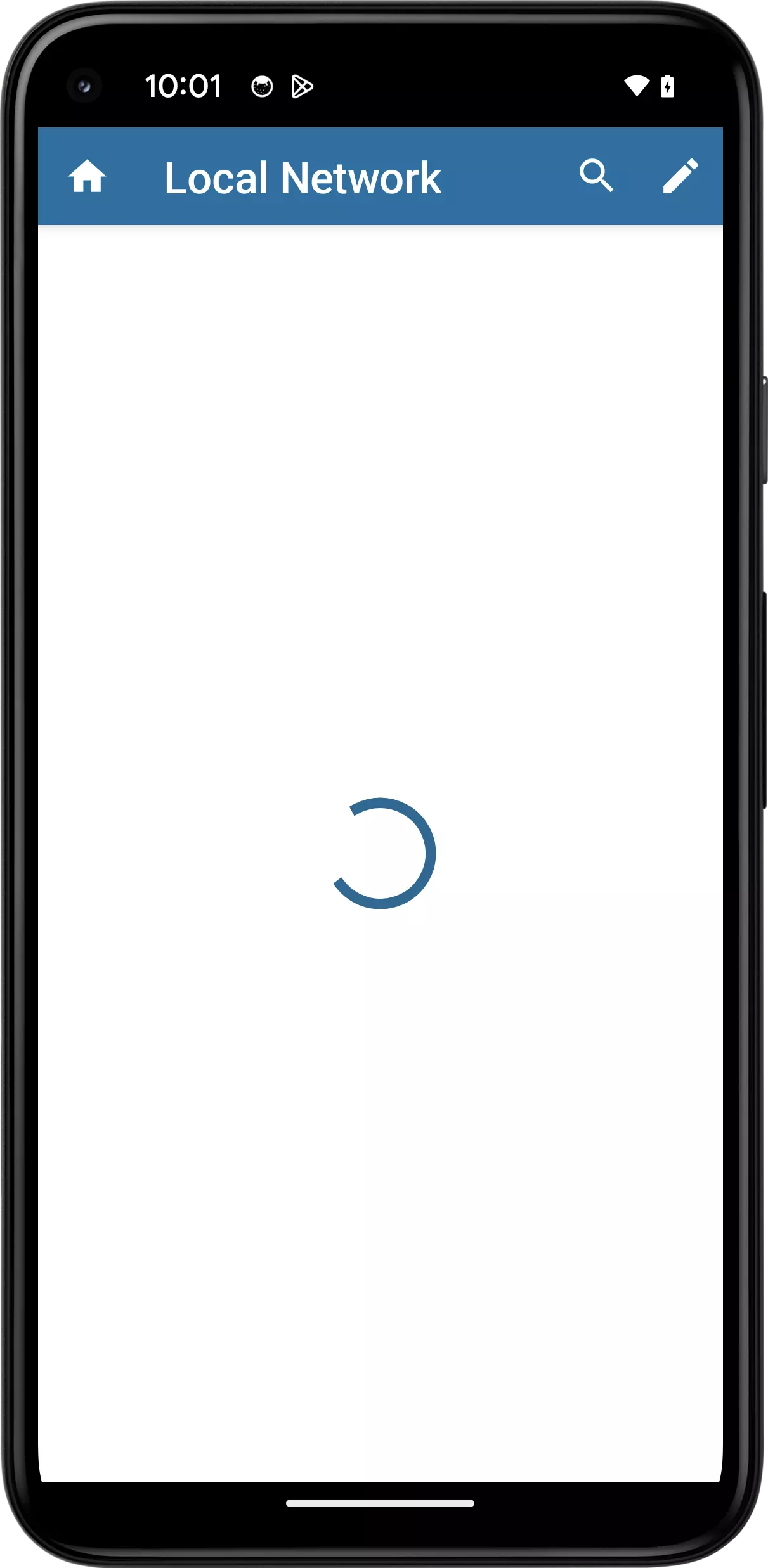
Desktop WiFi Sync is initiated from your mobile device.
Desktop WiFi Sync is initiated from your mobile device.
To start a Desktop WiFi Sync: Tap Starton the Sync screen
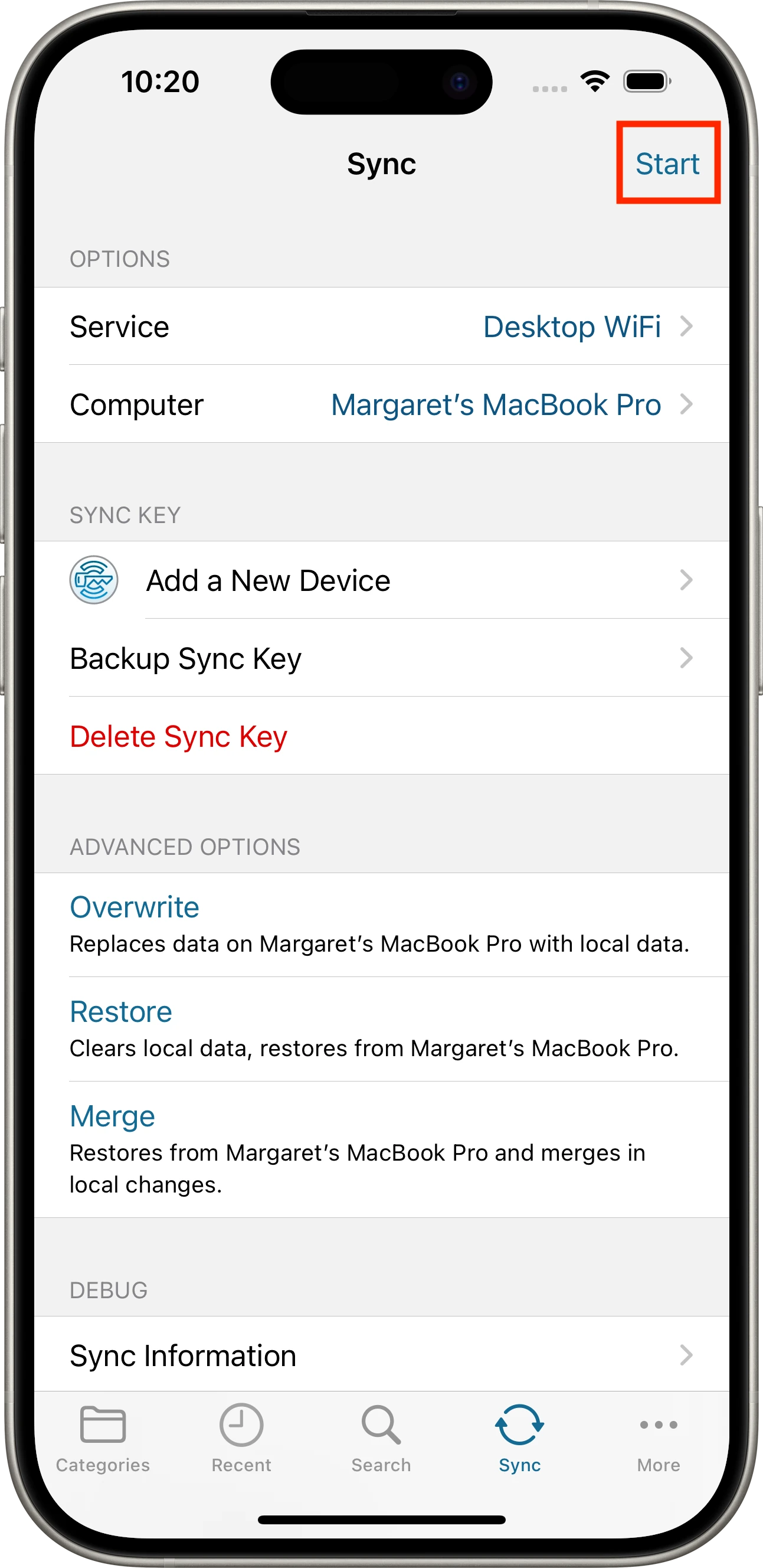
To start a Desktop WiFi Sync: Tap ![]() on the Sync screen
on the Sync screen