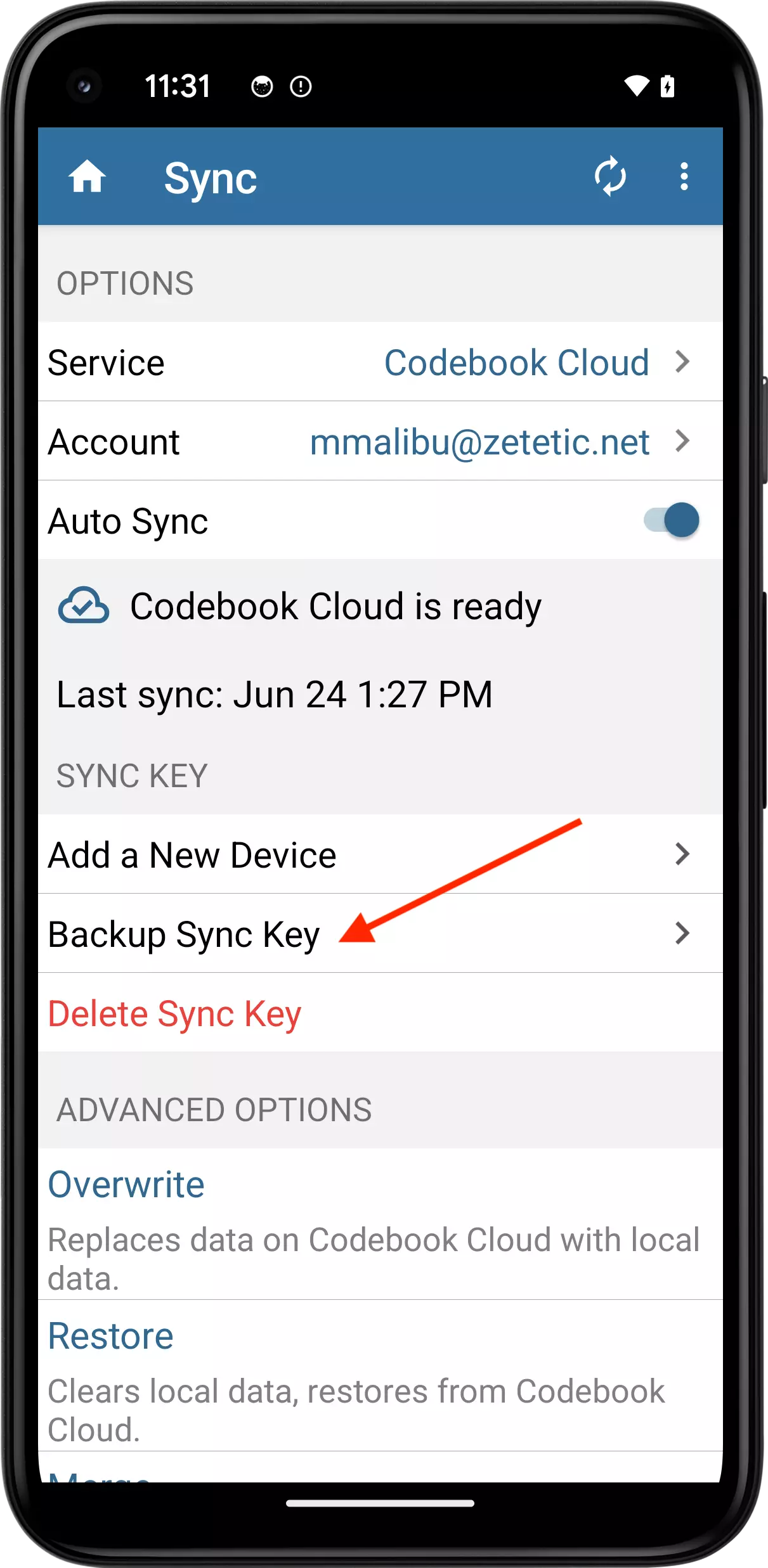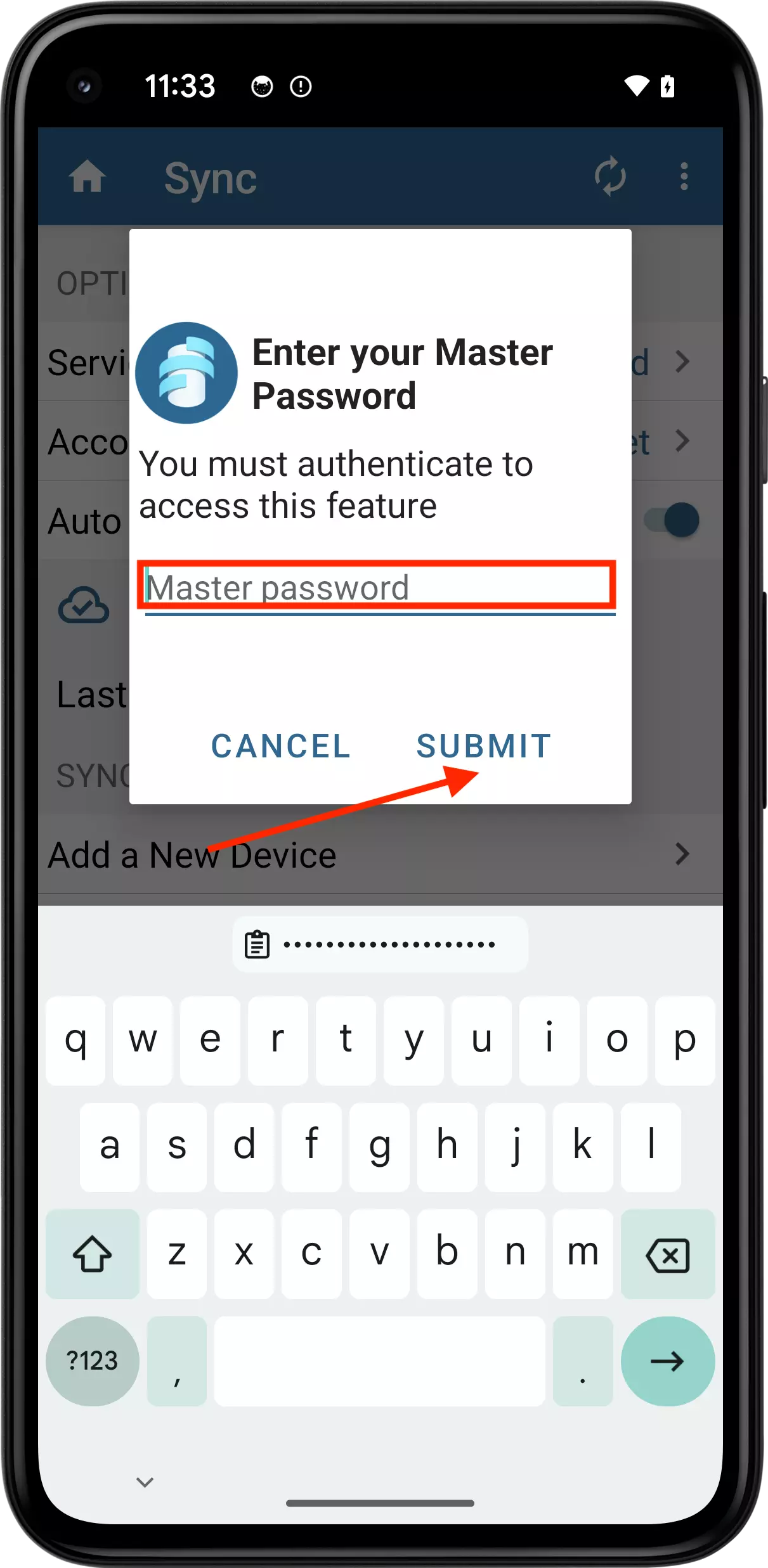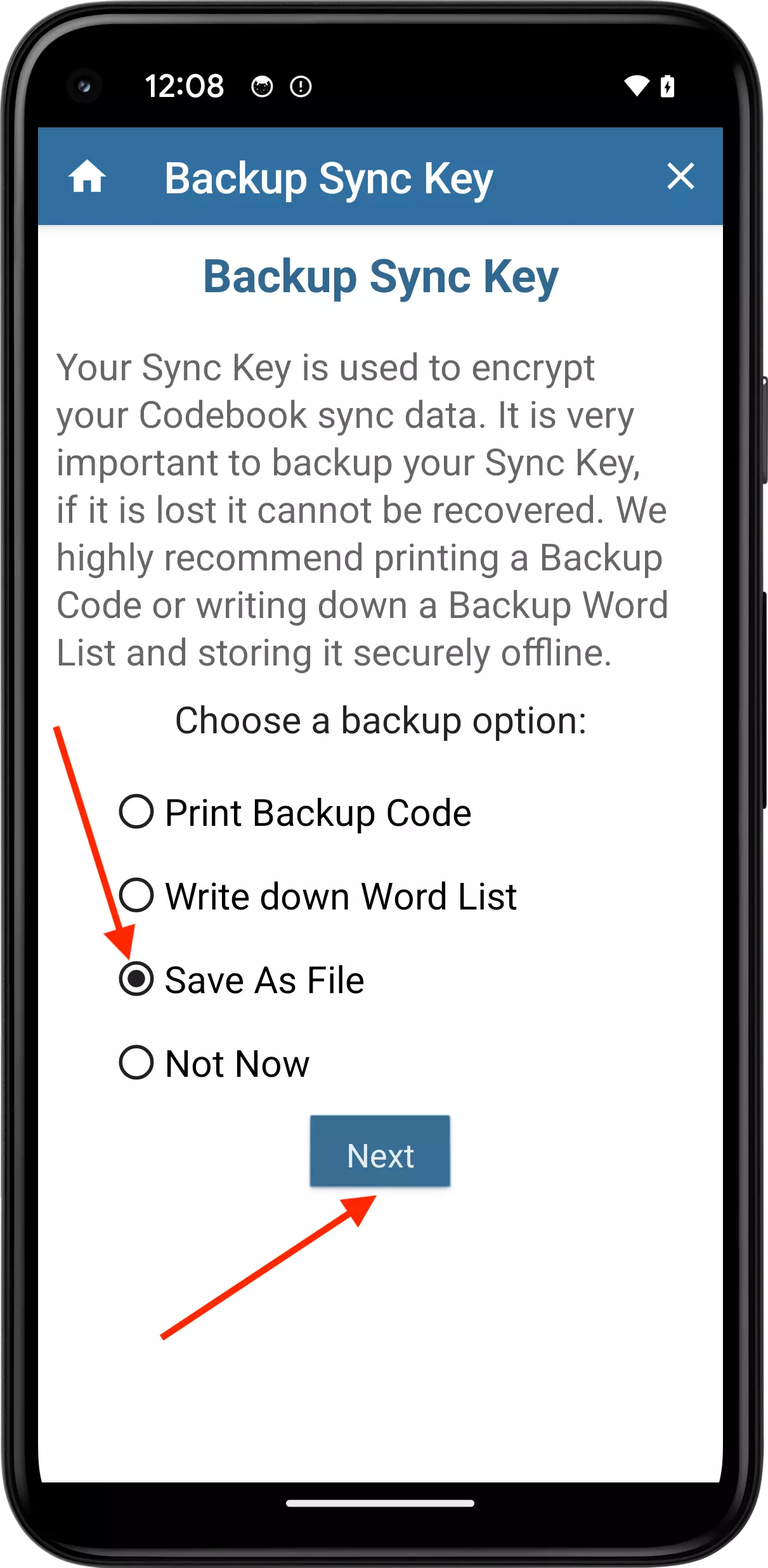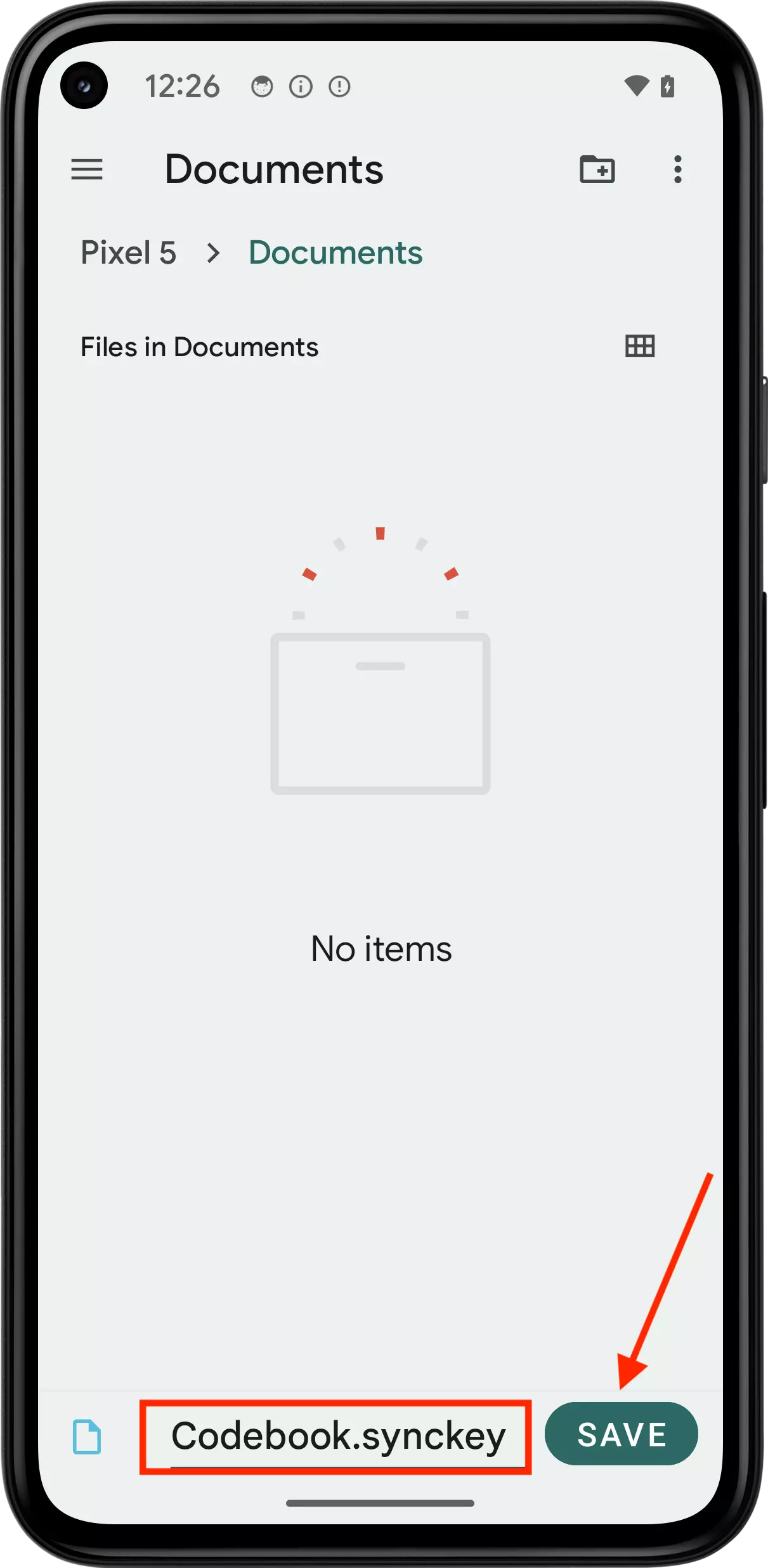Codebook's Sync Key Save as File feature is one option for backing up your Sync Key. Your Sync Key will be encrypted in a file and saved on your device. It is saved in the file Codebook.synckey. It can also be used to Setup your Sync Key on a new device to enable syncing with the new device. If you choose the Save As File option to backup your Sync Key, please note that you need to remember your Master Password because it is needed to decrypt the file. You will also want to save a copy of Codebook.synckey on another device because we all know devices break. A Backup Sync Key is needed to recover your Codebook data from a backup or another device running codebook.
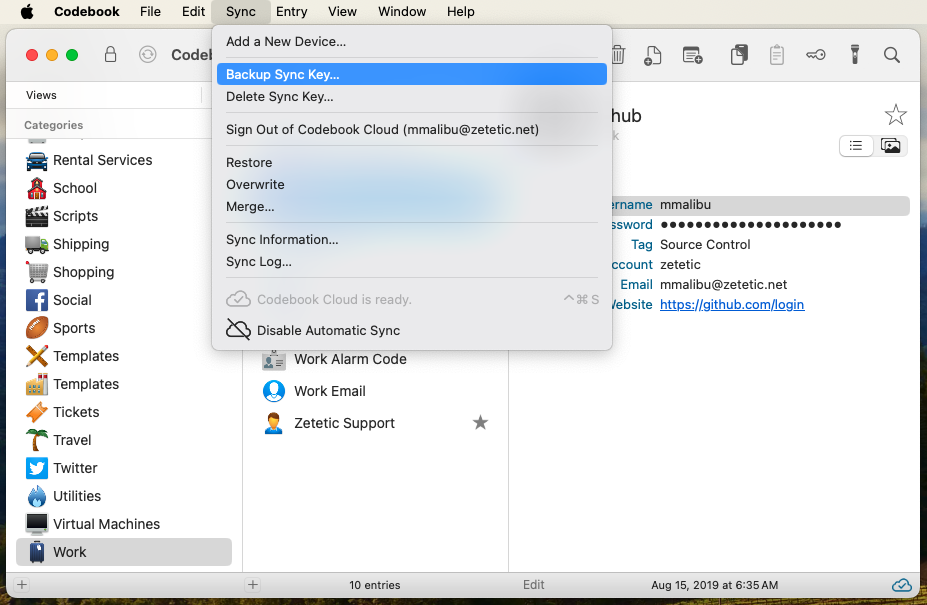
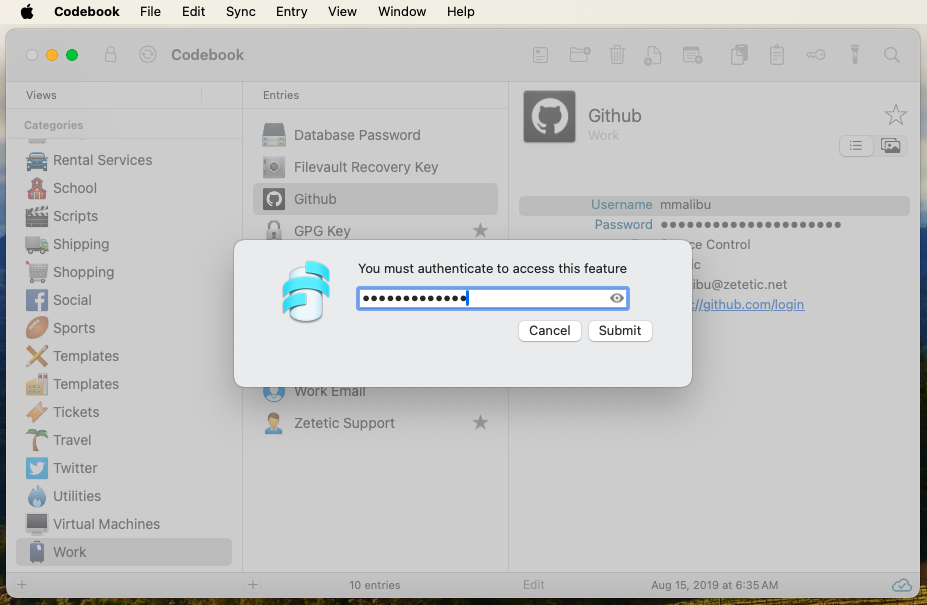
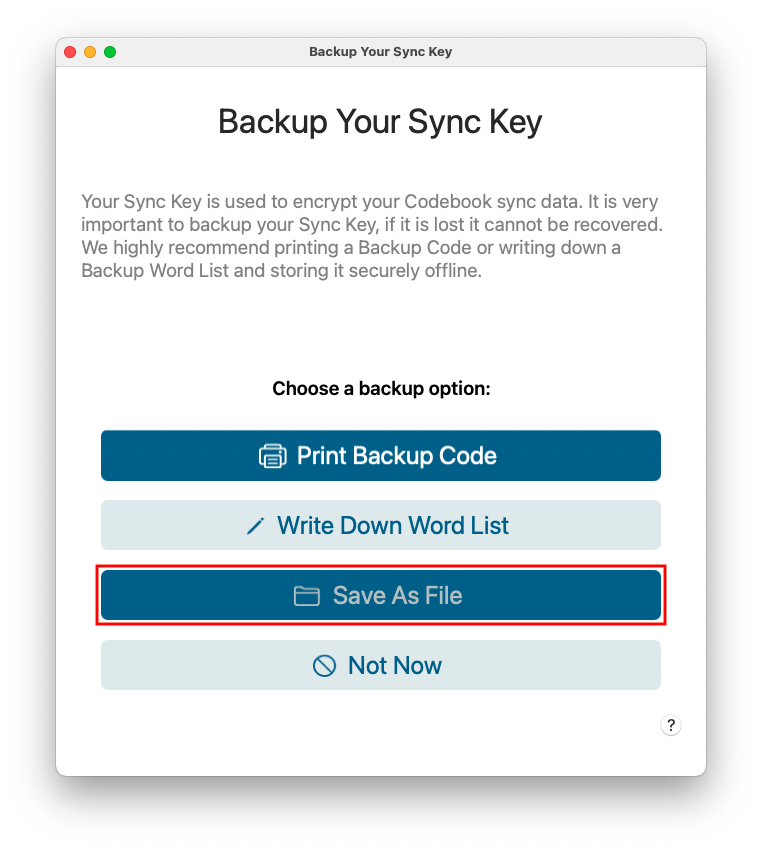
Click on Save to save the file.
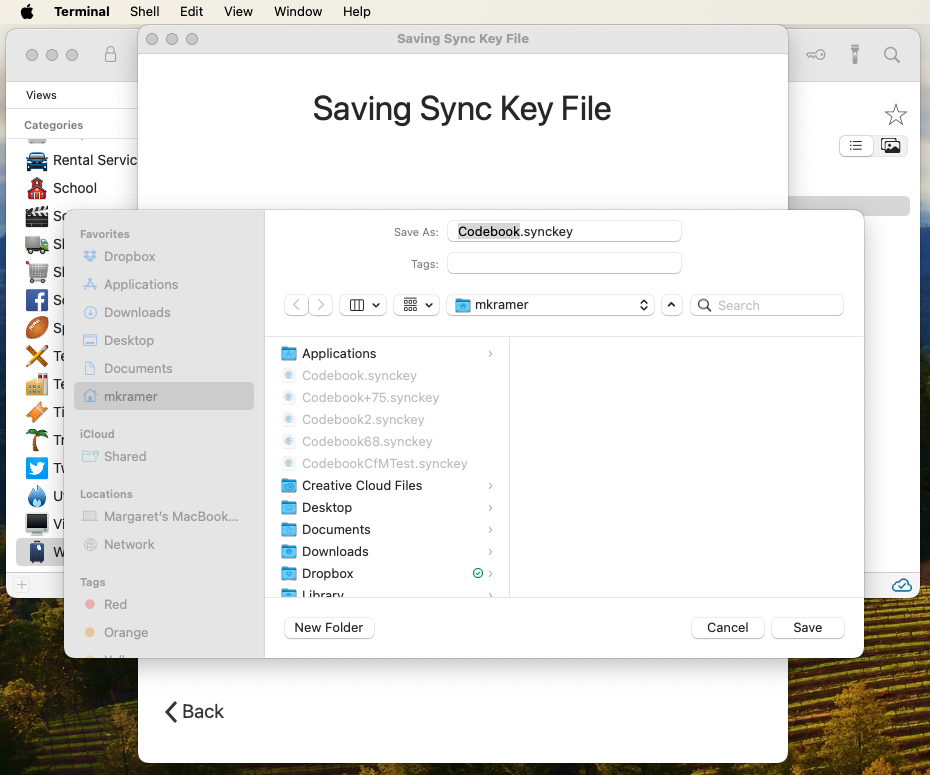
NOTE: You will need to remember your Sync Key when using the Codebook.synckey file.
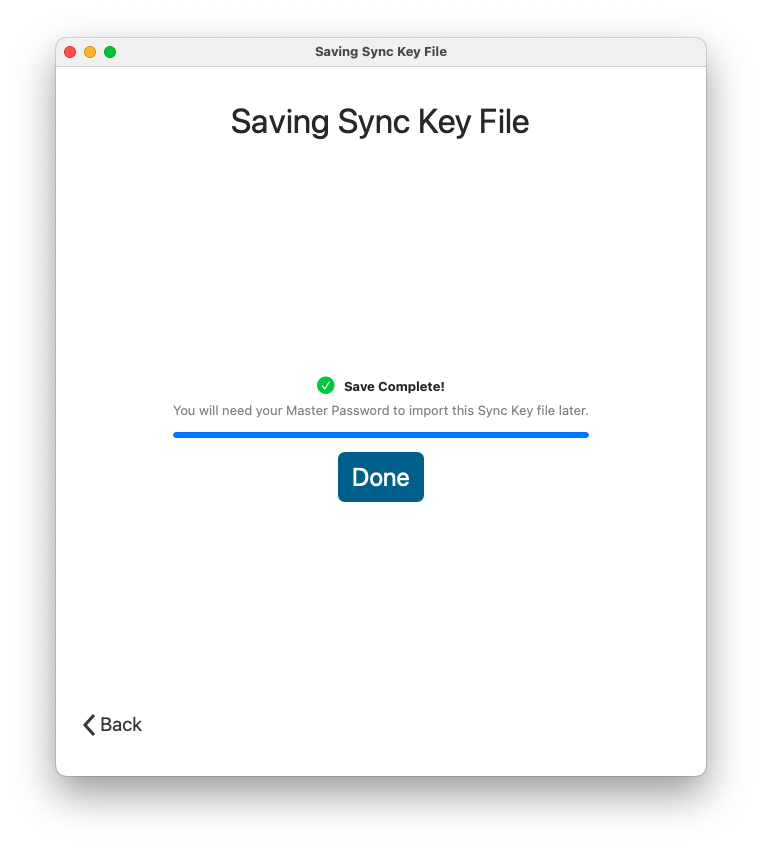
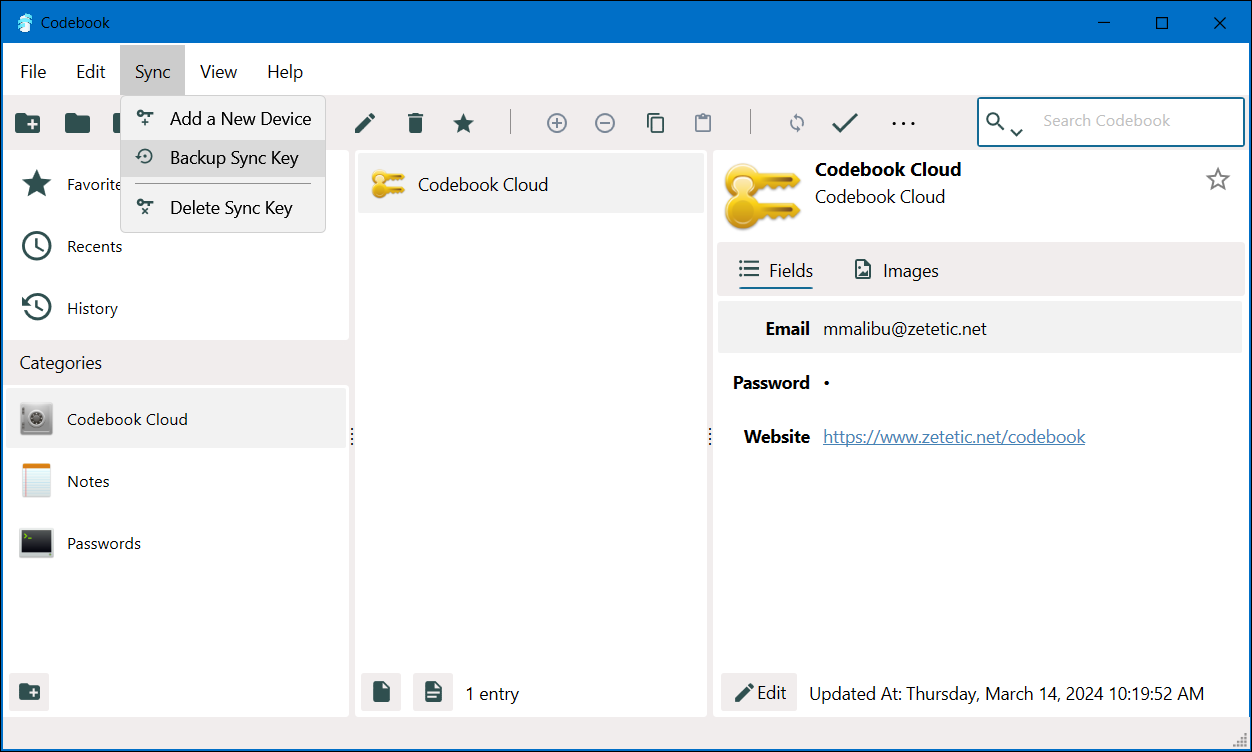
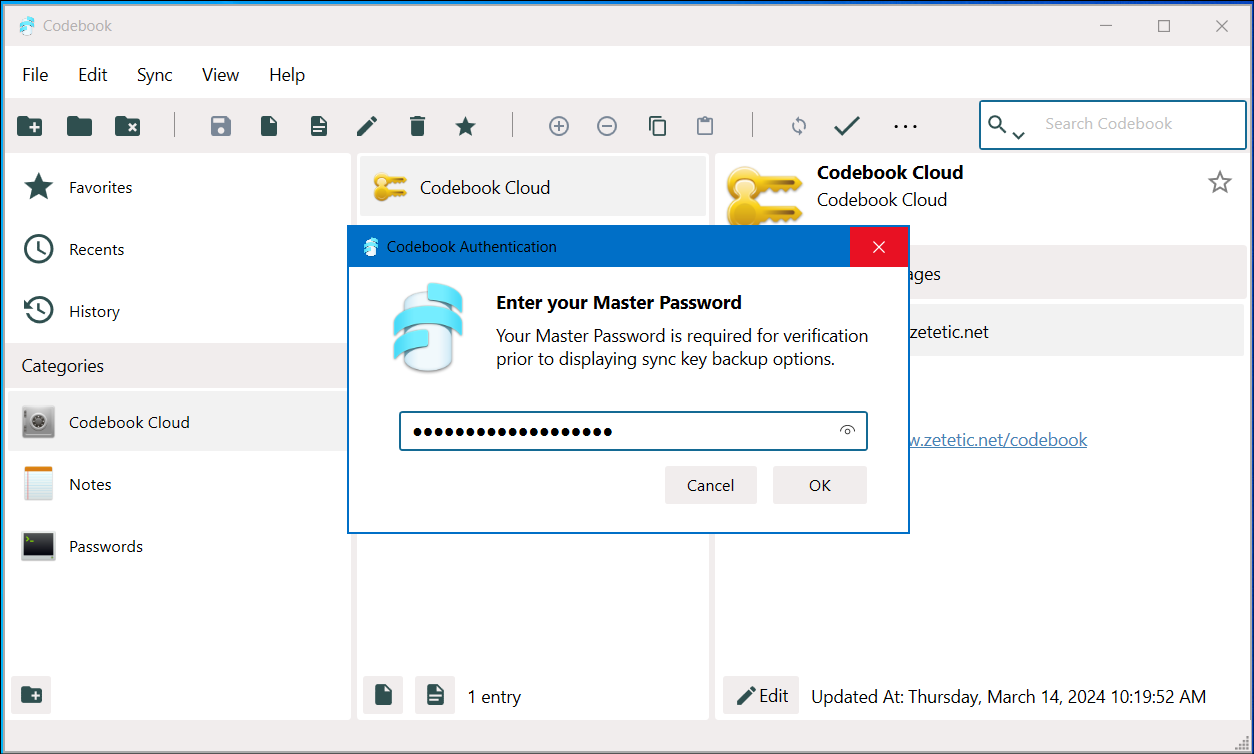
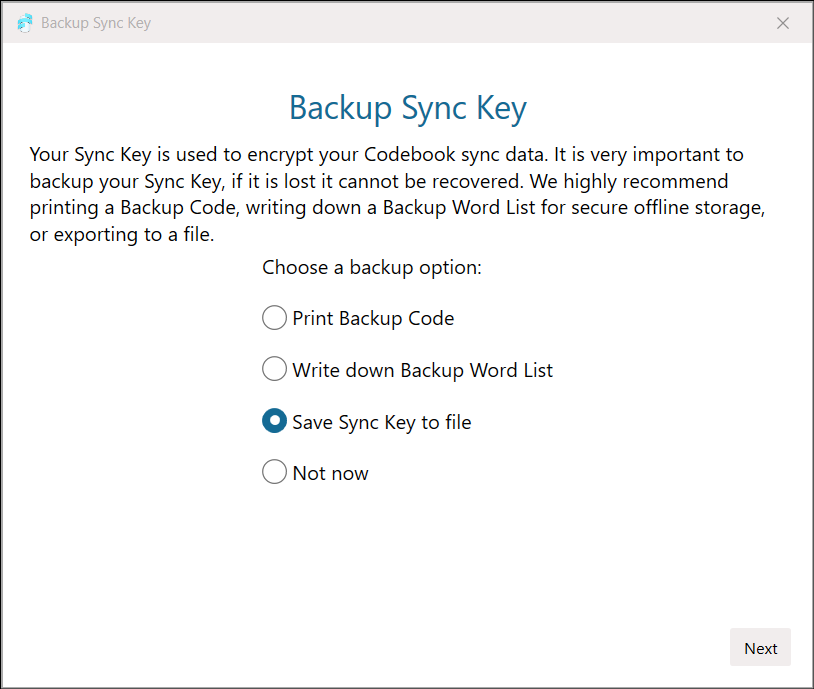
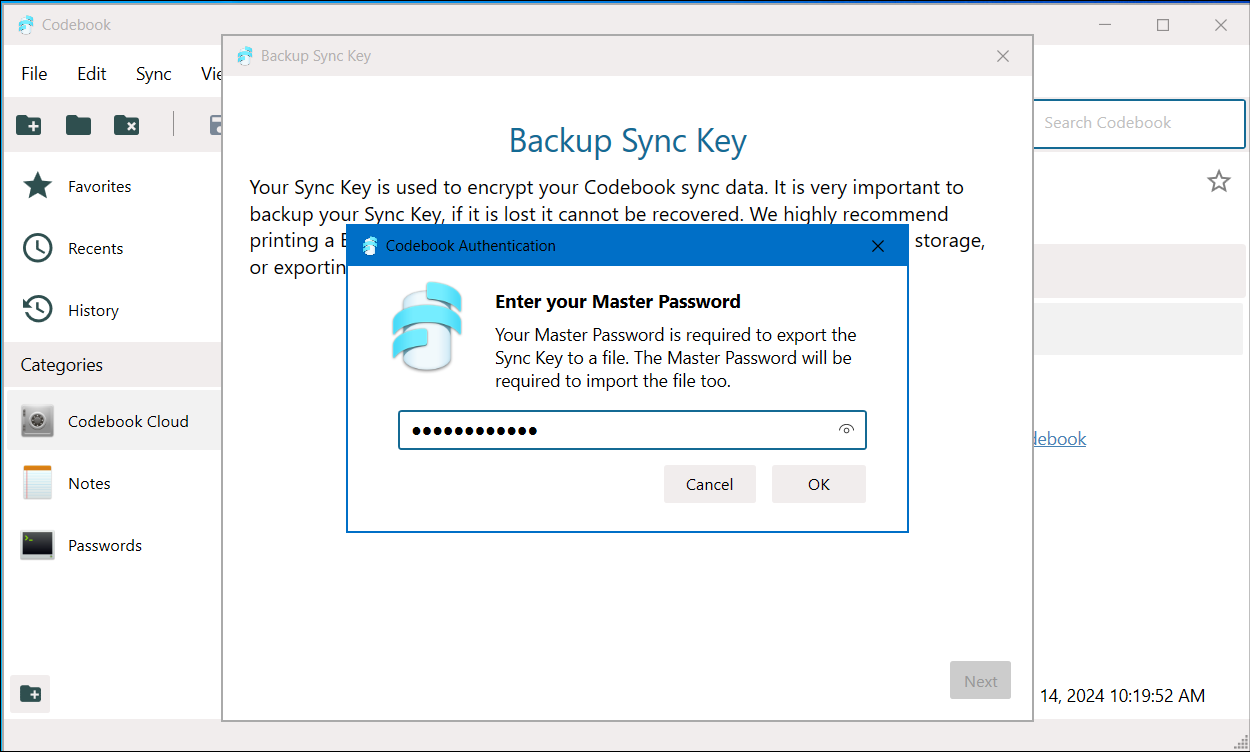
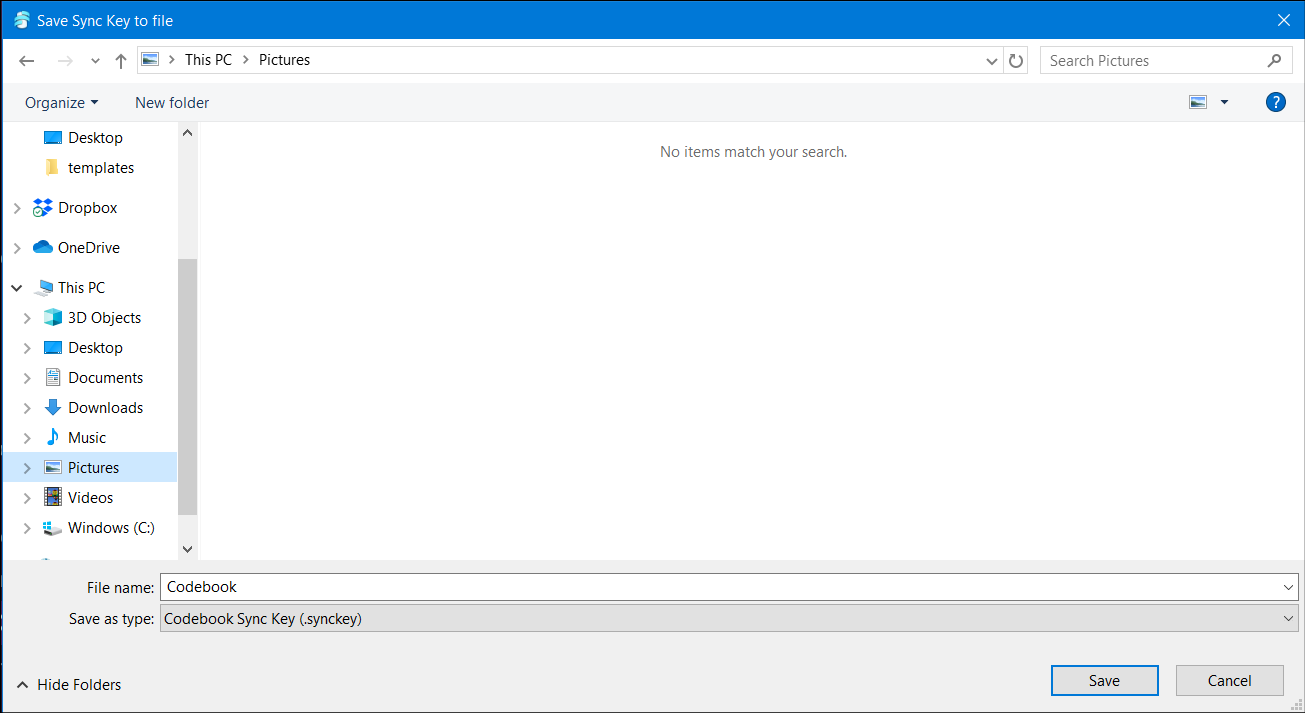
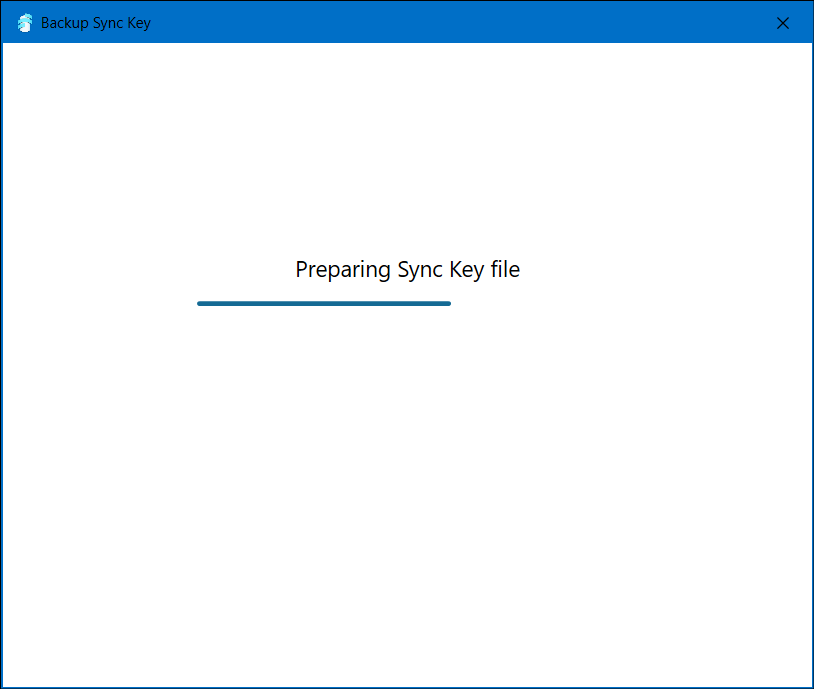
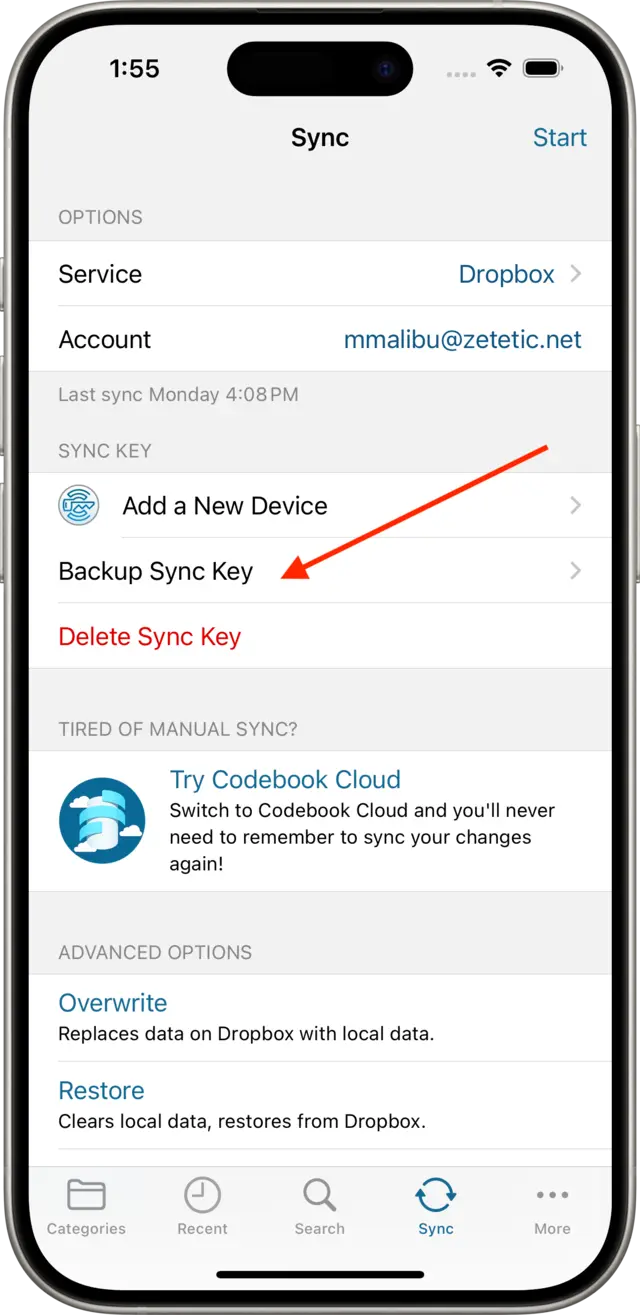
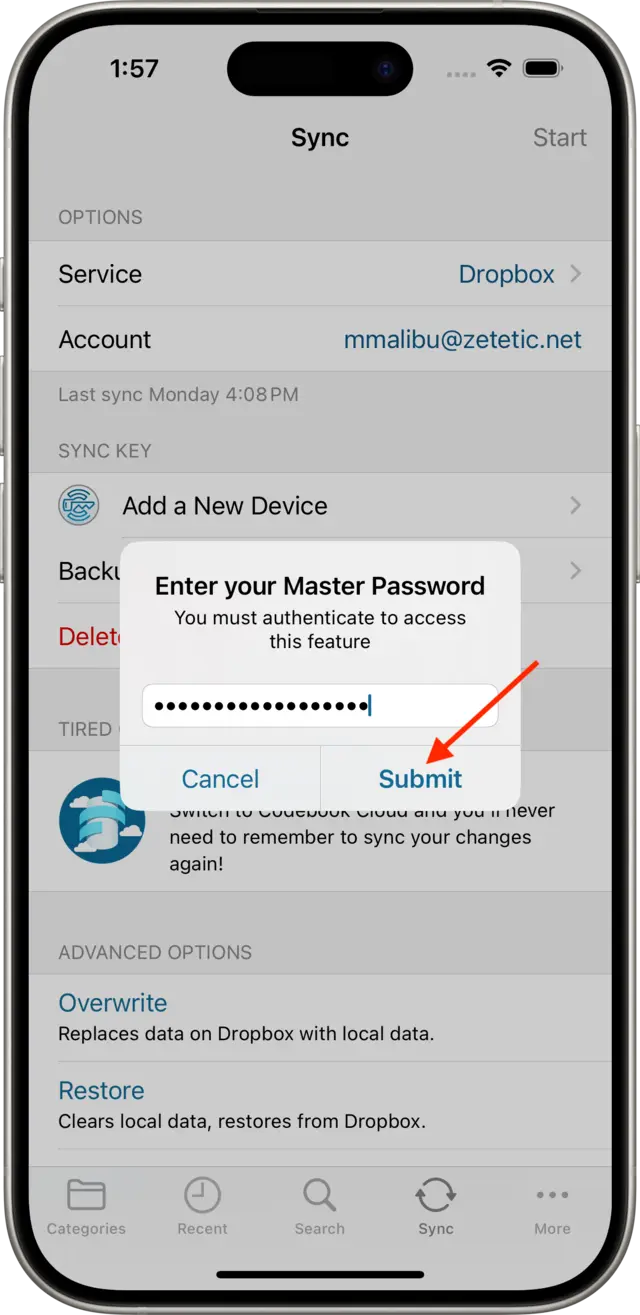
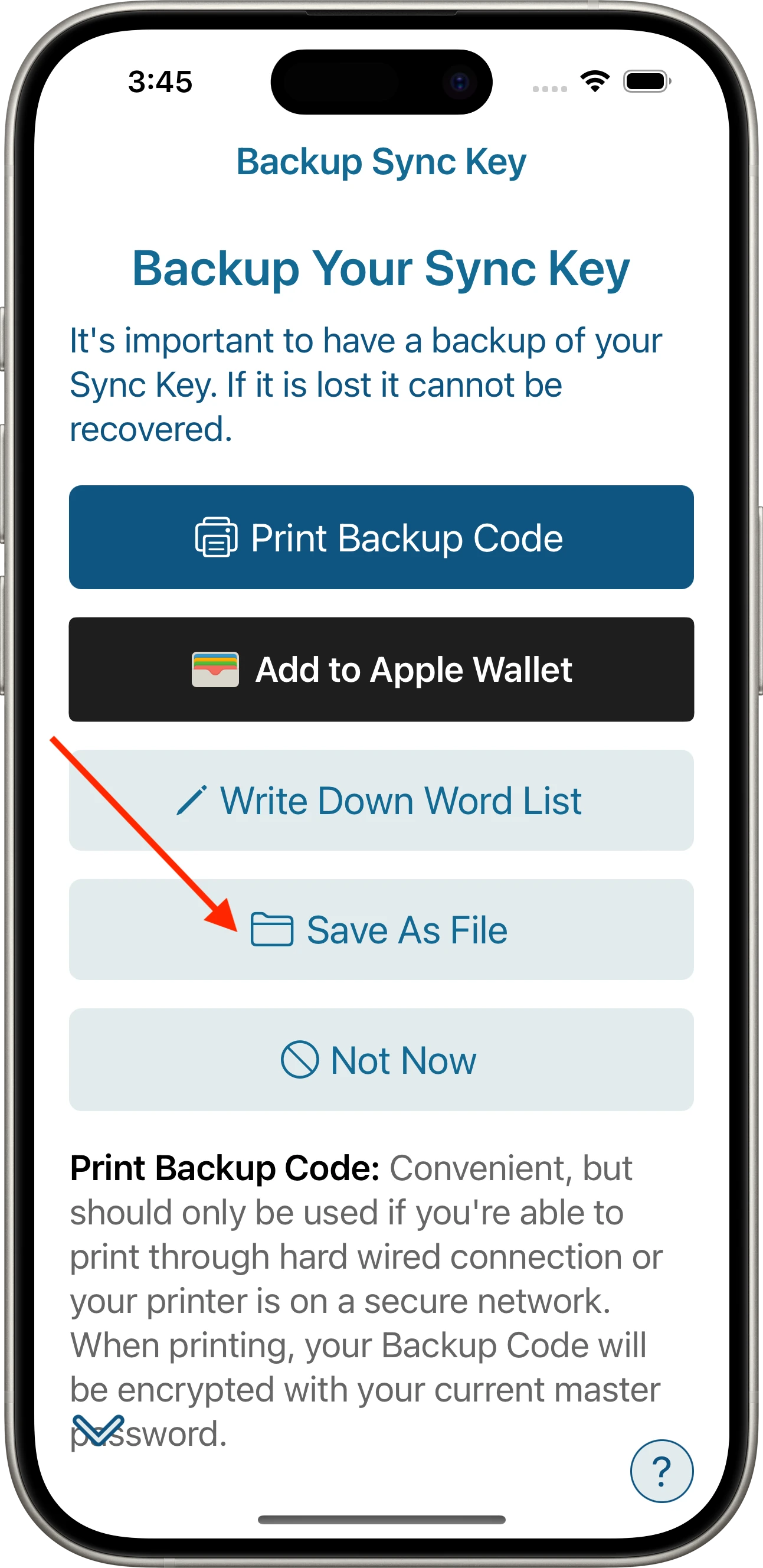
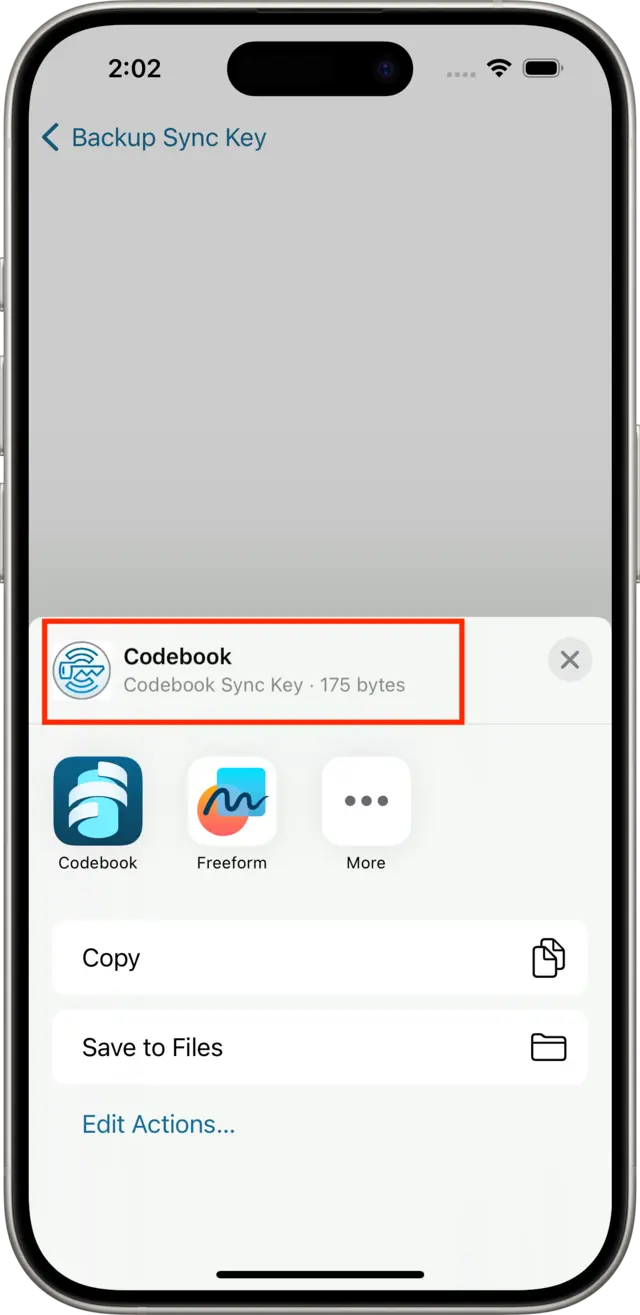
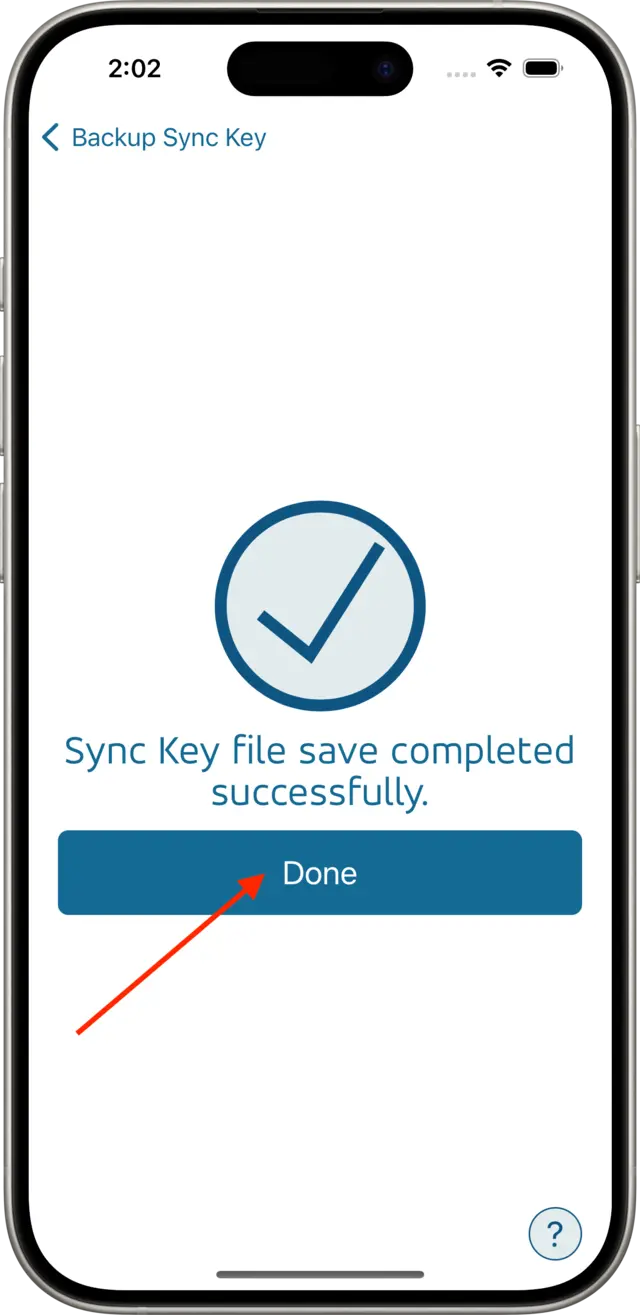
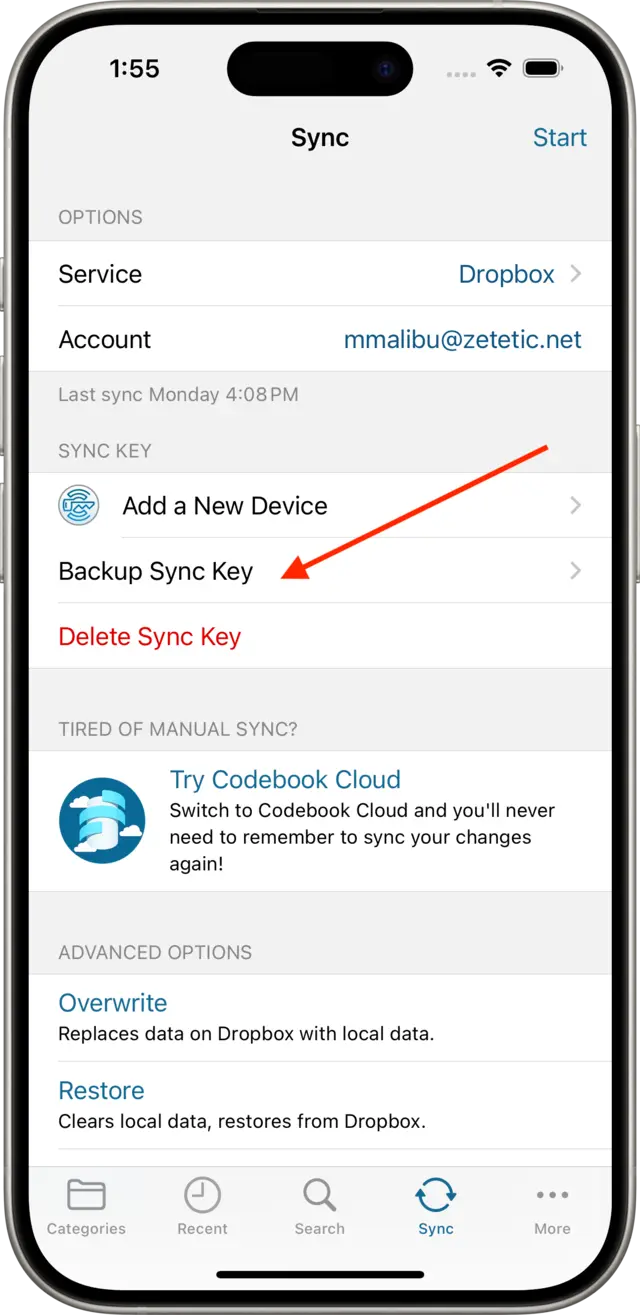
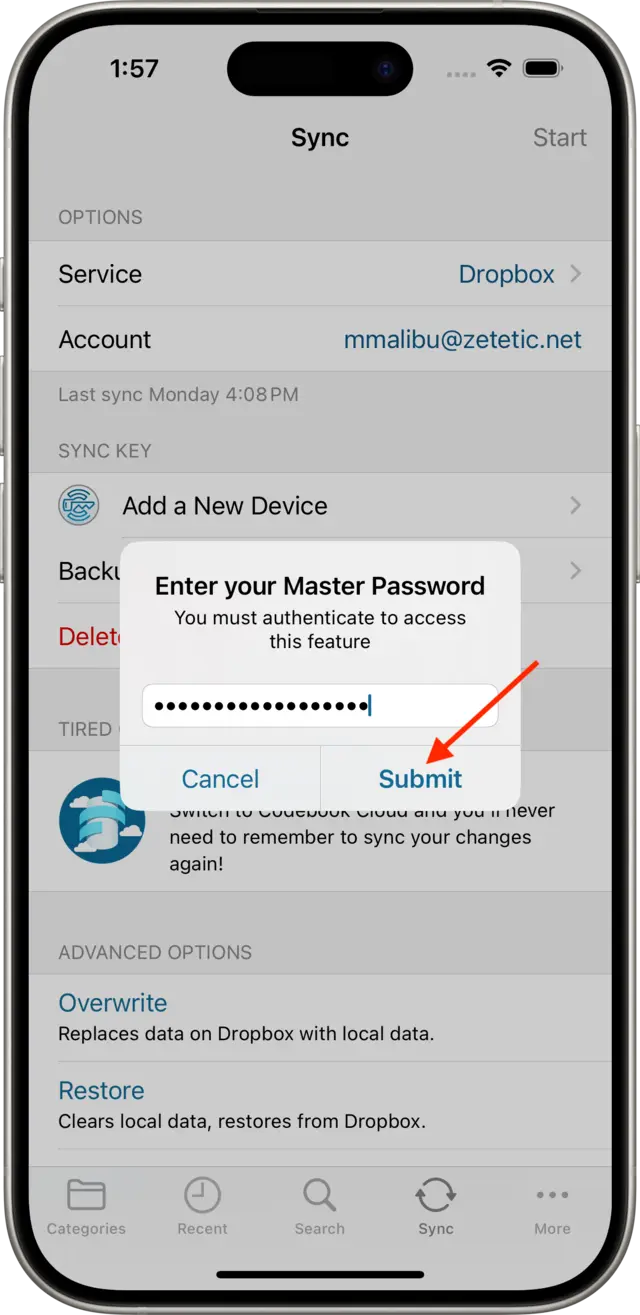
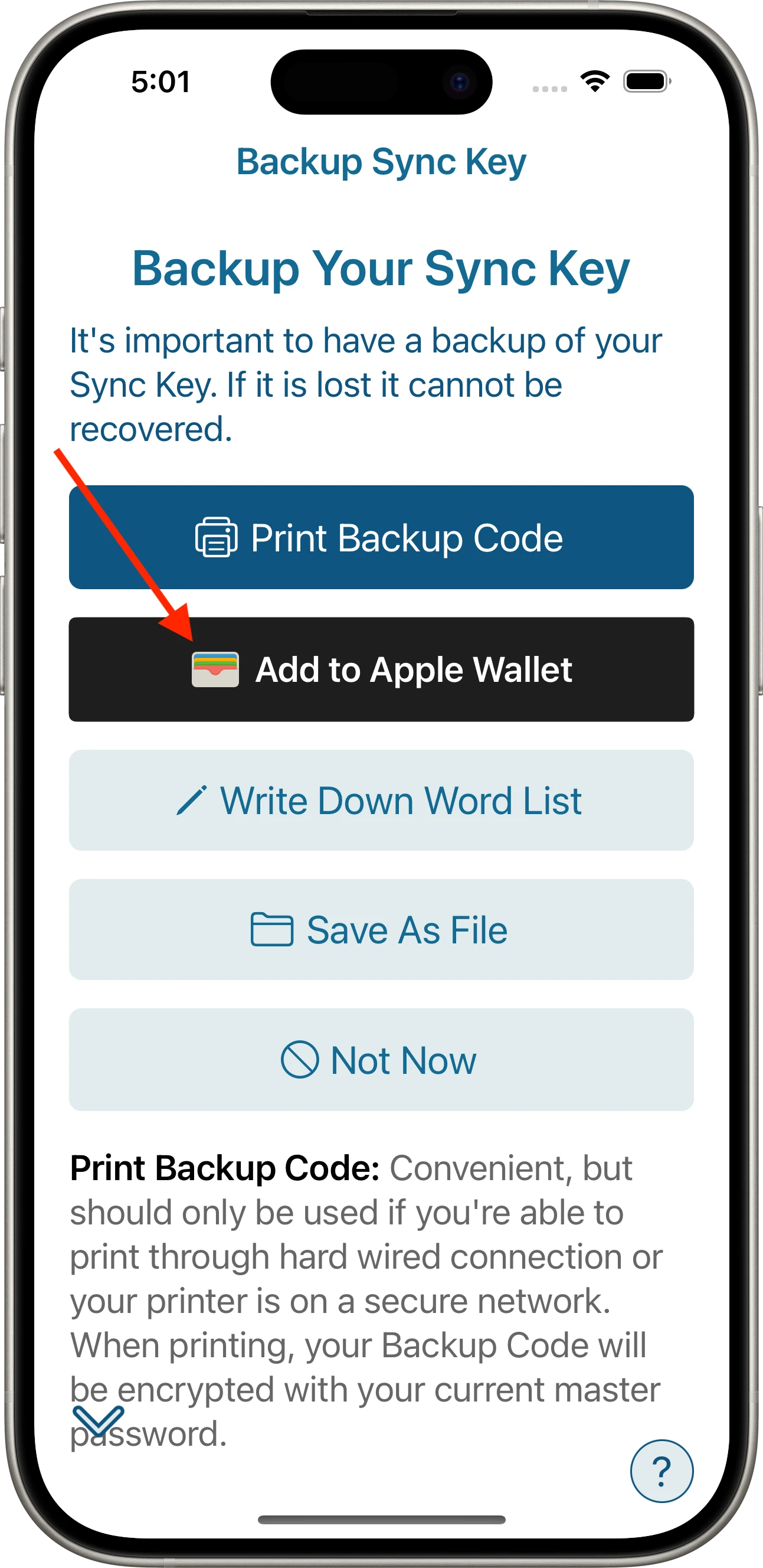
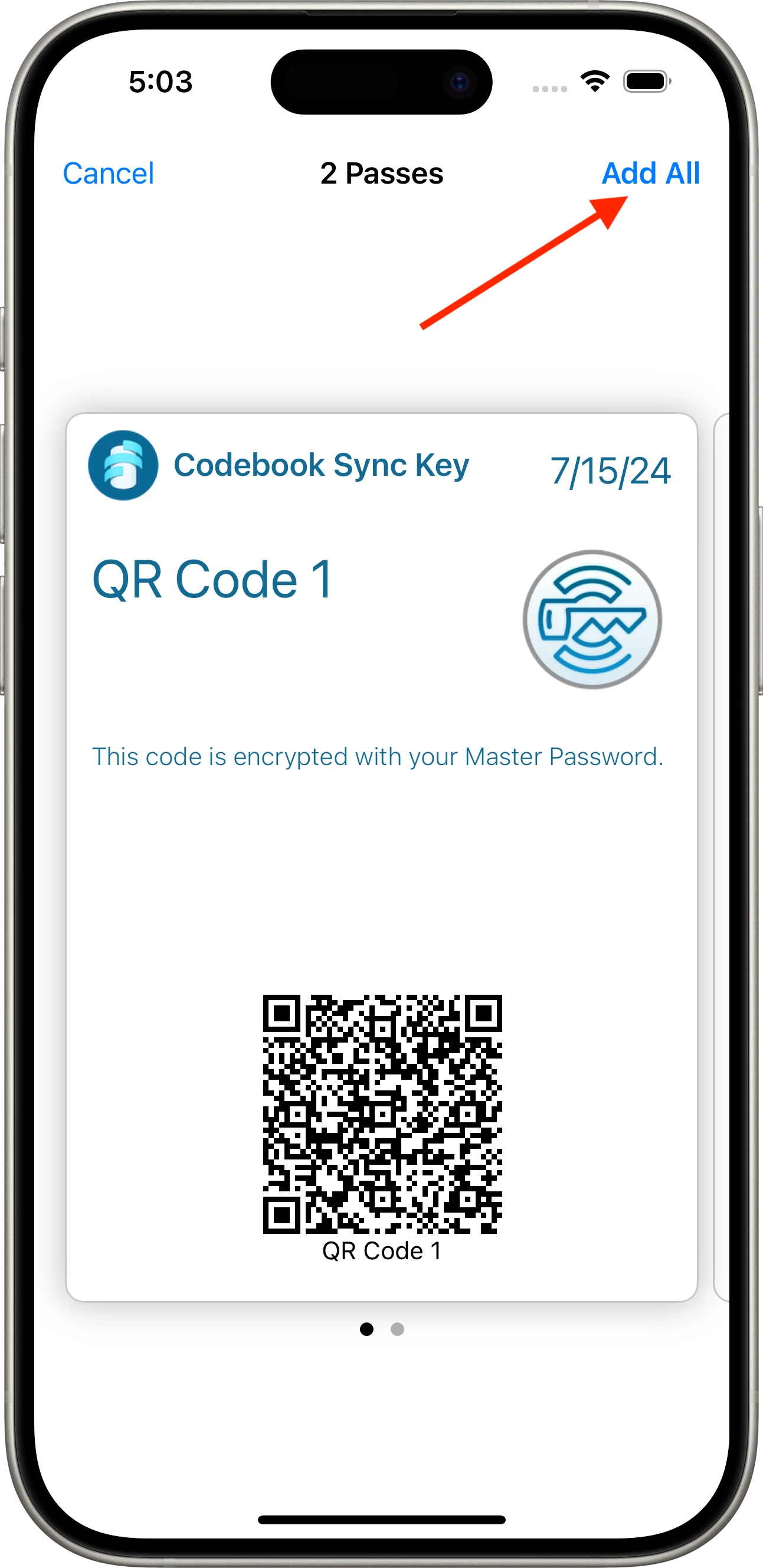
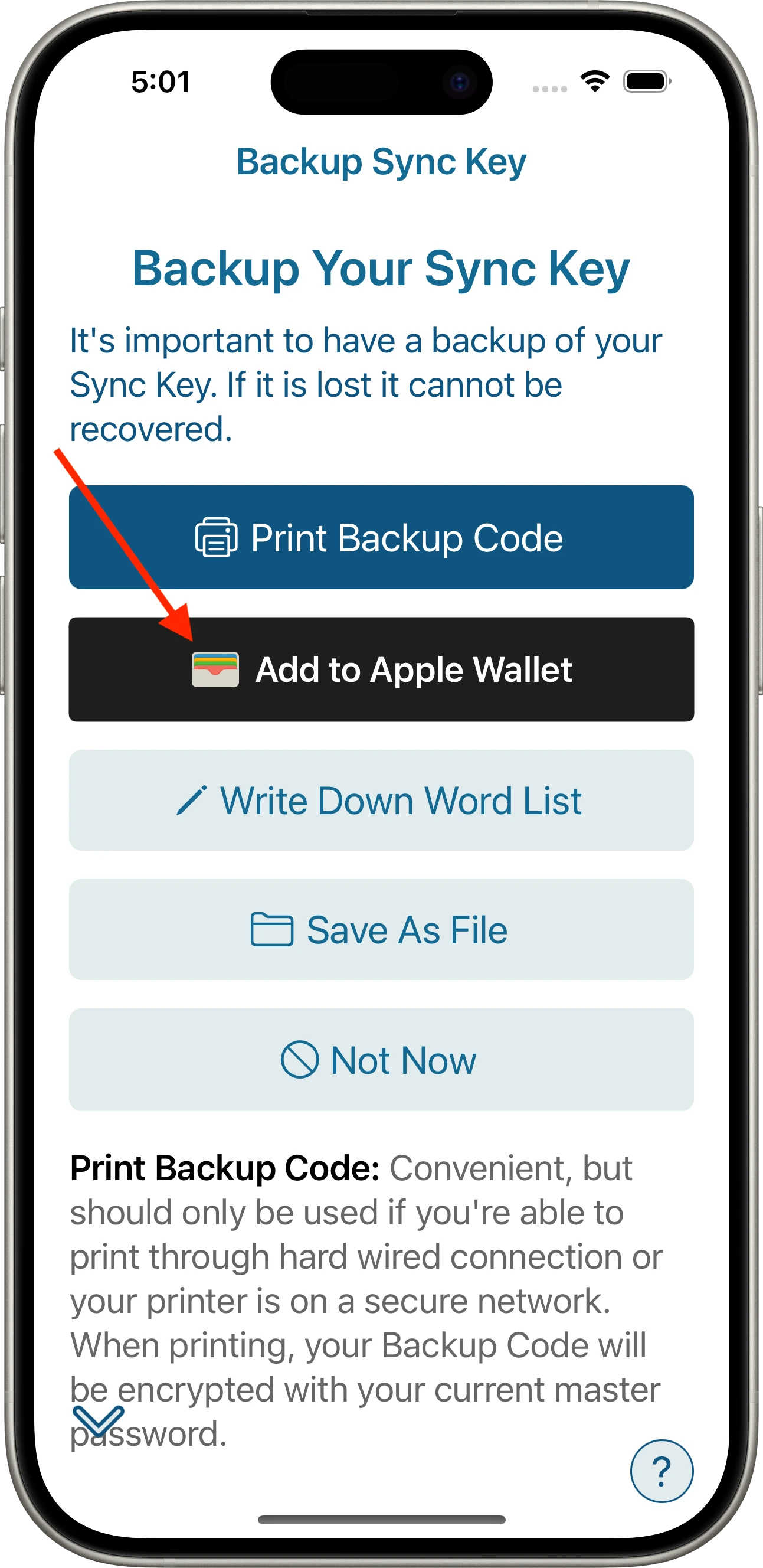
Apple Wallet Sync Key backups are automatically synced to iCloud assuming you have iCloud Enabled and there's space available on your iCloud. You can verify this setting is enabled by visiting iOS Settings > Tap your Name at the Top > iCloud > Apps Using iCloud > Ensure the switch next to Wallet is on.