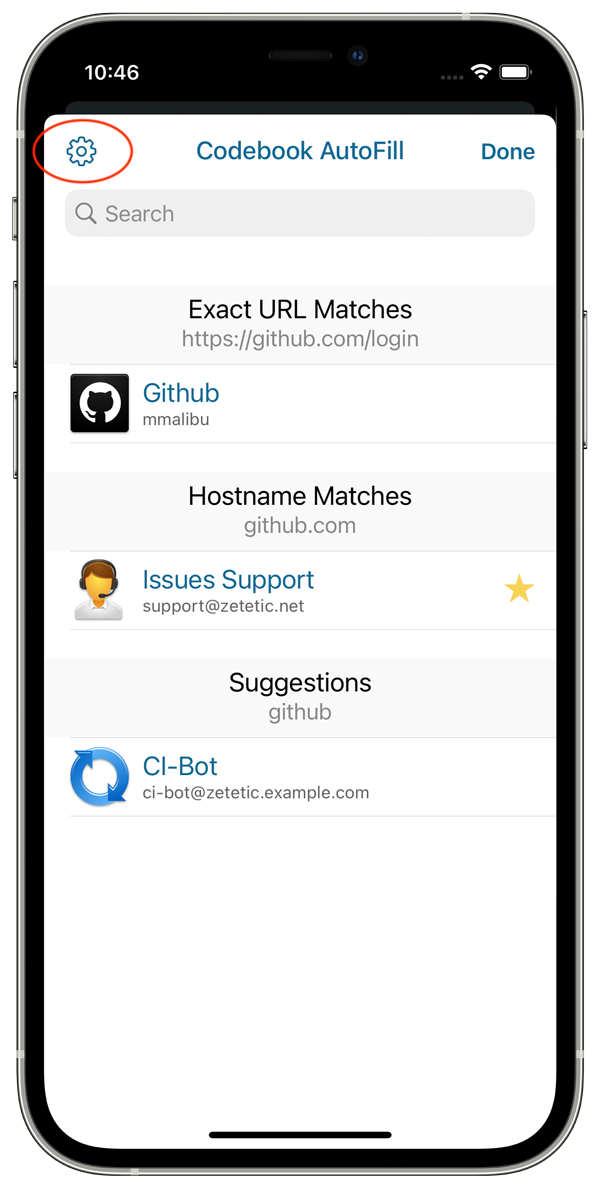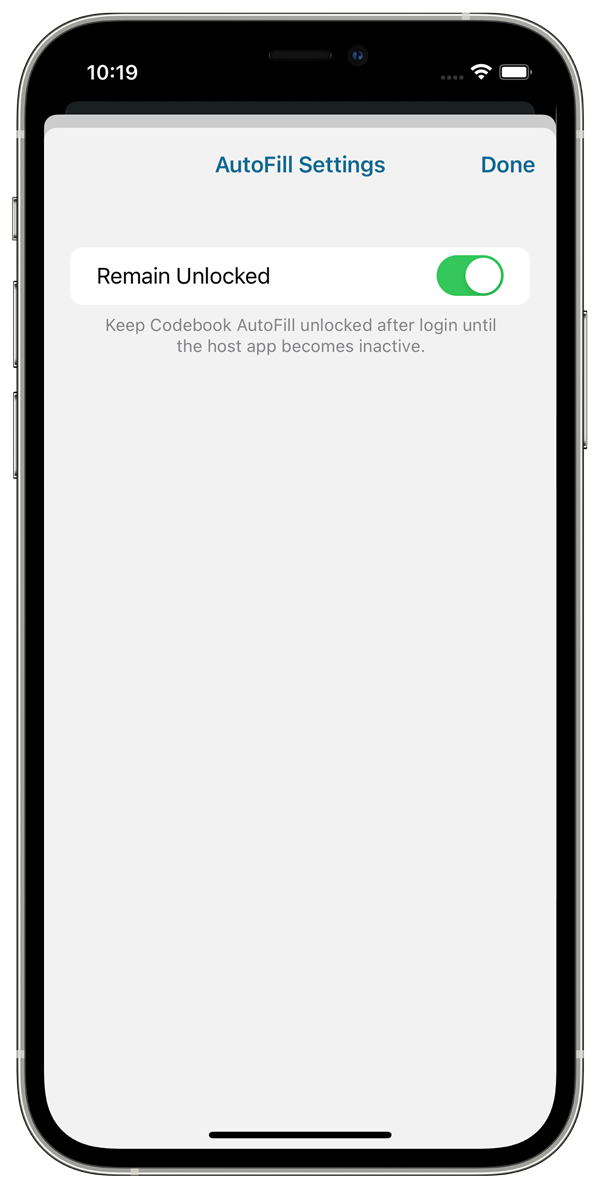Password AutoFill for iOS
Introduction
Codebook's Password AutoFill feature for iOS allows you log into websites (and other iOS apps) securely using the login and password credentials you have stored in Codebook. This eliminates the need to interrupt what you are doing and switch apps to retrieve your password from Codebook. Once you enable Codebook for Password AutoFill, iOS will immediately start offering to look up your passwords in Codebook and suggest appropriate credentials automatically.
Note: This feature is disabled by default. Use iOS Settings to enable Password AutoFill.
Requirements
Using Password AutoFill requires iOS version 12 or higher. If you cannot upgrade to iOS 12, check out Find in Codebook, an action extension for Safari that also provides autofill functionality (along with support for authentication codes, i.e. TOTP fields).
AutoFill Tour
Once you've enabled Codebook for AutoFill Passwords, when you focus on a textfield in a login form in Safari (or any other iOS app that supports AutoFill Passwords) the keyboard will attempt to suggest an appropriate set of credentials from Codebook. If there is no suggestion or you wish to use different credentials, there is a new key button above the keyboard giving you direct access to all your records:
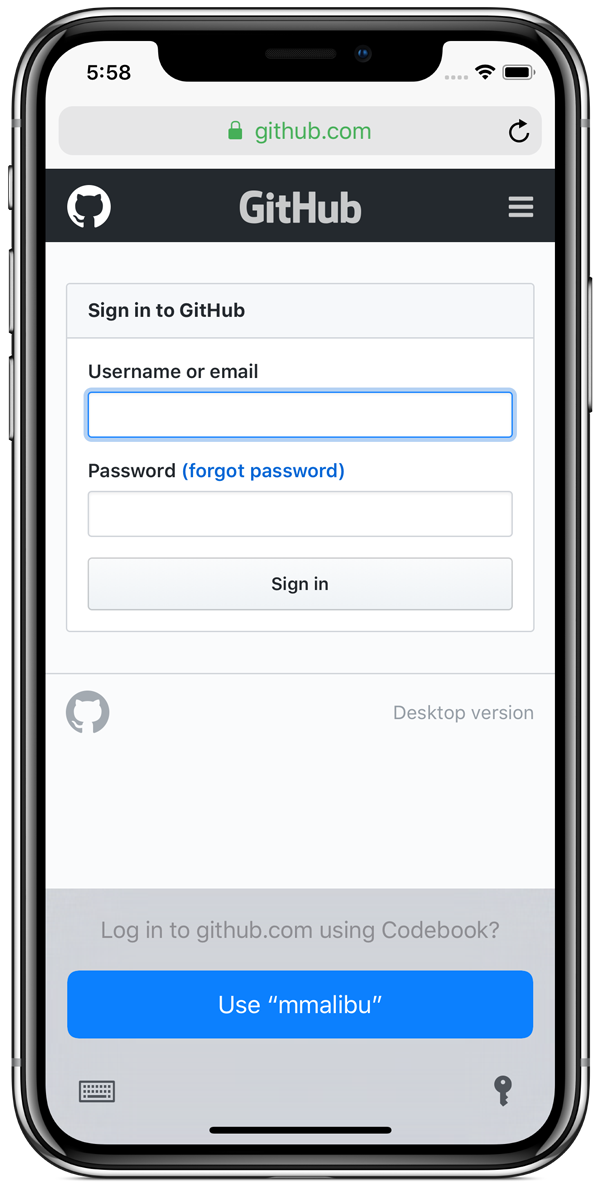
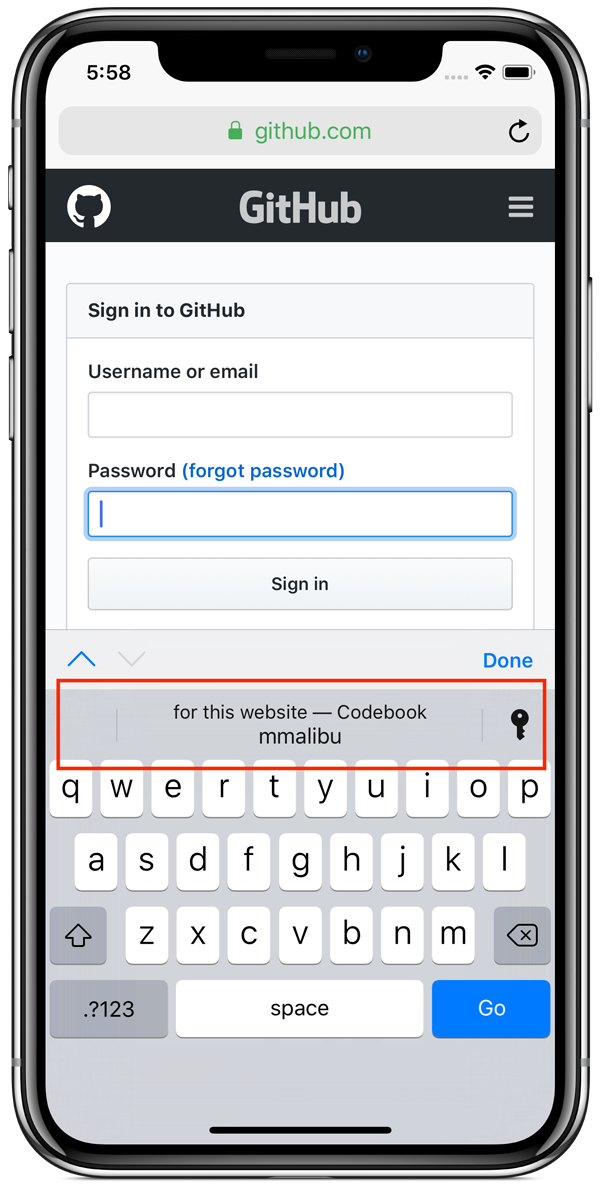
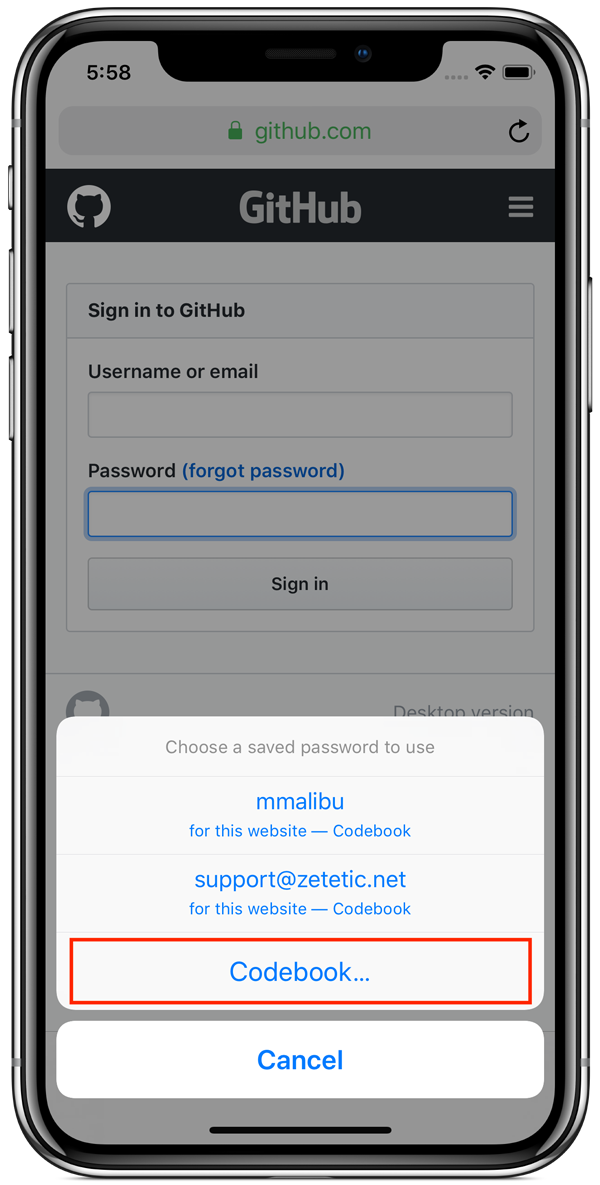
When you tap on the key button at a login prompt and select Codebook from the list you'll be asked to login to Codebook (or to authenticate via Touch ID or Face ID if you have this enabled in Codebook). Once authenticated you'll be presented with a list of potentially relevant records based on the current URL, grouped by how they match. You can choose from the list, or search for the credentials you require:
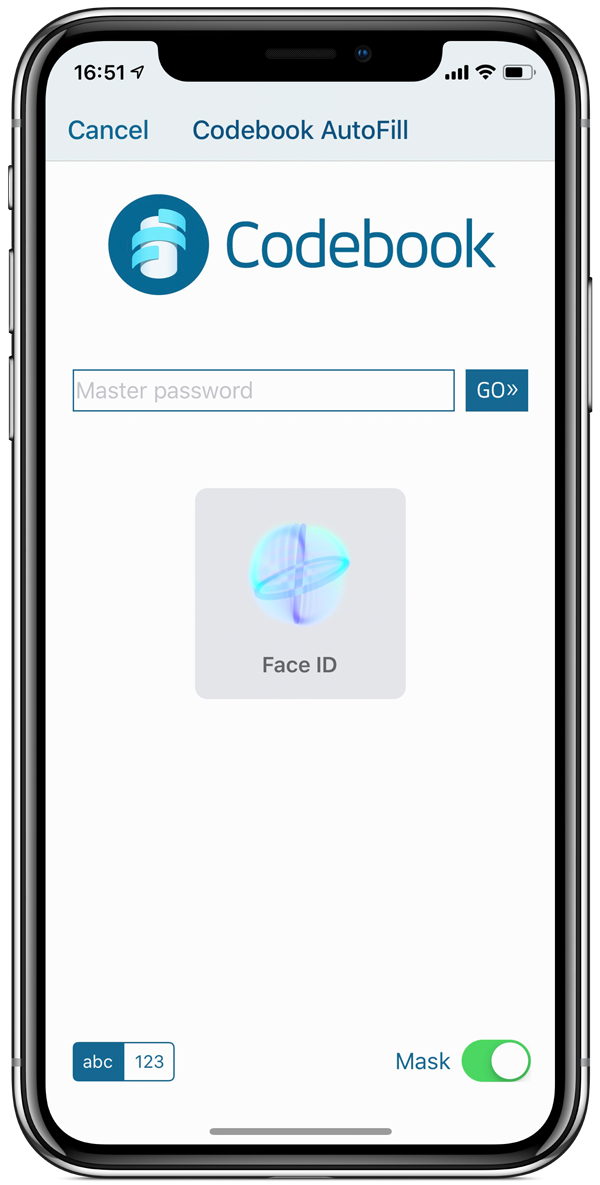
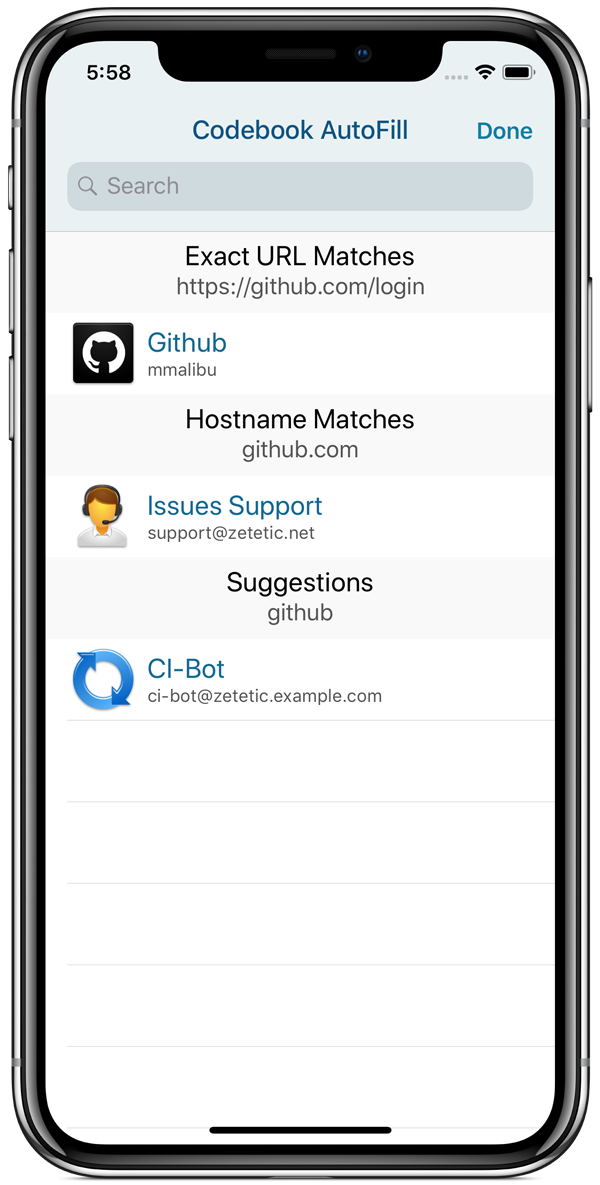
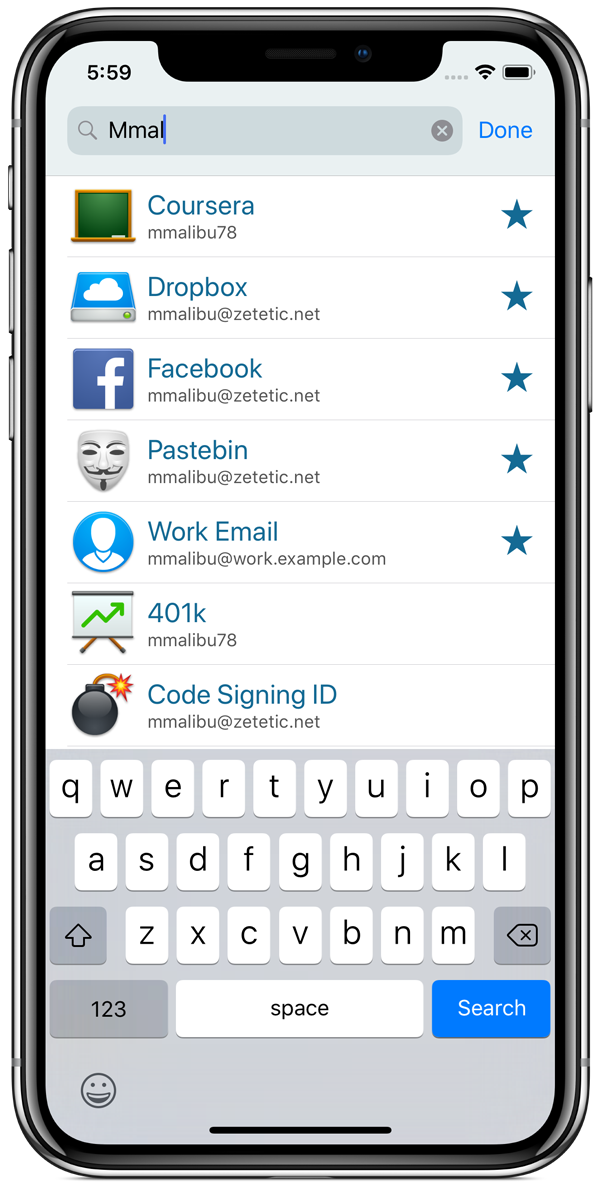
Matching Entries to Websites
Because Codebook tries to match the Entries it presents for AutoFill based on context (e.g. the current URL), adding a Website field to your Entries will help Codebook know to suggest it above the keyboard or in the matched results. However, there are other potential snags that can cause Codebook to have trouble figuring out what Entries to suggest and what fields to use as the username and password credentials. For more information please visit our AutoFill Troubleshooting page.
Enabling Password AutoFill
- Install iOS 12 (if you cannot upgrade to iOS 12, check out Find in Codebook)
- Open the Settings app and tap on Passwords
- Tap on AutoFill Passwords
- Tap on the AutoFill Passwords toggle switch to turn the feature on
- Tap on Codebook in the "Allow Filling From:" list so that it is checked
- Optionally, tap on Keychain to uncheck it (otherwise Keychain will offer to save the passwords stored in Codebook)
That's it! When the iOS keyboard is activated on a login form, iOS will offer context-specific credentials to choose from, or you can bring up the Codebook AutoFill interface to choose the login you need.
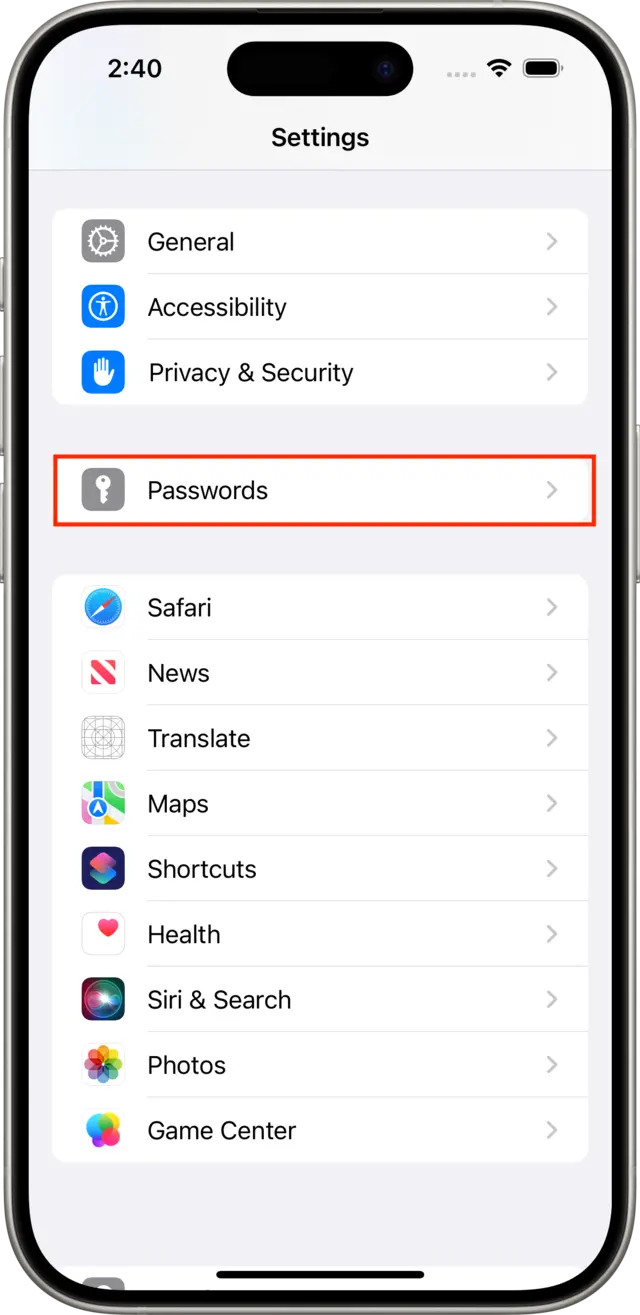
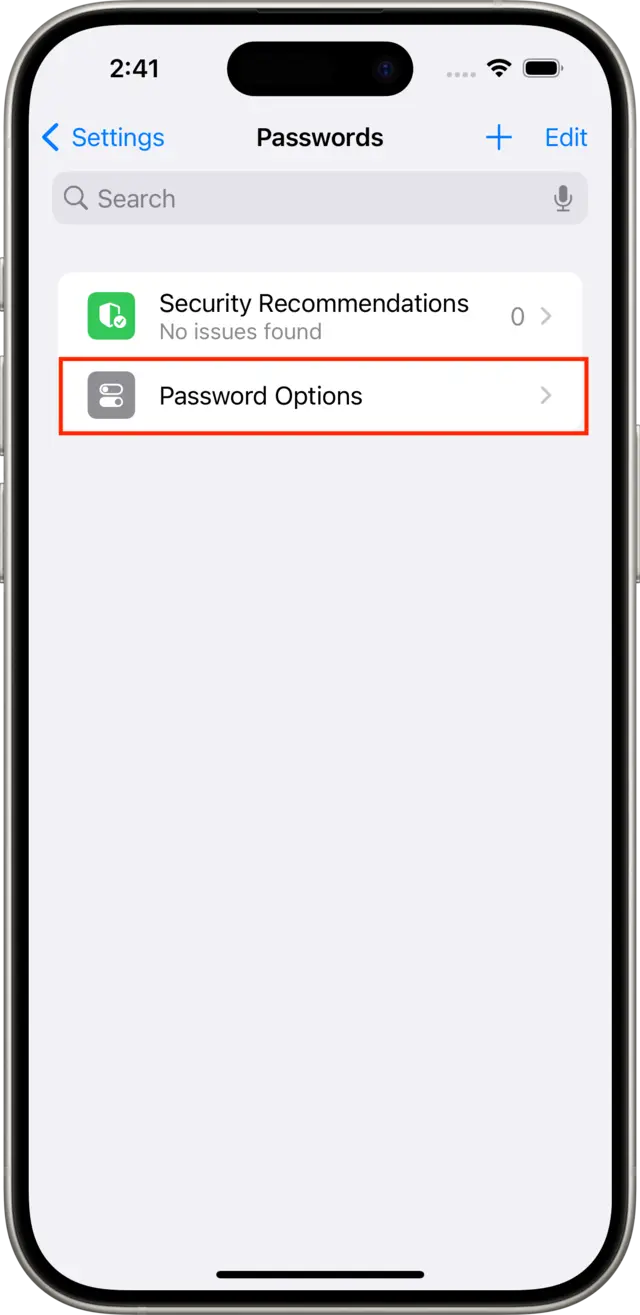
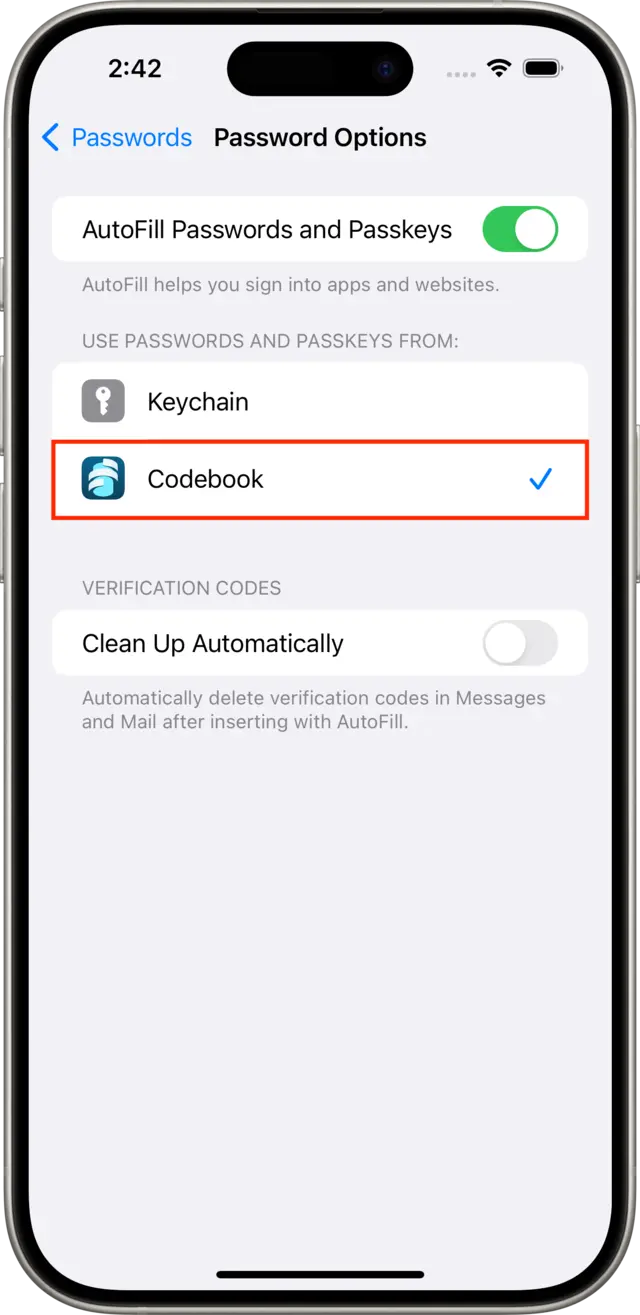
Logging in with Password AutoFill
By default, Codebook's Password AutoFill feature for iOS will prompt you for your Master Password every time you use the feature. If you have enabled the Touch ID Login or Face ID Login setting in Codebook itself, the Password AutoFill extension will also prompt you for Touch ID or Face ID and you can fall back to entering the Master Password.
Because Password AutoFill is implemented as an Extension in iOS, it is short-lived. It is terminated when you switch to another application, among other events. By default we close the connection to the encrypted database as soon as you are finished with the AutoFill interface. However, if you wish to keep the connection open longer while using an app, for instance with websites in Safari that have a multi-step login process, there is a Remain Unlocked setting you can use to avoid repeated logins while the extension is still active in a particular app.
Click the Settings button (gear icon) after logging in to Codebook AutoFill to access the Remain Unlocked setting.