
Codebook uses a secure, randomly generated Sync Key for encrypting all of your data during sync. This 32-byte key is completely separate from your Codebook Master Password.
You will only have one Sync Key for Codebook, that is used for all of your devices. Codebook creates it for you, and provides features for copying it to other copies of Codebook, as well as backing it up. Each copy of Codebook stores the Sync Key locally in your encrypted SQLCipher database with the rest of your secure data. The Sync Key is never stored on our servers or any online services.
When you are ready to Sync, simply follow the Sync Key setup process (For Windows and macOS: Sync menu > Setup Sync Key, For iPhone and iPad: Sync -> Setup Sync Key, For Android: Home -> Sync -> Setup Sync Key).
You will be asked if you have already created your Sync Key in another copy of Codebook. If you have not, Codebook will create one for you. If you have already created your Sync Key, you can display it as a QR code for scanning in the new copy.
To scan your existing Sync Key from another copy of Codebook, you'll need to display it first.
Aim the new device's camera at the QR codes that are displayed.
NOTE: After scanning this Sync Key you will be prompted to enter the Master Password. This is the current master password of the device displaying the sync key.
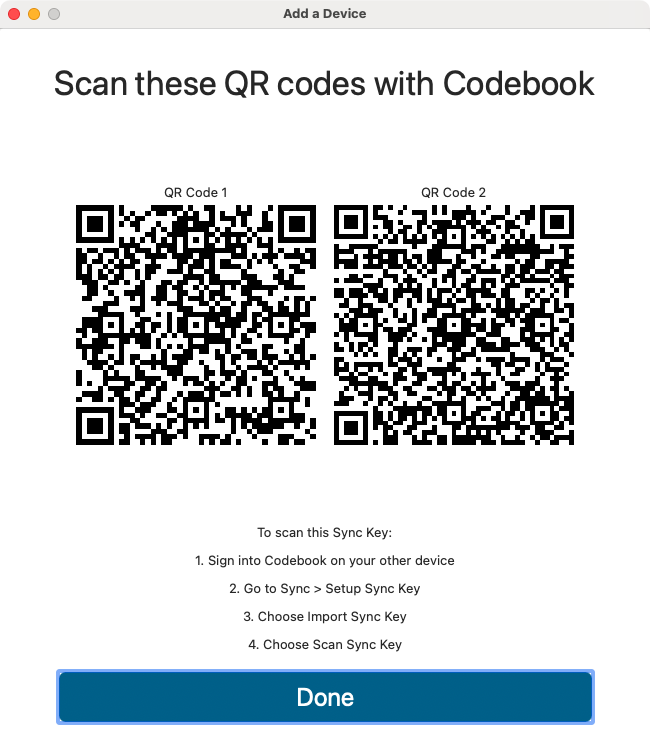
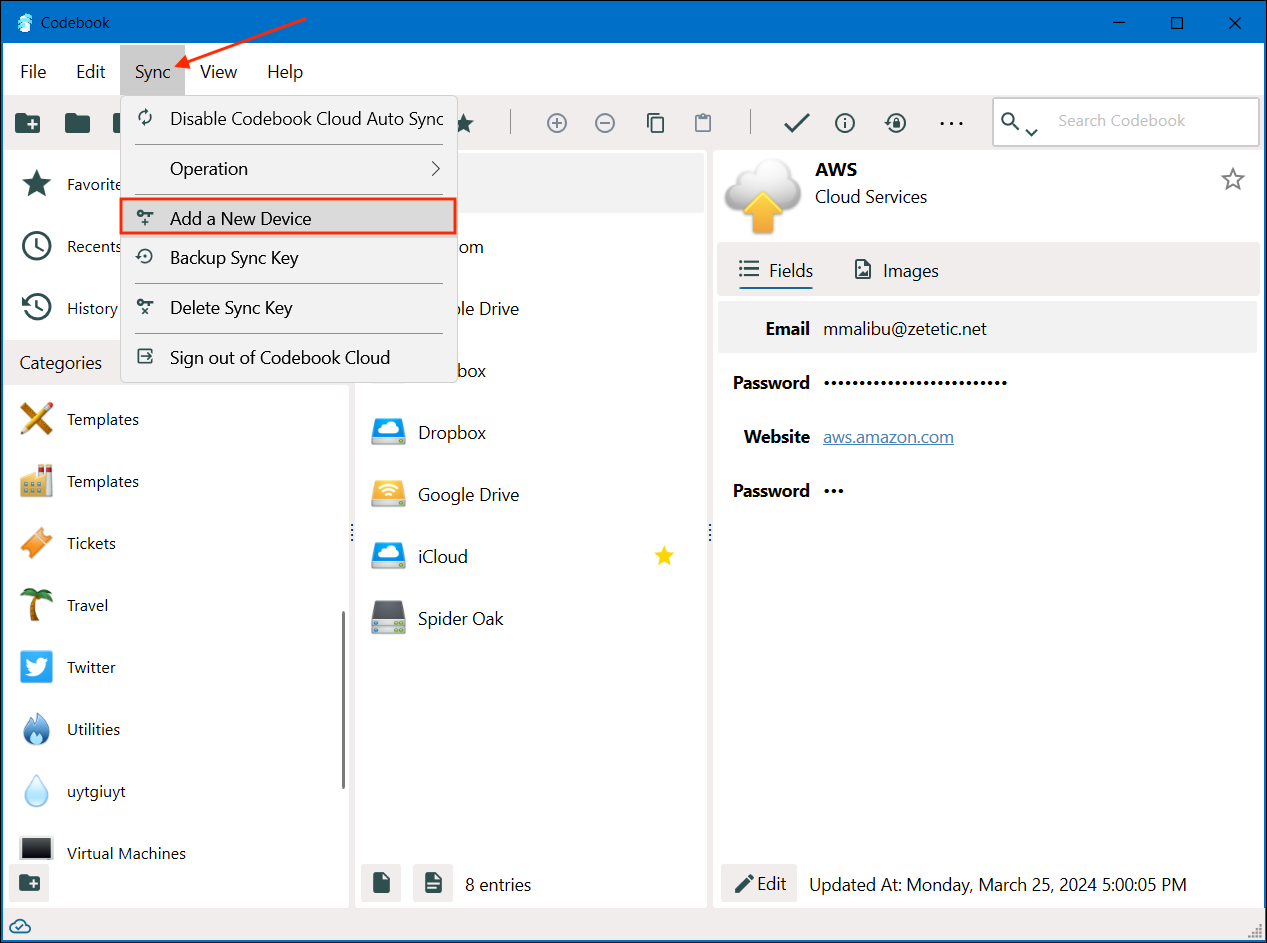
Aim the new device's camera at the QR codes that are displayed.
NOTE: After scanning this Sync Key you will be prompted to enter the Master Password. This is the current master password of the device displaying the sync key.
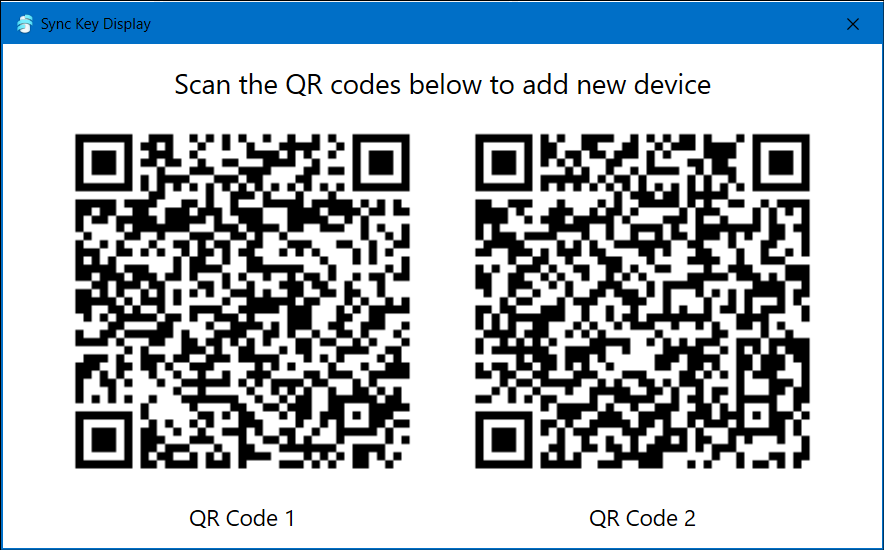
Point the QR codes that are displayed at the new device's camera.
NOTE: After scanning this Sync Key you will be prompted to enter the Master Password. This is the current master password of the device displaying the sync key.
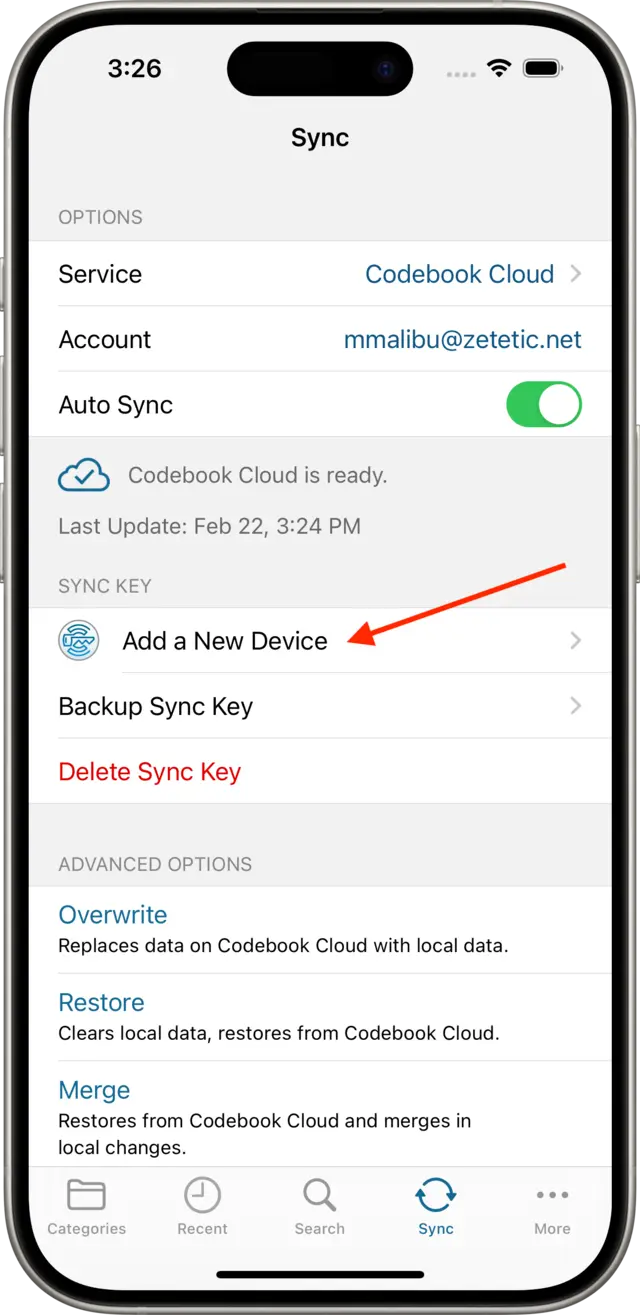
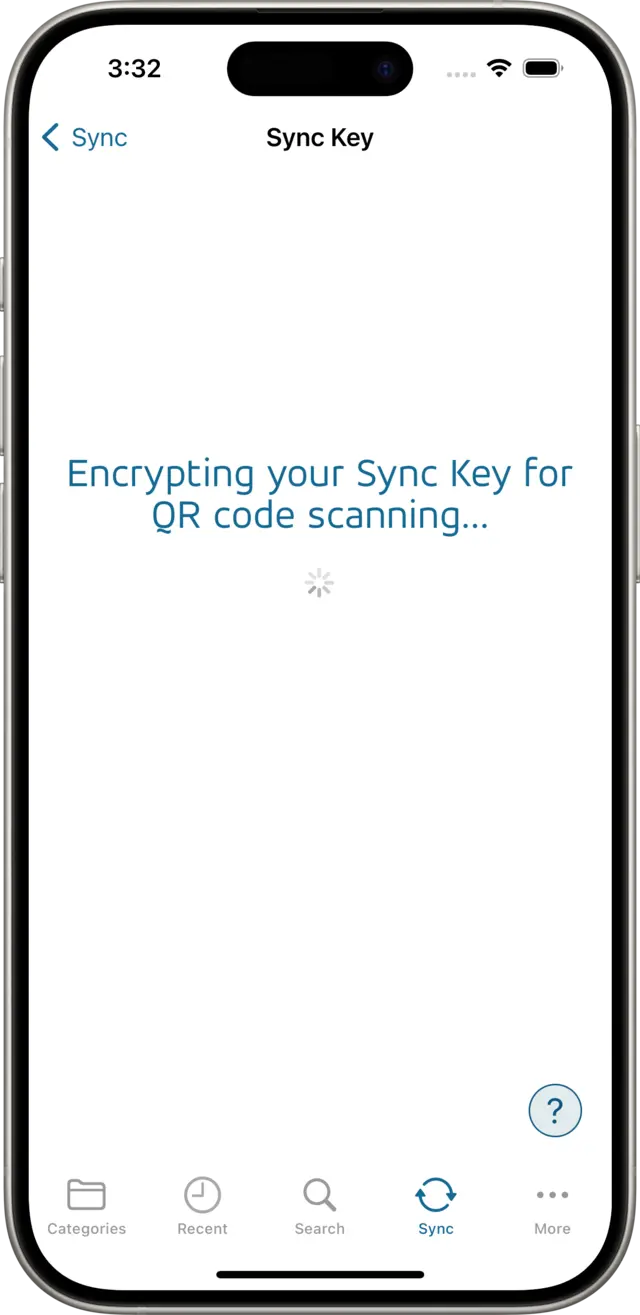
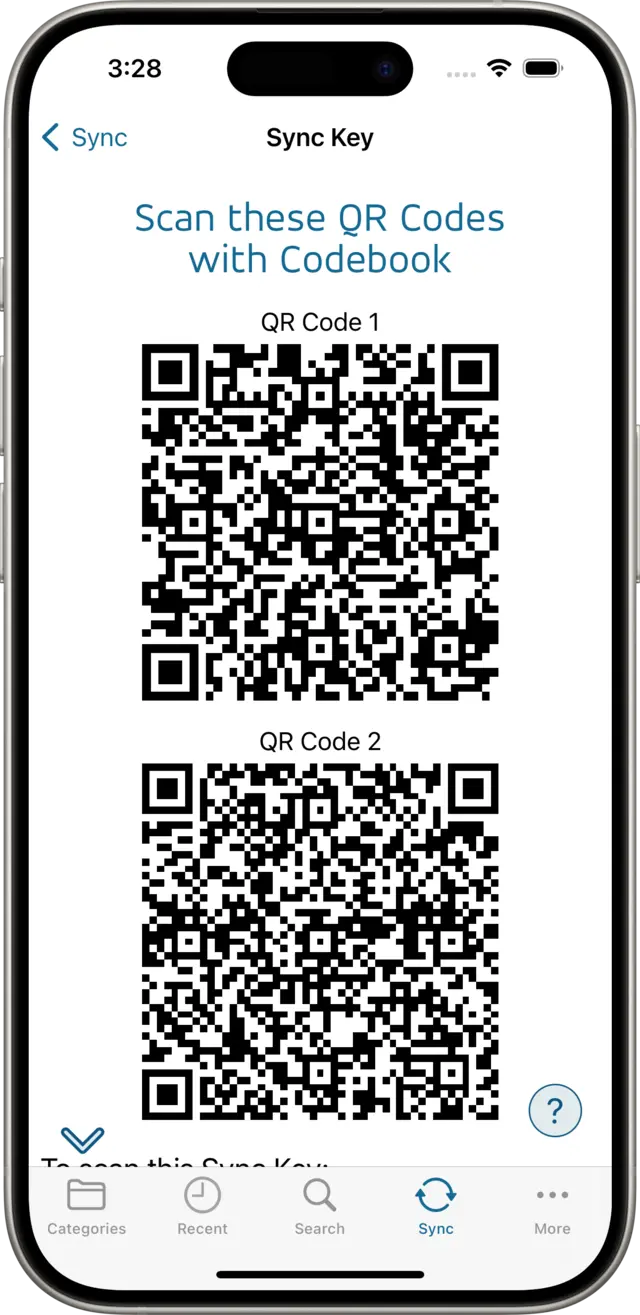
Point the QR codes that are displayed at the new device's camera.
NOTE: After scanning this Sync Key you will be prompted to enter the Master Password. This is the current master password of the device displaying the sync key.
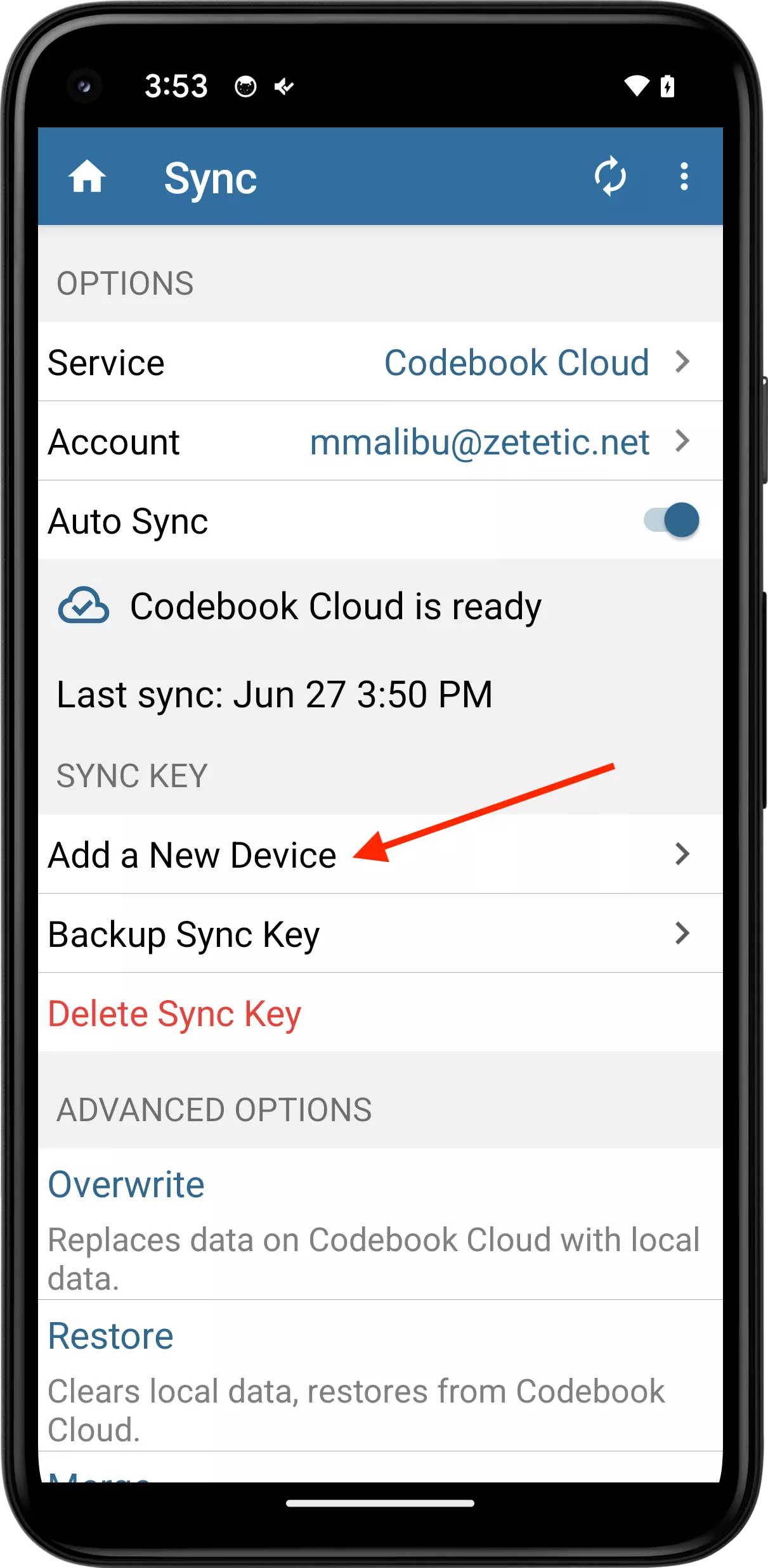
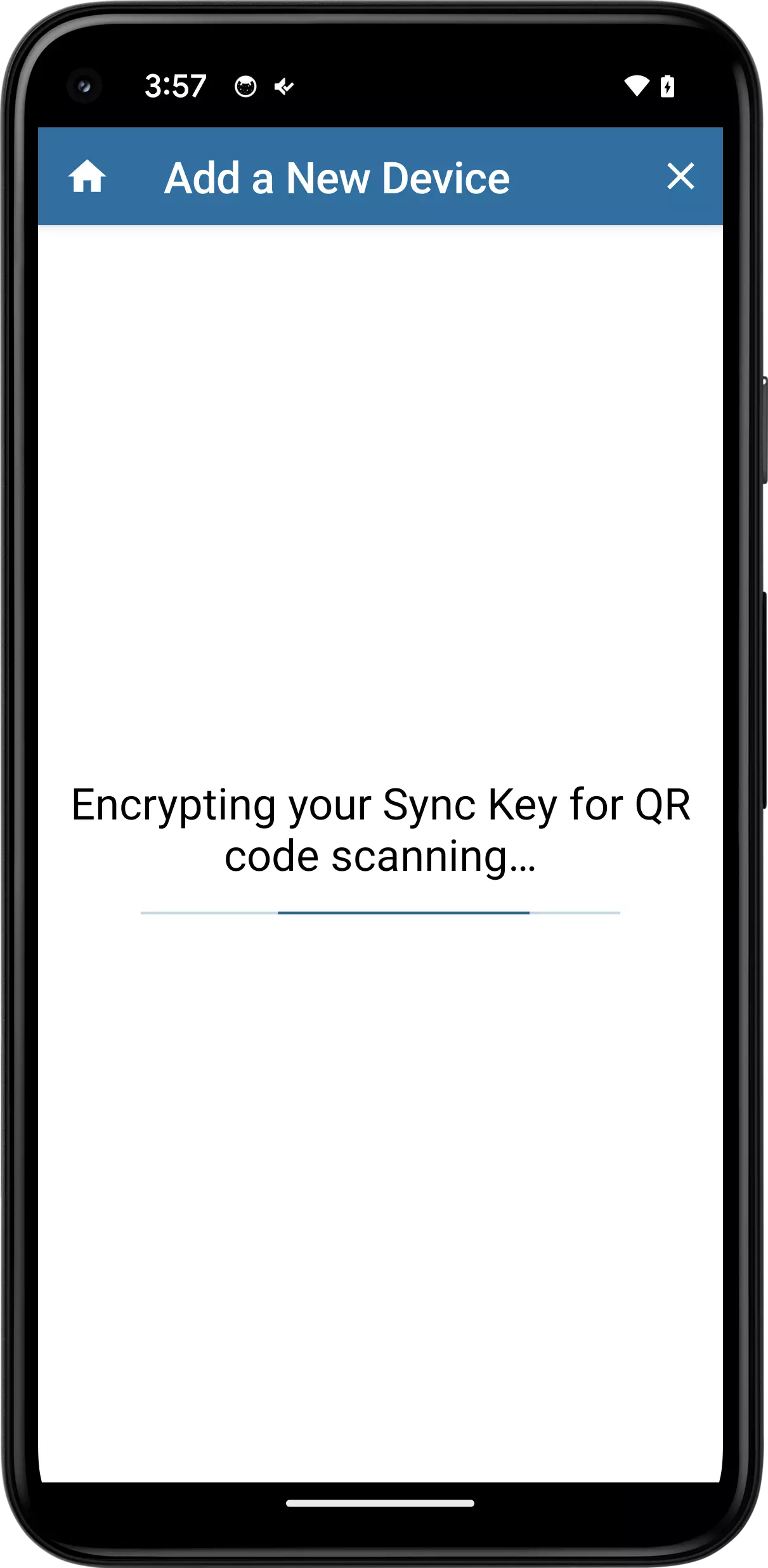
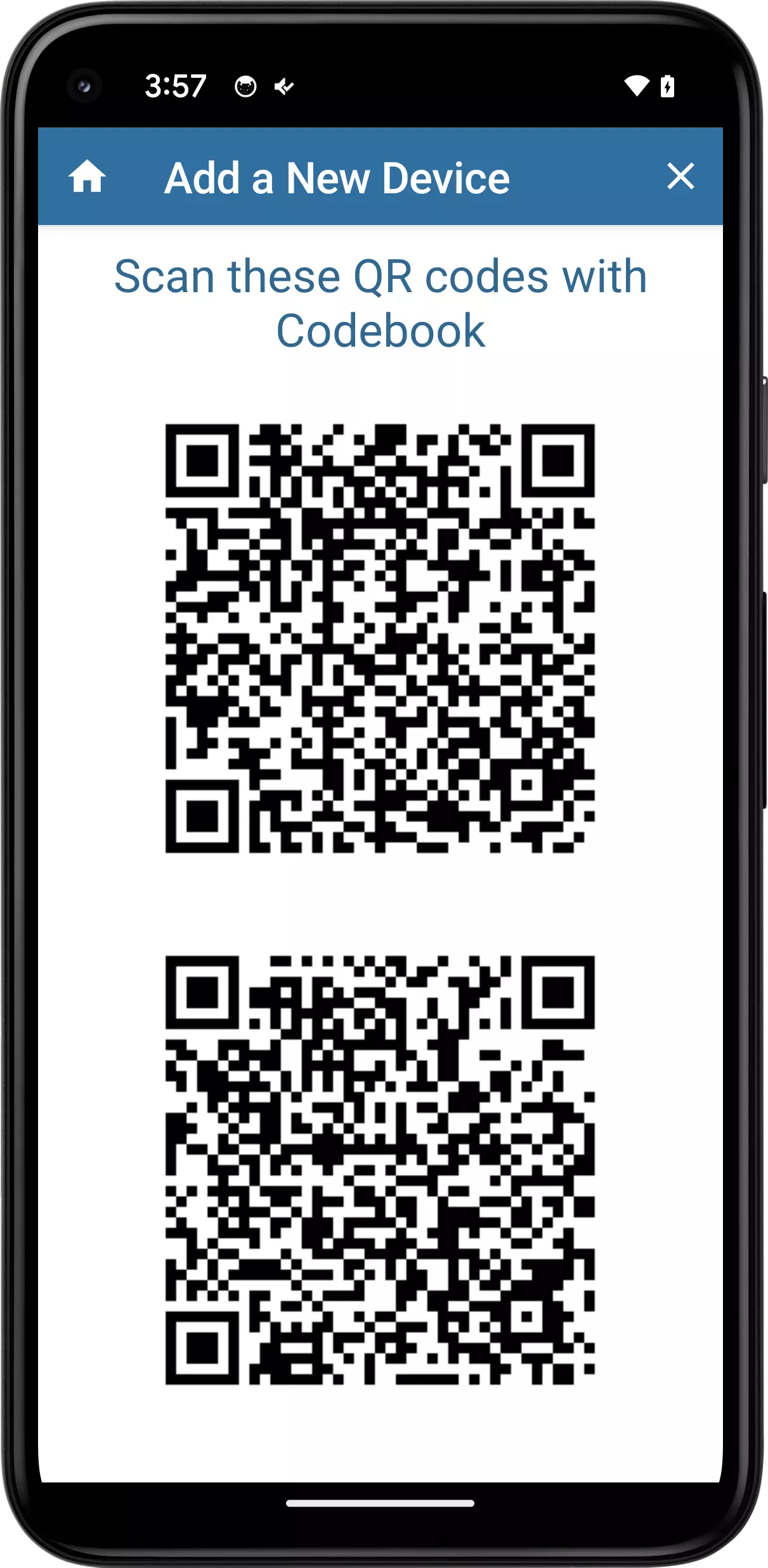
If the QR code is not scanning try to following: