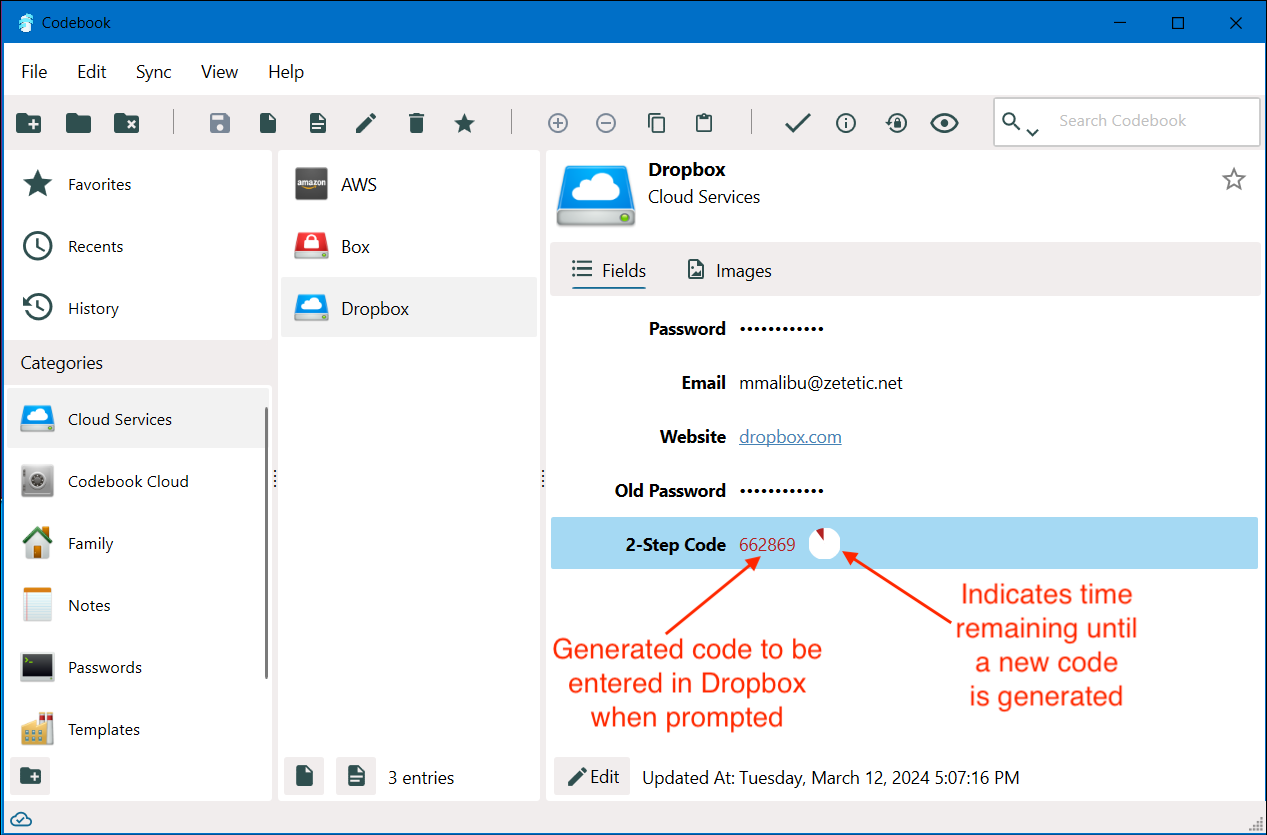Two-factor authentication or 2-step verification provides an additional level of security. Along with a valid password, a verification code is required to access a given resource, such as a website. The verification codes are often generated from tools such as Google Authenticator based on a secret key provided from the site. Often times, these tools do not protect the secret key, so should a user's device become stolen or compromised the secret key could be found. Storing your key in a Two-Step Code field in Codebook provides an added level of security. Codebook can generate these verification codes while protecting the secret key just like it protects your passwords and other sensitive data.
We will add a 2-Step Code field to our Dropbox entry.
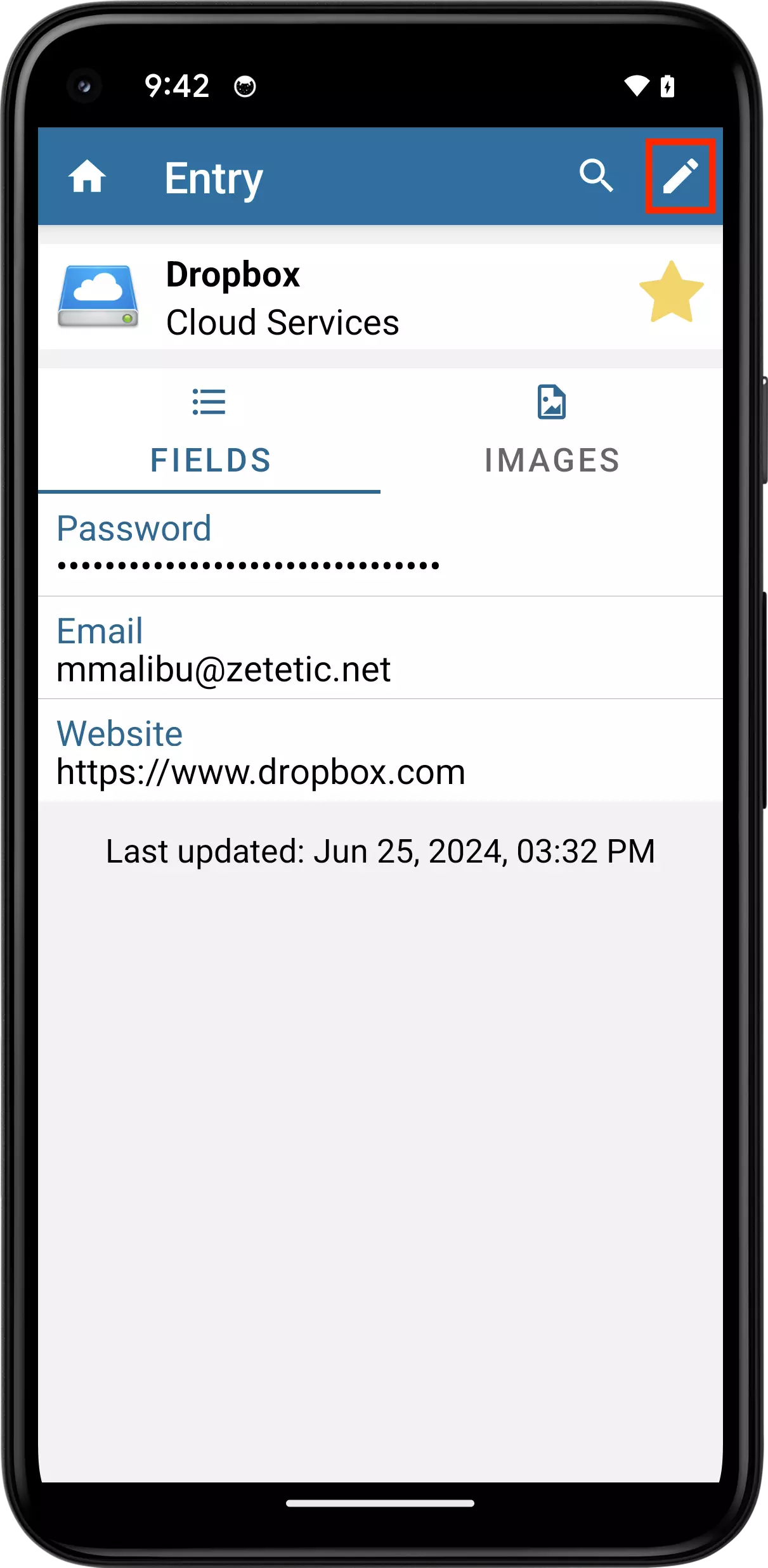
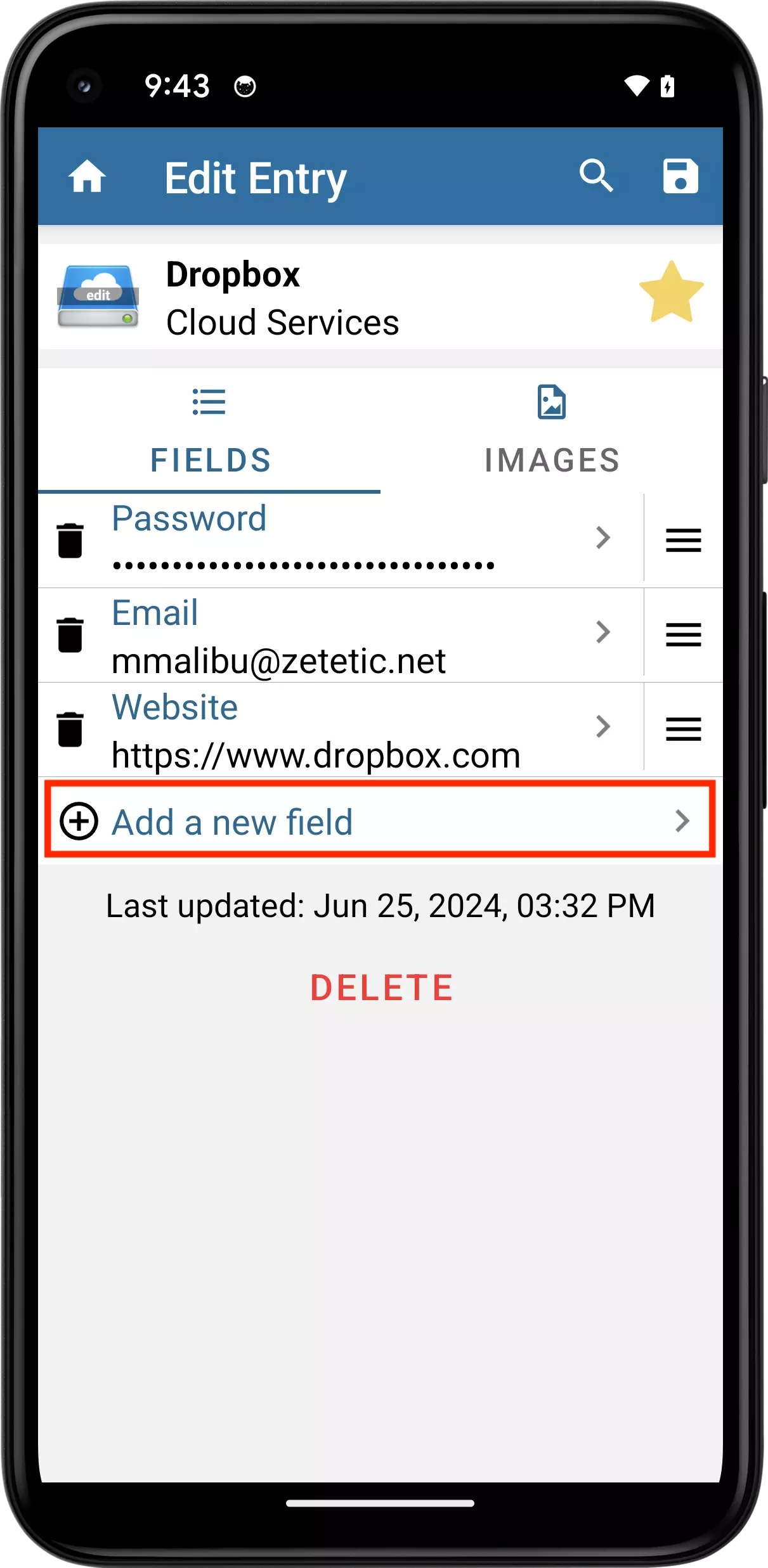
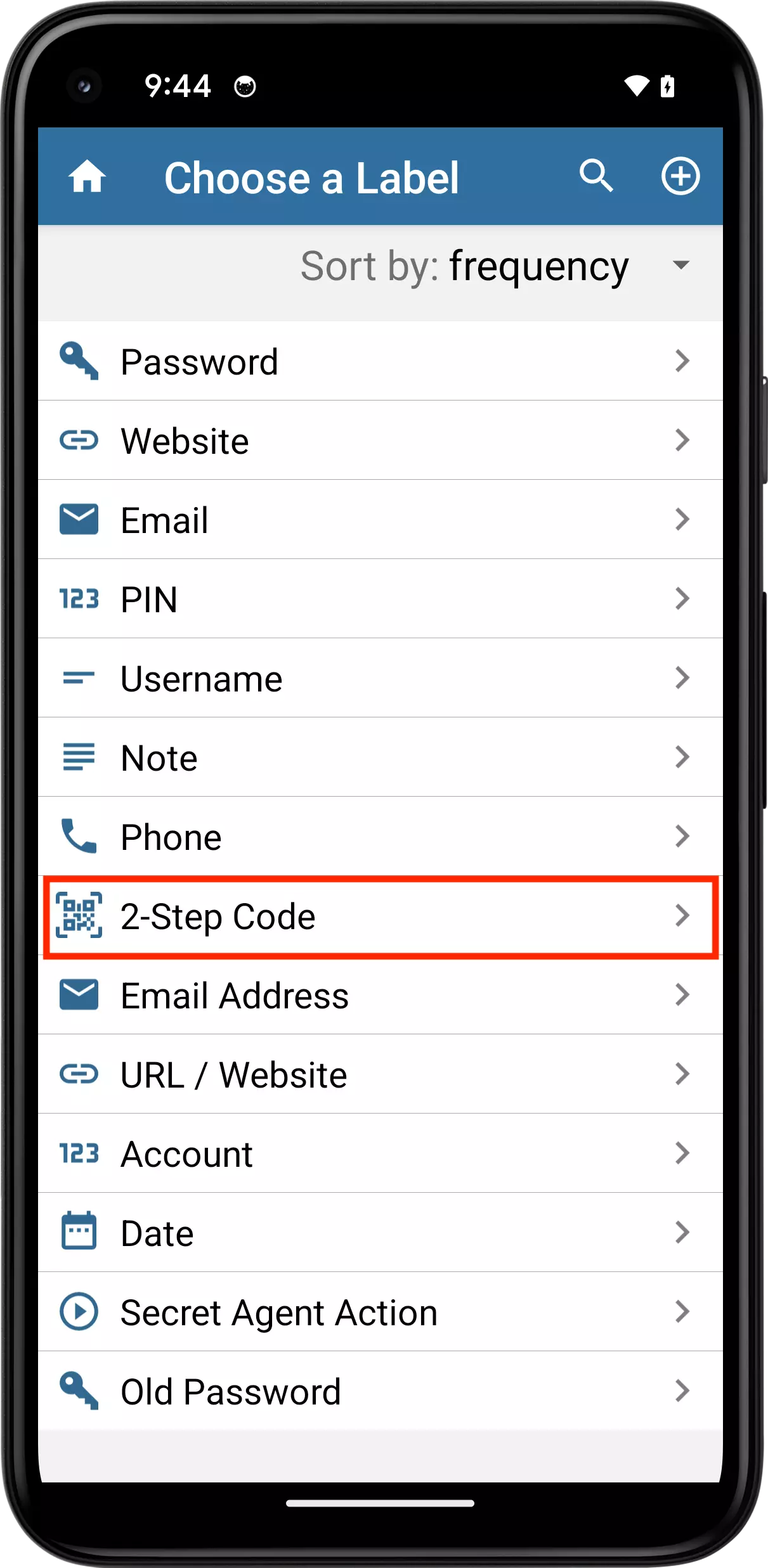
Enter the secret key. This can be done in two ways:
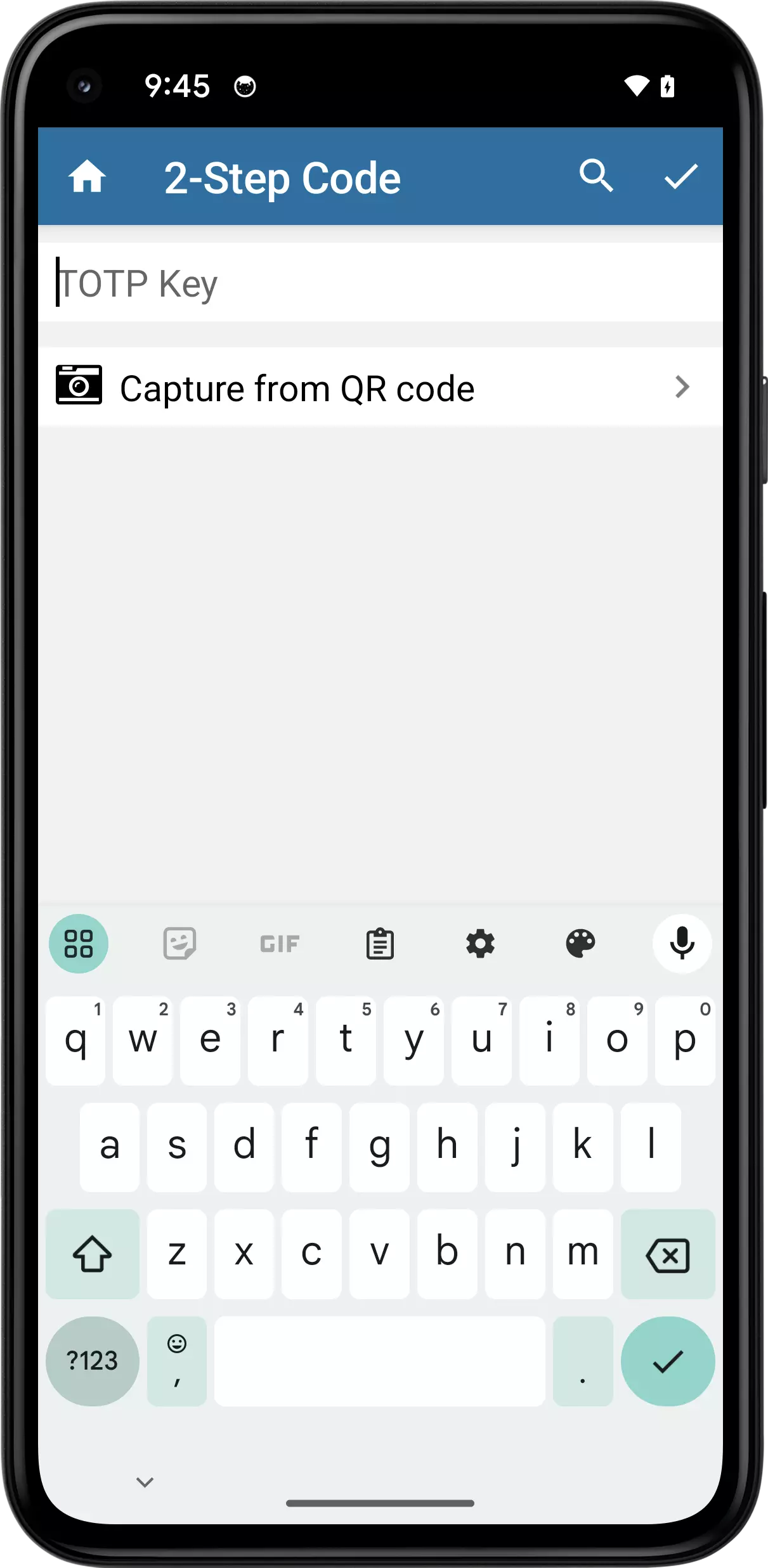
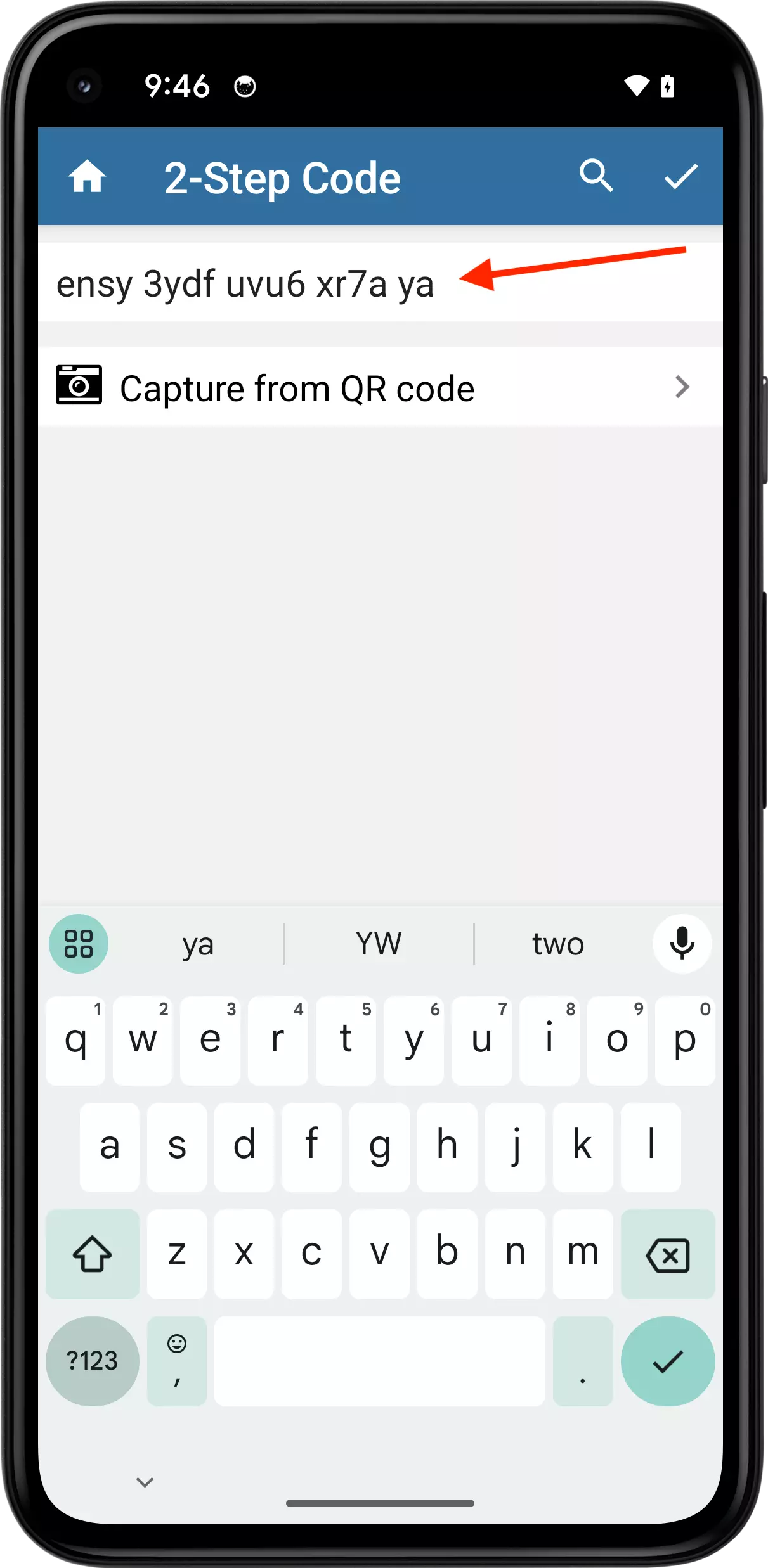
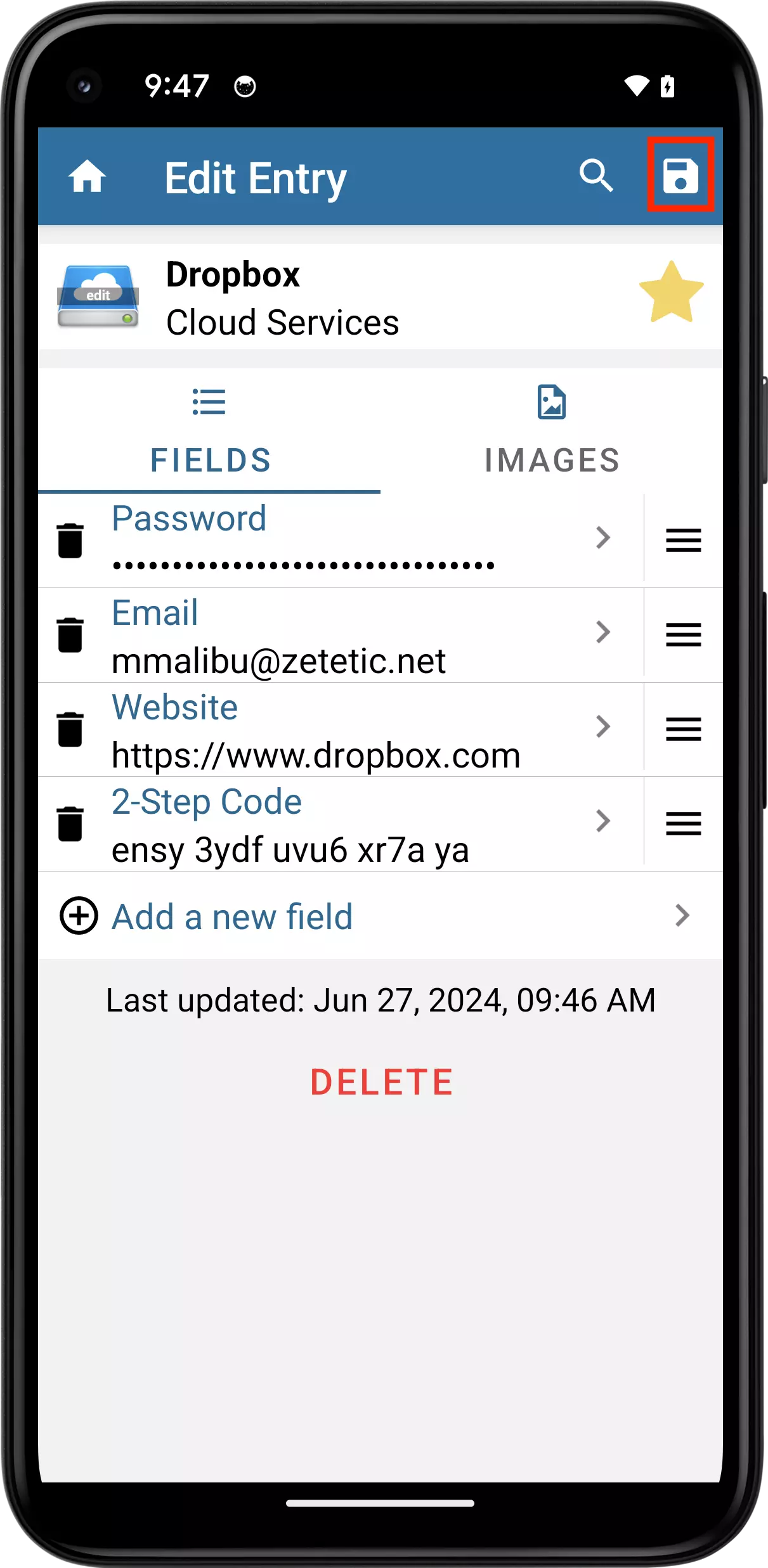
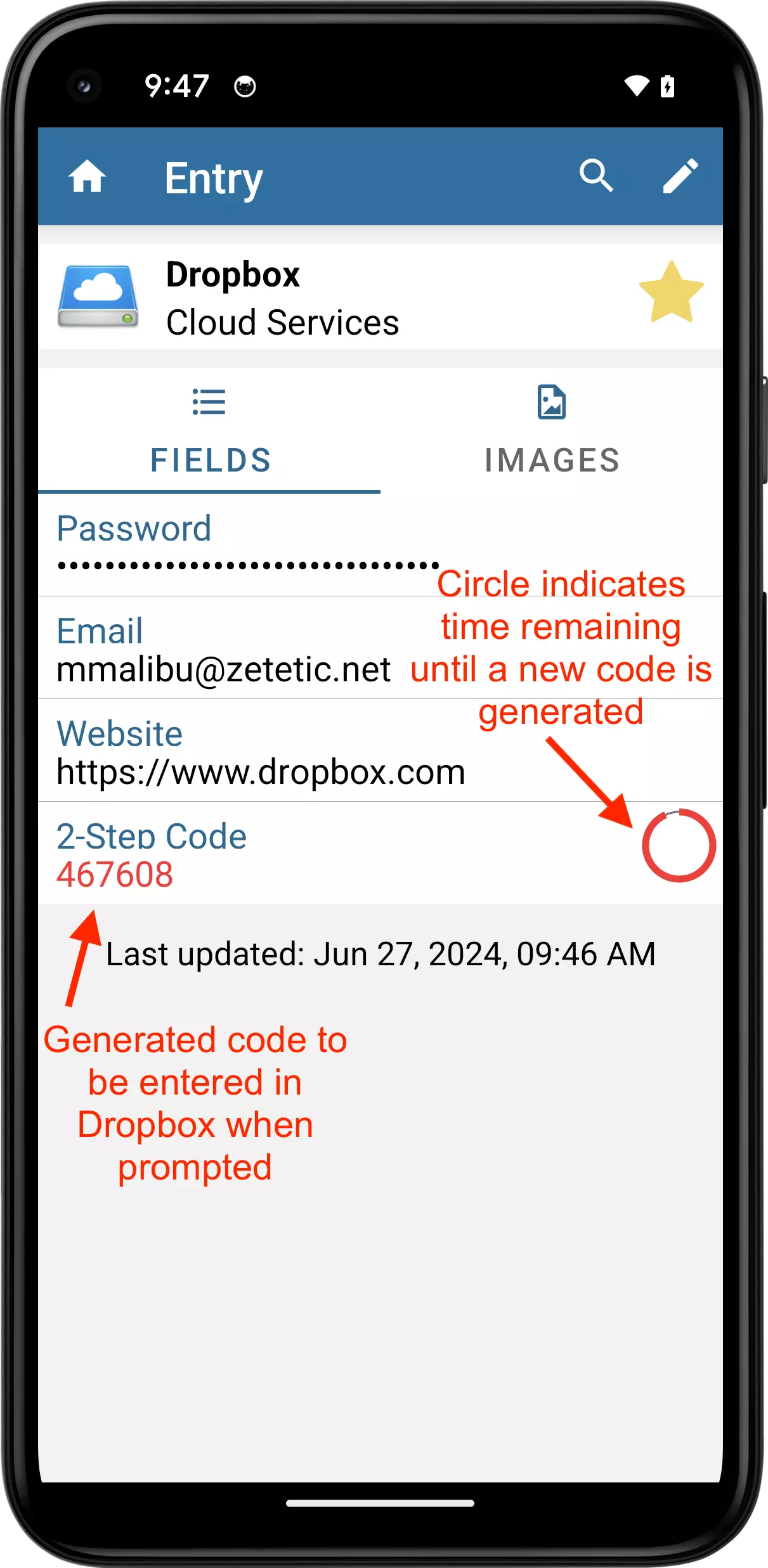
Codebook will generate a new verification codes every 30 seconds. This is the code you will provide to Dropbox when prompted.
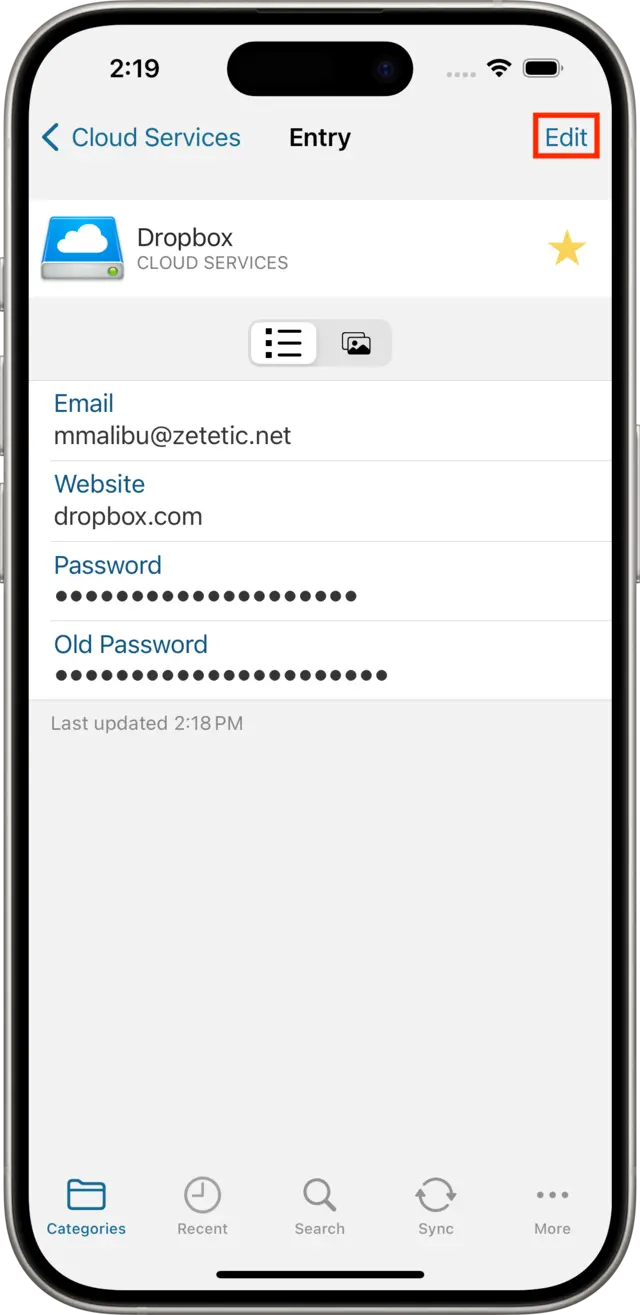
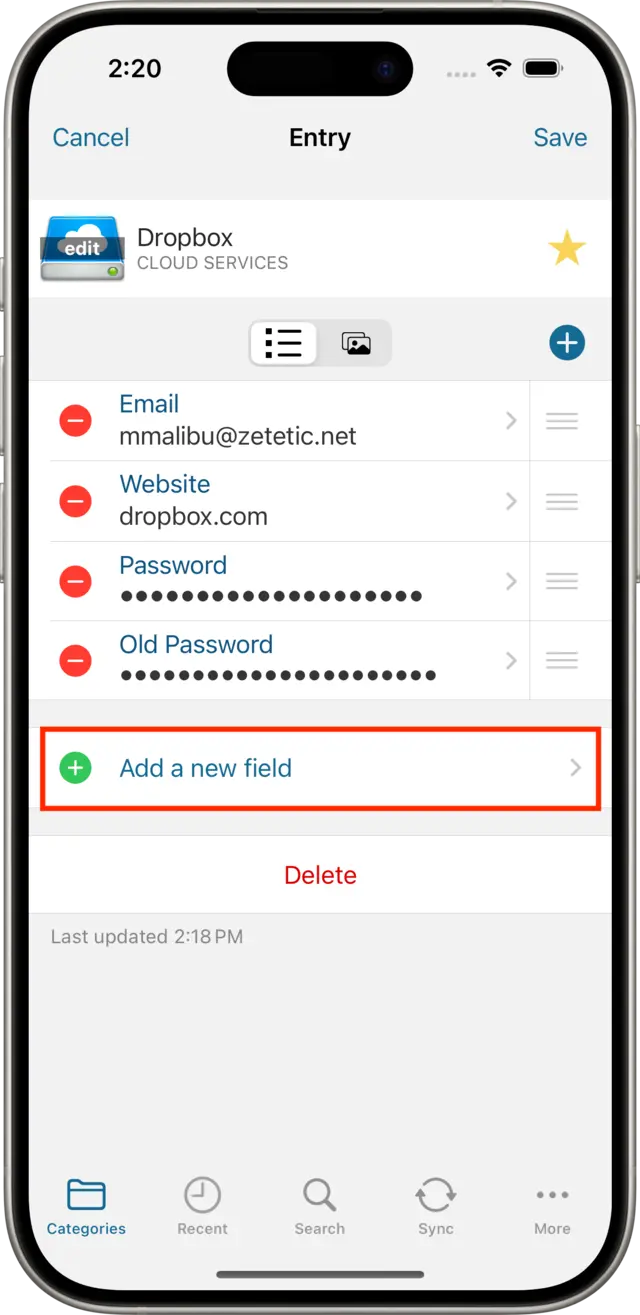
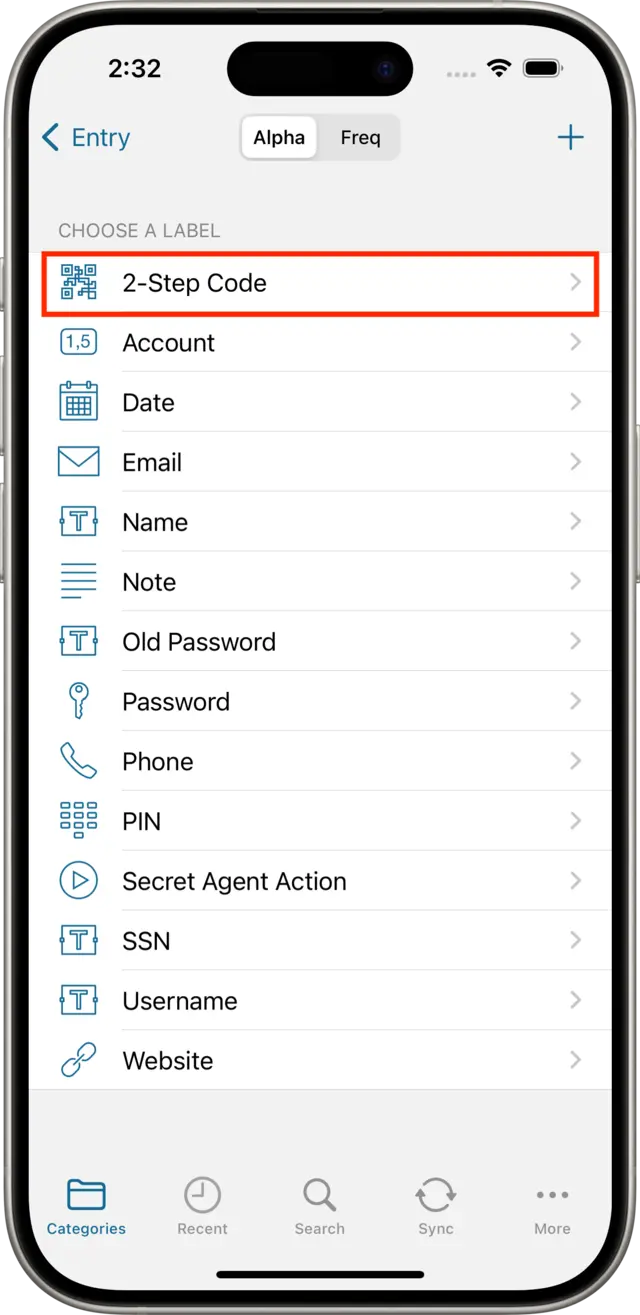
Enter the secret key. This can be done in two ways:
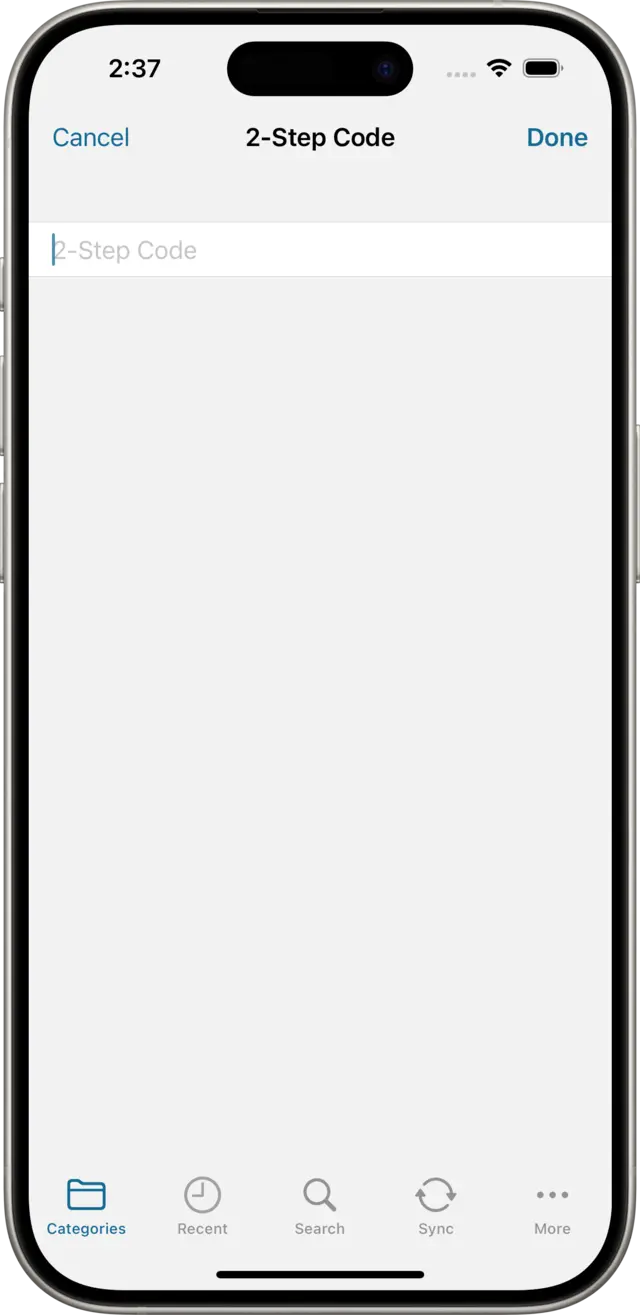
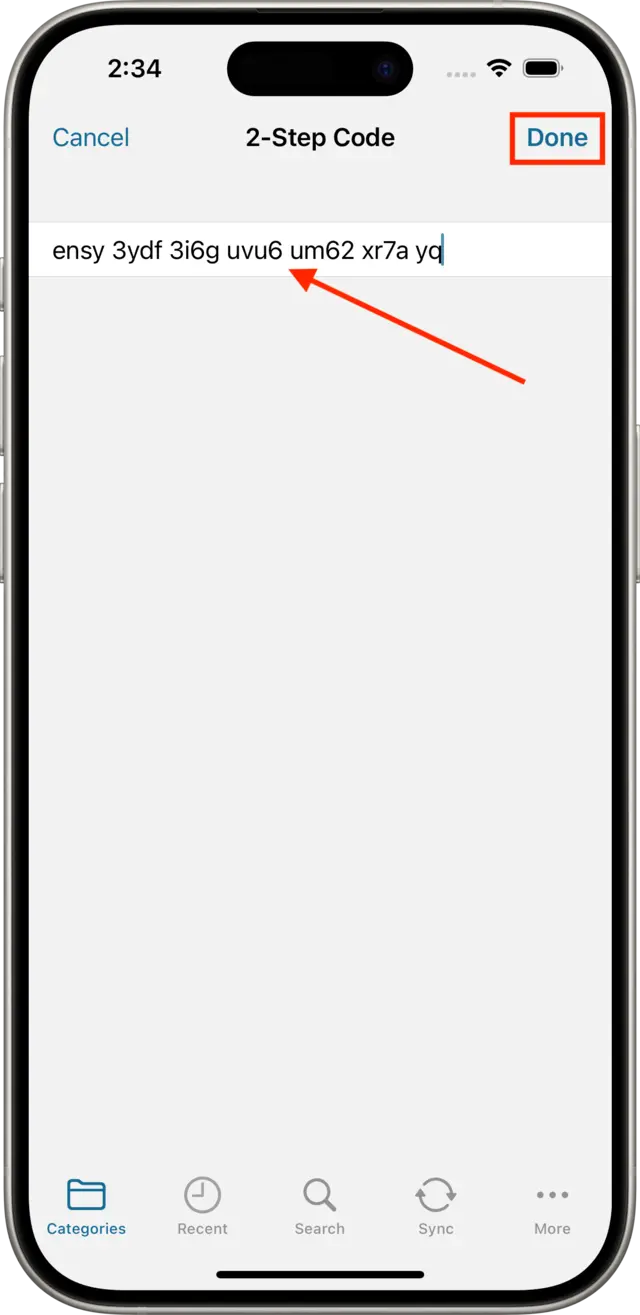
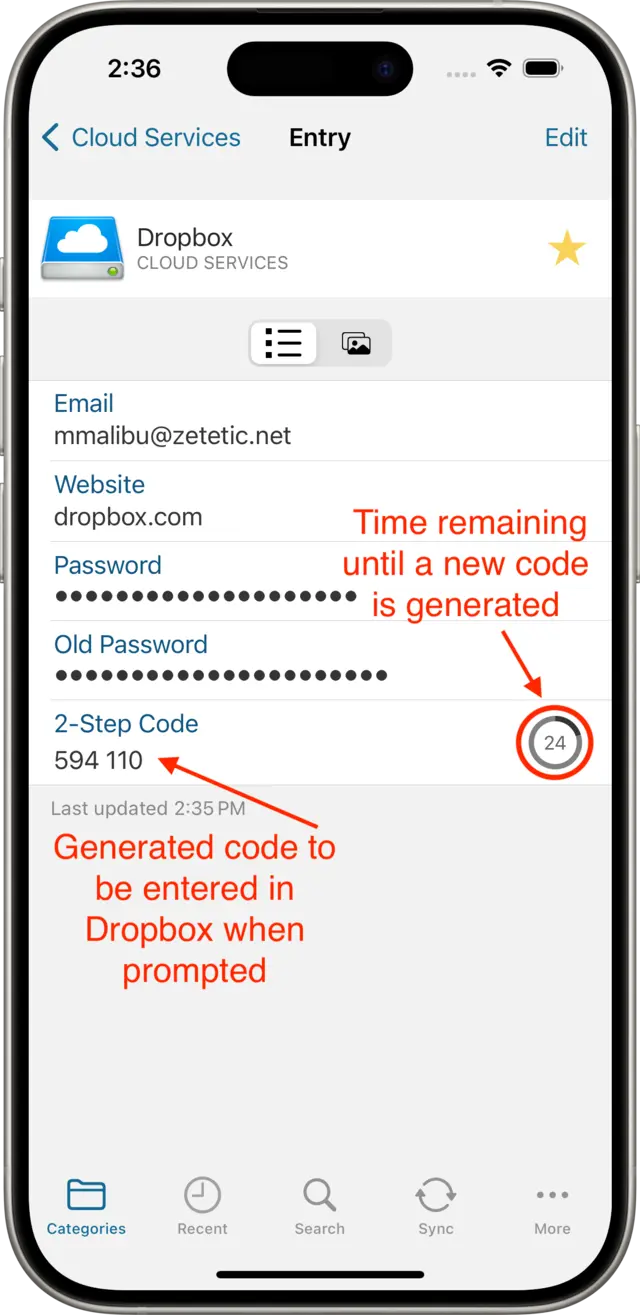
Codebook will generate a new verification codes every 30 seconds. This is the code you will provide to Dropbox when prompted.
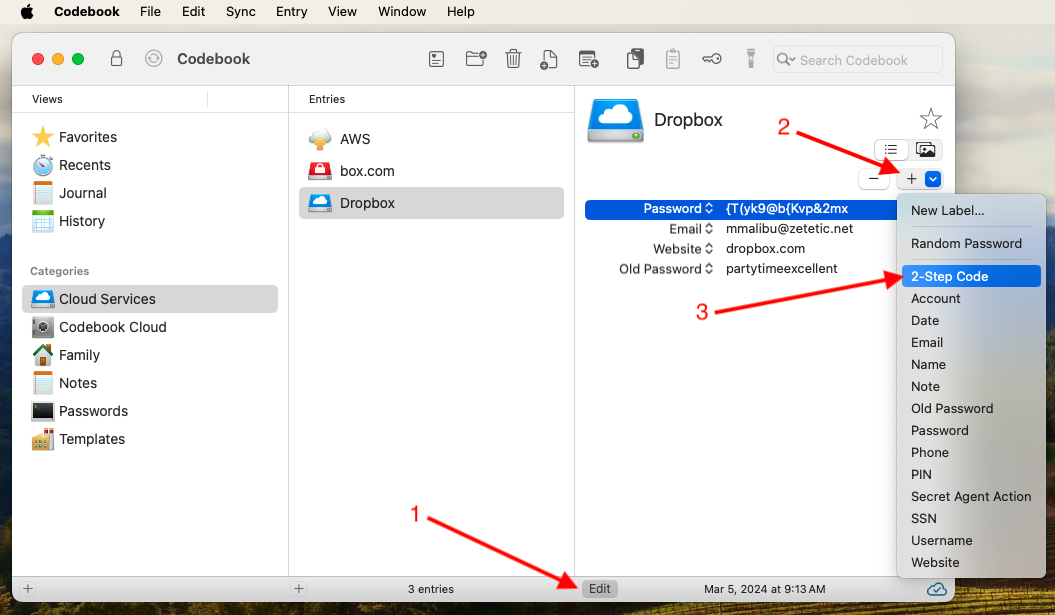
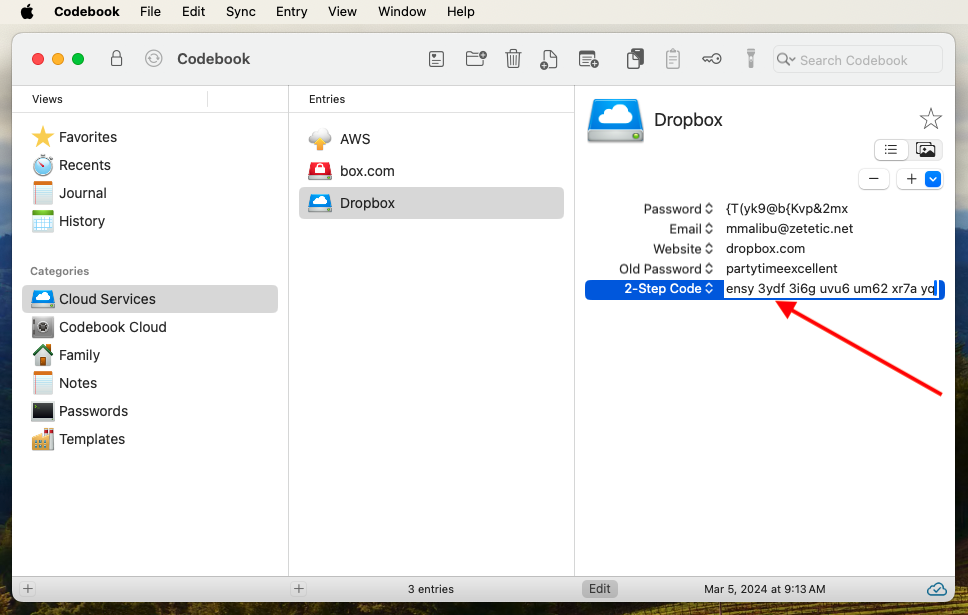
Codebook will generate a new verification codes every 30 seconds. This is the code you will provide to Dropbox when prompted.
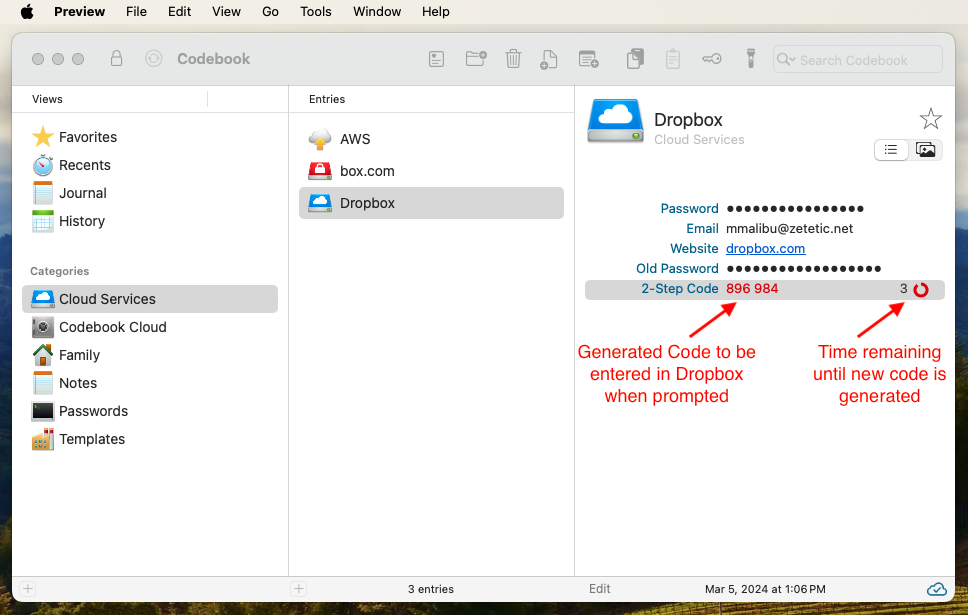
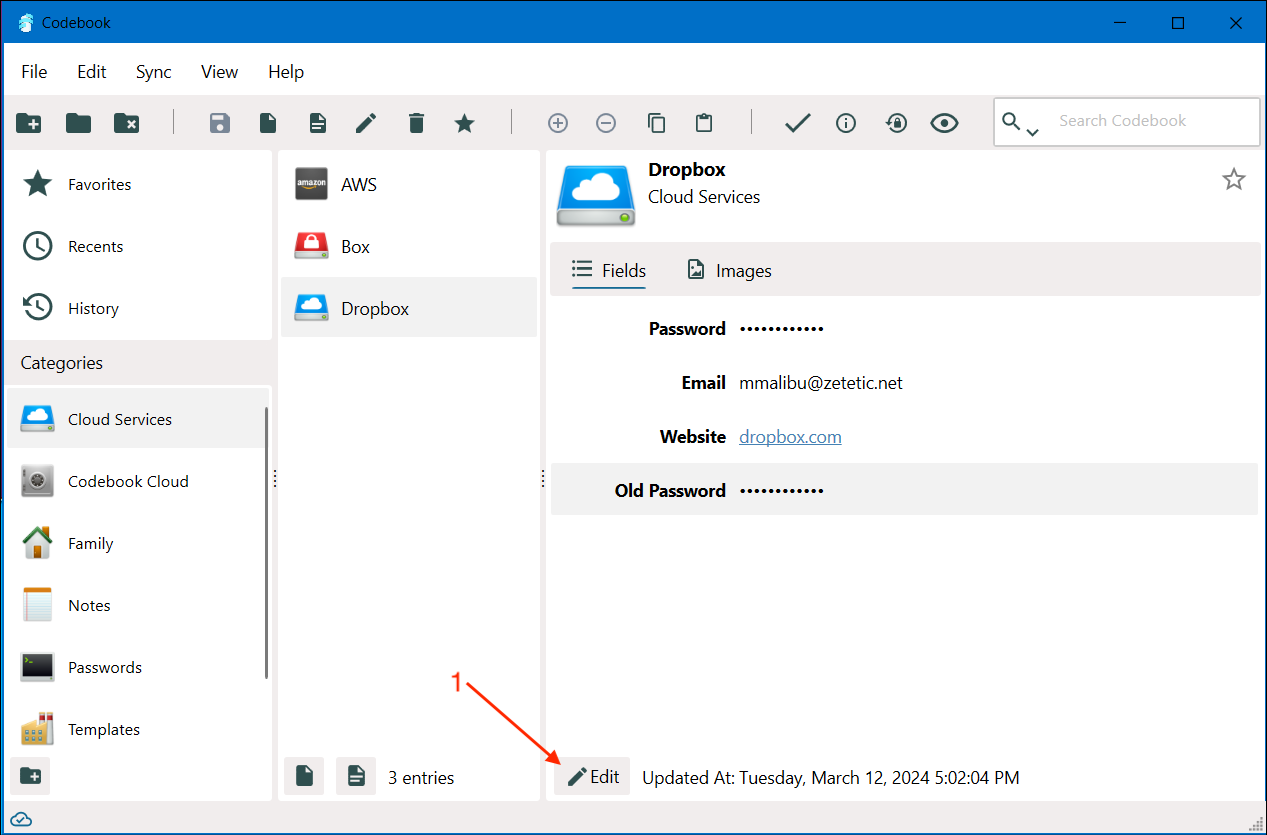
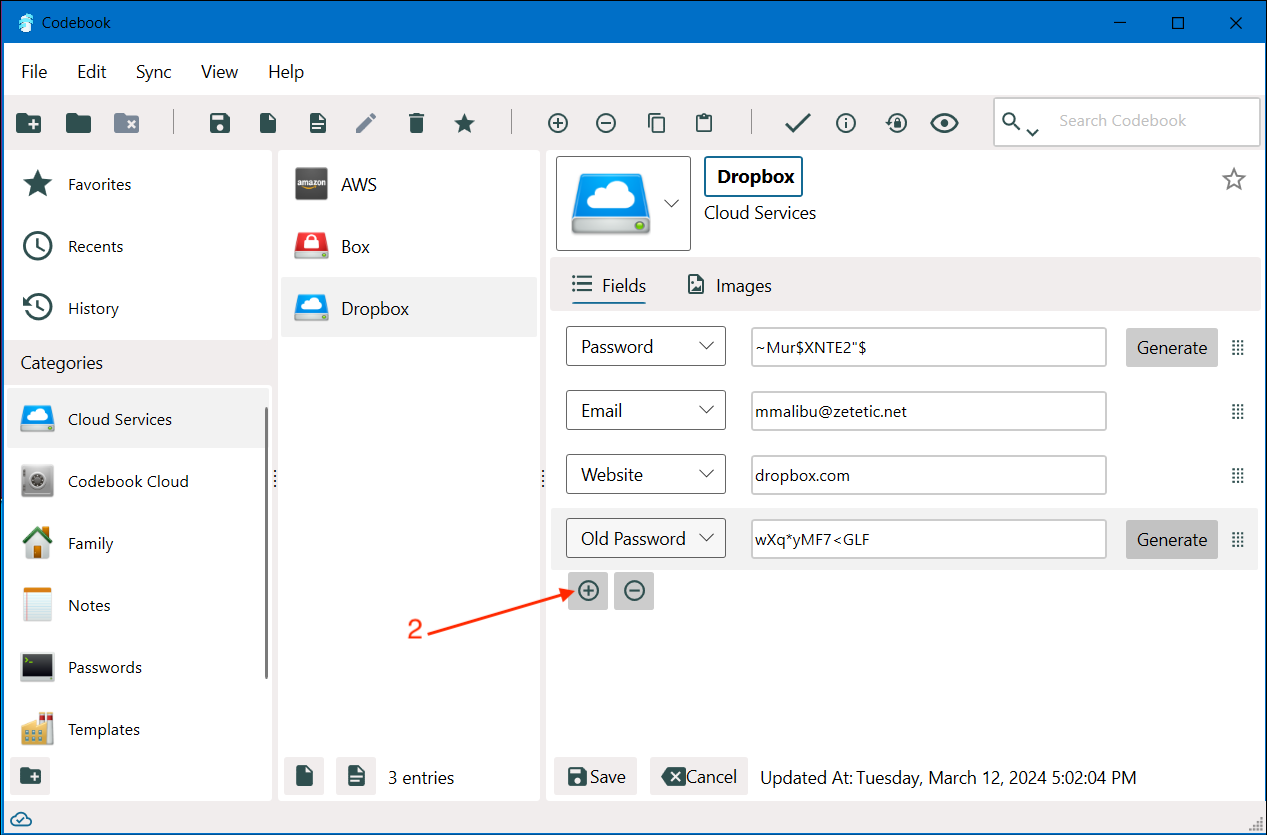
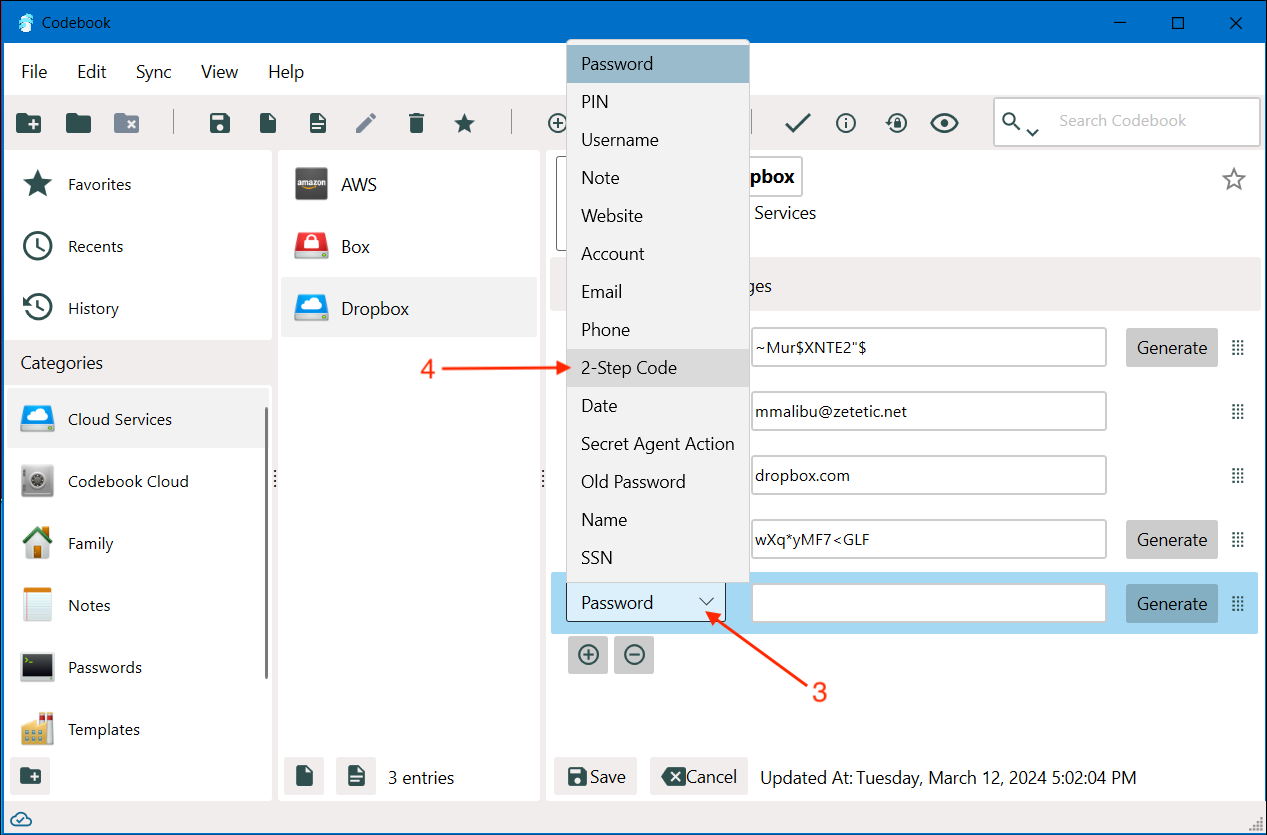
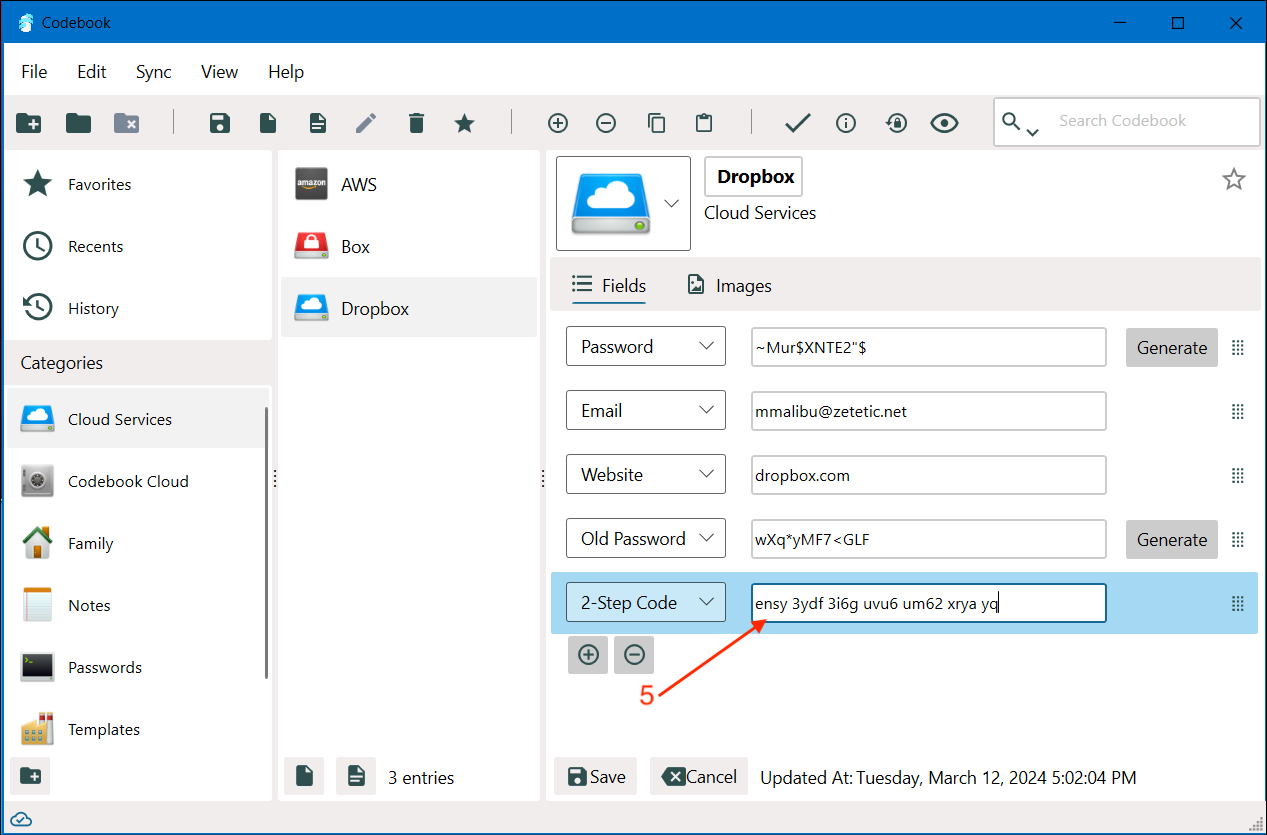
Codebook will generate a new verification codes every 30 seconds. This is the code you will provide to Dropbox when prompted.